WindowsPCでSTOP0x0000004Fエラーを修正する方法は?
コンテンツ:

マイクロソフトが提供する何百万ものWindowsがあります複数のエラーとSTOP0x0000004Fエラーに苦しんでいるマシンはそれらの1つです。読者はWindows10 PCの問題の大部分を修正できるので、公式の解決策を使用してエラーを解決するように努力しましょう。はい、それを取り除き、最新のWindowsエディションを最大限に活用するために、サードパーティのツールからの支援は必要ありません。
↑ STOP 0x0000004Fエラーとは何ですか?
エラーコード「停止0x0000004F」は、ハードウェアとソフトウェア障害。たとえば、過熱しているGPUが99°に達すると、GPUが自動的にシャットダウンして、チップが揚げるのを防ぐ、過熱しているコンポーネントを取り上げることができます。コンポーネントをシャットダウンすると、WindowsがGPUを使用できなくなり、ブルースクリーンオブデス(BSOD)が発生します。
マシンの問題を特定するのに役立つ可能性のあるいくつかのシナリオを見てみましょう。
- システムメモリが不足しています
- コンポーネントの過熱
- 突然の電源
- 互換性のないBIOS設定
- 破損したレジストリ設定
- 廃止されたシステムドライバー
- 互換性のないシステムドライバー
リストは続きますが、STOP0x0000004Fエラーの背後にある考えがわかります。揚げ物のような恒久的な損傷から機械を救うことができるので、警告を無視しないでください。
↑ エラーコード0x0000004Fを修正する方法は?
Windows10でエラーコードSTOP0x0000004Fを修正するためのいくつかの解決策があります
↑ WindowsPCをシャットダウンします
WindowsPCでのランダムなクラッシュは一般的なシナリオですそしてそれは過去に何度も私たちに起こりました。セッションを終了するには、マシンをシャットダウンする必要があります。これにより、一時ファイルがダンプされます。もちろん、CPU、RAM、およびその他のコアコンポーネントの過剰な熱を放散するために、マシンに10分のスリープ時間を与えることが重要です。
↑ 機械の温度を確認してください
何百万ものWindowsマシンは、サーマルペーストが時々変更されることはなく、エンクロージャ内に生息するほこり、腐食、ダニ、その他の昆虫に悩まされています。
ダウンロードしてインストール HWMonitor.
HWMonitorは、ユーザーが温度を監視できるようにするWindowsプログラムです。
インストールを必要としないポータブル(ZIP形式)バージョンをダウンロードでき、32ビットと64ビットで利用できます。
マザーボード、CPU、GPU、HDD、およびSSDの温度。フリーウェアは、読者に機械部品の温度に関する正確な情報を提供します。平均温度を維持するために、マシンをクリーニングし、新しいサーマルペーストを配置する必要があります。
↑ 破損したファイルがないかWindowsOSをスキャンする
1週間前のWindows10マシンが破損していましたその中にシステムファイルがあり、その時点でそれがどのように起こったのかはわかりません。パフォーマンスの低下や「STOP0x0000004F」エラーが発生する可能性があるため、オペレーティングシステムの状態を監視することが重要です。
ステップ1: 押す Windowsキー+ S そして探します コマンドプロンプトまたはCMD 管理者として開きます。

ステップ2: プロセスの進行中は、実行中のプログラムをバックグラウンドで実行しているすべてのプログラムを閉じて、機能しません。
ステップ3: 「」と入力しますsfc / scannow」と入力し、Enterキーを押してプロセスを開始します。

ステップ4: マシンにHDD / SSDをスキャンさせて、破損したWindowsシステムファイルを探します。

ステップ5: 内蔵のスキャナーは 破損したシステムファイルと修正 それらは自動的に。

場合によっては、システムファイルが破損している場合修復不可能な場合は、Windows 10OSの新規インストールを検討する必要があります。これは簡単なプロセスではないことはわかっていますが、「STOP 0x0000004F」エラーが修正されるため、時間をかける価値があります。
↑ ハードディスクに不良セクタがないか確認してください
すべてのメカニカルハードドライブには可動部品があり、HDDが不良セクタを開発することはよくあることです。 Windowsはドライブ内の不良セクタを検索し、そこからファイル数を回復して、マシンが可能な限りスムーズに動作するようにします。
ステップ1: 押す Windowsキー+ S 一緒に開いて CMD または管理者としてコマンドプロンプト。

ステップ2: 「」と入力しますchkdsk c:/ rCMDで」を入力し、Enterキーを押してプロセスを開始します。
注意: C:はWindowsがインストールしたパーティションの場所であり、アルファベットを変更して適切なパーティションをスキャンできます。
ステップ3: 「」と入力しますY」をクリックし、Enterキーを押して続行します。
マシンが再起動し、CHKDSKに着陸します画面に不良セクタがないかディスクのチェックを開始します。読者は、マシンがプロセスを完了するのを待つ必要があります。これには、約10分から20分かかります。 CHKDSKが「不良セクタで0KB」と表示している限り、問題がなければ、メカニカルハードディスクをSSD(ソリッドステートドライブ)にアップグレードすることを検討する必要があります。
↑ グラフィックドライバの更新
何百万ものコンピューターがWindows10を実行していますIntel Corei5第2世代やAMDA4-6210プロセッサなどの古いハードウェア。現在のバージョンはWindows10エディションと互換性がなくなったため、読者はビデオカードまたはグラフィックカードのドライバーを手動で更新する必要があります。
現在、コントロールパネル内でグラフィックカードを更新できます。Nvidia&AMDRadeonにはそれがあります。
ステップ1: 押す Windowsキー+ S 次に「デバイスマネージャ」をクリックして、インストールされているすべてのドライバーを表示します。

ステップ2: 「」のドロップダウンボタンをクリックします。ディスプレイドライバー" 続ける。
ステップ3: グラフィックドライバを選択し、マウスを右クリックしてその他のオプションを表示し、[ドライバーの更新" 続ける。

ステップ4: 新しいウィンドウが画面に表示され、「ドライバーを自動的に検索」を使用して、WindowsUpdateで新しいドライバーを検索します。

ステップ5: Microsoftサーバーにアクセスし、ドライバーをダウンロードしてインストールするのに数分かかります。
注意: マシンでWindowsUpdateを無効にしている場合、この方法は機能しないことに注意してください。読者はWindowsUpdateを有効にしておく必要があります。そうしないと、「お使いのデバイスに最適なドライバーはすでにインストールされています" 画面上。
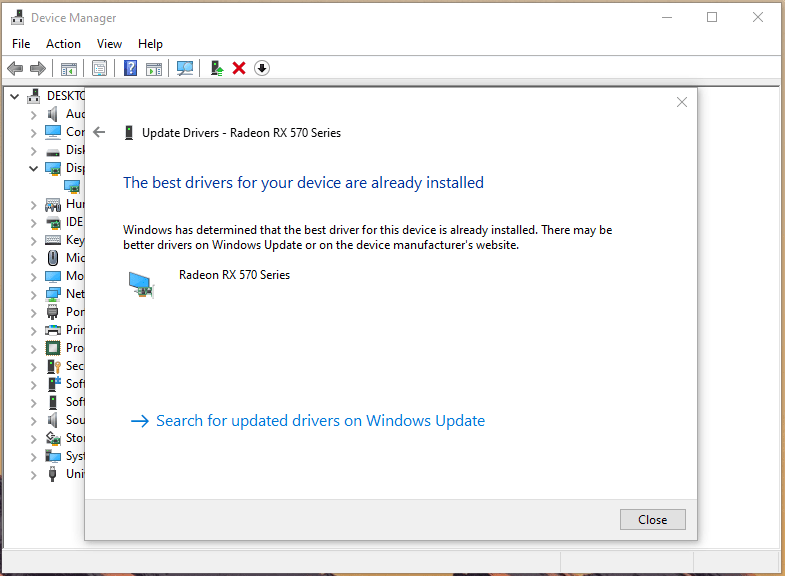
製造元のWebサイトから最新のドライバーを手動でダウンロードできますが、初心者には多くの調査が必要になります。

↑ 結論
1つ以上の過熱コンポーネントを見つけた場合その後、解決策を探すために1分を無駄にしないでください。ハードウェアの過熱の問題を解決するには、専門家に支援を求める必要があります。これは、STOP0x0000004Fエラーを解決するための安全な方法です。専門家の指導なしにサーマルペーストを交換しようとしないでください。代わりに、マシンが台無しになる可能性があります。以下のコメントセクションで、どのソリューションがSTOP0x0000004Fエラーを解決したかをお知らせください。















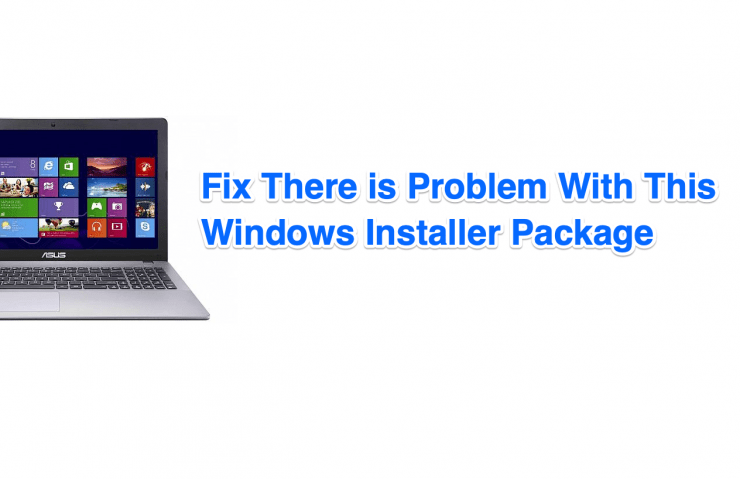


![[修正] Windows10の0x800704cfエラーコード](/images/Other/Fix-0x800704cf-Error-Code-on-Windows-10_2904.png)