Windows Updateのエラーコード8024402Cを修正する方法は?
コンテンツ:

Microsoftは、ユーザーに更新を強制しますPC上のオペレーティングシステムとドライバ。不安定な更新がPCに侵入します。その場合、WindowsUpdateエラーコード8024402cが発生します。ユーザーがサードパーティのツールの支援なしに問題を修正する方法は複数あります。 8024402cエラーは、1つの特定のエラーのように見えるかもしれませんが、別の問題によって引き起こされる可能性があります。ソフトウェアに害を及ぼさない公式の解決策を適用して、Windowsエラーを解決する必要があります。
↑ Windows Updateエラー8024402cの原因は何ですか?
問題の根本原因を知らずに、どうすれば問題を解決できますか?
8024402cエラーはWindows10Updateエラーですこれは、システムがWindowsUpdateサーバーに接続できないことをユーザーに通知しようとしています。 PCが公式サーバーで利用可能な新しい更新を探すようにスケジュールしていて、マシンがインターネットに接続できない可能性があります。この問題の背後にはいくつかの理由があり、Windows 7 / 8.1 Pro / 10でWindowsUpdateエラーコード8024402cを取り除くには、複数の解決策を適用する必要があります。
↑ WindowsUpdateエラー8024402cを修正するための最良の方法
ここにあなたのPC上のWindows10アップデートエラー8024402cを修正するためのいくつかの潜在的な解決策があります
↑ セキュリティウォールをオフにする

ユーザーがオフにすることはお勧めしませんPCのセキュリティ層ですが、接続プロセスを中断している可能性があります。アバスト、ビットディフェンダーなどの最新のセキュリティソリューションは、組み込みのファイアウォールとともにウイルス対策ソリューションを提供しています。
内蔵のファイアウォールがWindowsに取って代わりますファイアウォールを設定し、すべてのゾーンから環境を制御します。原因を特定するには、ウイルス対策システムとファイアウォールを数分間無効にする必要があります。
↑ トラブルシューター
マイクロソフトは、トラブルシューティング機能を導入しました多数のサービスがリストされているWindows10の最新版。組み込みのトラブルシューティングツールは、ユーザーが問題を修正したり、原因を特定したりするのに役立つ潜在的な原因を探します。 20H2ビルドバージョンの機能を確認するには、私たちのリードに従ってください。
ステップ1: 押す Windowsキー+ I 開く "設定」追加のアクションなし。
ステップ2: 「更新とセキュリティ" 続ける。
ステップ3: クリック "トラブルシューティング" 続ける。
ステップ4: 選択する "追加のトラブルシューティング」をクリックして、メインオプションにアクセスします。
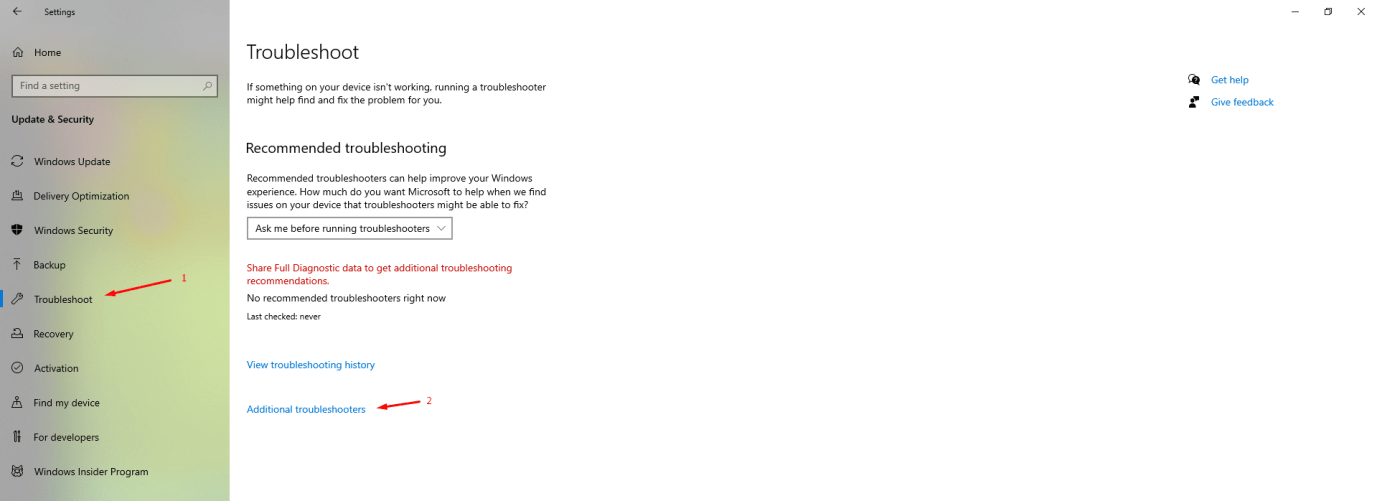
ステップ5: クリック "ネットワークアダプター」をクリックして追加のオプションを表示し、「トラブルシューティングを実行する」をクリックしてプロセスを開始します。

ステップ6: 画面に新しいウィンドウが表示され、「すべてのネットワークアダプター" 続ける。

ステップ7: ネットワーク関連の問題はないため、画面には何も表示されていません。

2番目のオプションを選択してください私は別の問題を抱えています」を参照して、他のオプションを確認してください。同じ結果が得られた場合は、次の解決策に進むことができます。
↑ PCのDNSアドレスを変更する
Windowsは最新の新しい変更をもたらしましたエディションですが、第10エディションでは、従来の重要なオプションに干渉しませんでした。 PCのDNSアドレスを変更し、必要に応じて問題を修正できます。また、構成をいじる前にISPに相談することもできます。
注:変更を元に戻すには、既存の構成のスクリーンショットを撮ります。
ステップ1: 押す Windowsキー+ R 「RUN" 応用。
ステップ2: 「」と入力しますncpa.cpl」をクリックし、Enterキーを押してアプリケーションを実行します。

ステップ3: ネットワーク接続ウィンドウが画面に表示されます。インターネットに接続されているネットワークアダプタを見つけてください。LANケーブルを介してインターネットに接続されています。
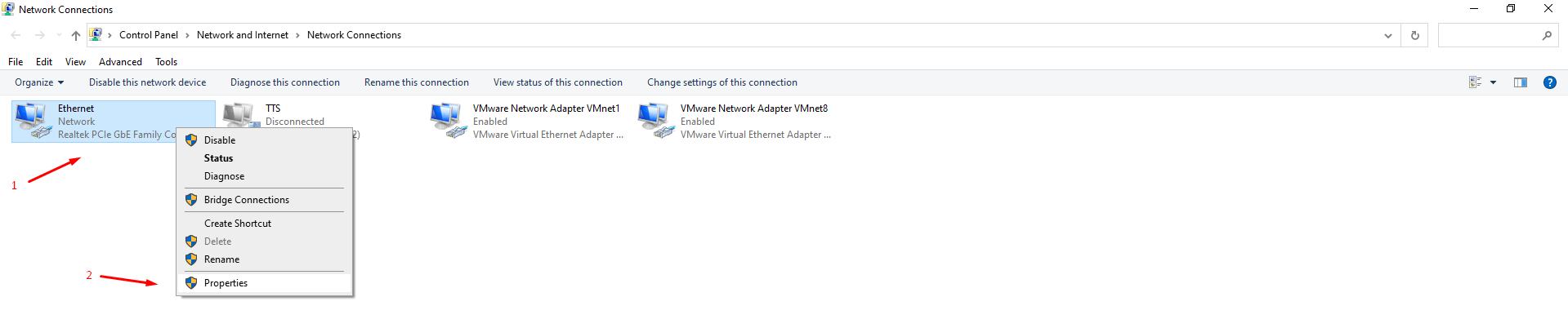
クリックしてネットワークアダプタを選択し、マウスを右クリックしてその他のオプションを表示し、[プロパティ" 続ける。
ステップ4: 新しいウィンドウが画面に表示され、「インターネットプロトコルバージョン4(TCP / IPv4)」をクリックし、「プロパティ」を使用して、そのオプションを明らかにします。

ステップ5: 「次のIPアドレスを使用します」をクリックしてオプションを表示します。

優先DNSサーバー:8.8.8.8
代替DNSサーバー:8.8.4.4
「OK」をクリックしてから「OK」をクリックしてすべての変更を保存し、PCを新しいセッションで再起動します。
DNSサーバーアドレスは、GoogleのパブリックDNSサーバーアドレスです。
↑ HDD / SSDドライバーを更新します
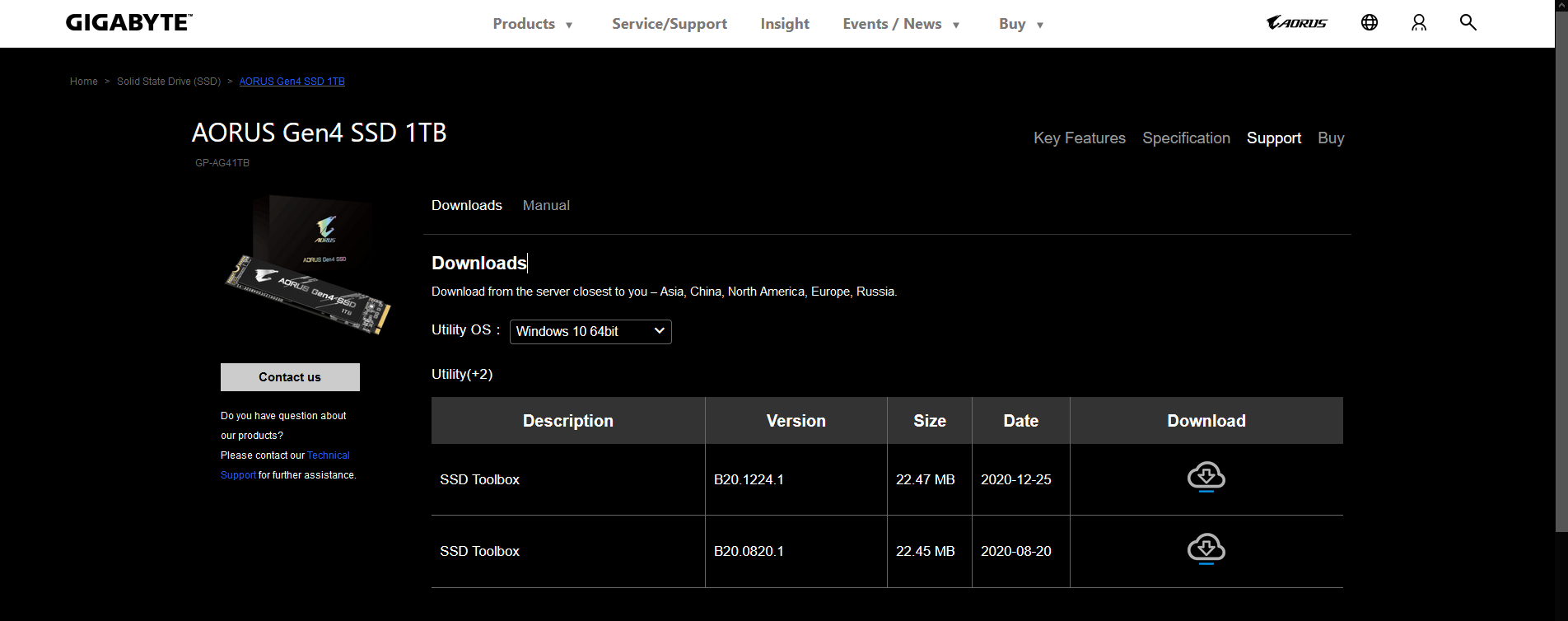
何百万ものコンピューターが機械で稼働していますハードドライブと最新のソリッドステートドライブ。古いハードウェアはメーカーから十分なサポートを受けておらず、新しいハードウェアはメーカーから最新のドライバーアップデートを入手しています。幸いなことに、Microsoftには社内に専用のドライバーのプールがあり、最新バージョンに更新できます。ほとんどの場合、ドライバーが利用できるメーカーの公式Webサイトに依存する必要があります。
↑ Regeditを使用して更新エラーを修正する
更新エラー8024402Cは複雑に見えます犯人を見つけることが重要だからです。 Windowsレジストリはシステムのコアコンポーネントであり、責任を負わずにWindowsレジストリをいじると、PCに損害を与える可能性があります。すべてのバックグラウンドプログラムを閉じて、どのアプリケーションもプログラムを中断しないようにすることをお勧めします。
ステップ1: 押す Windowsキー+ S 次に、「Regedit」をクリックして、管理者として開きます。

ステップ2: (HKEY_LOCAL_MACHINESOFTWAREPoliciesMicrosoftWindowsWindowsUpdateAU)の場所をコピーして、レジストリエディタに貼り付けます。

注:フォルダーがエディションで使用できない場合は、新しい文字列を作成してください。
ステップ3: を見つける "UseWUServer」文字列を入力し、マウスを右クリックしてその他のオプションを表示します。 「変更続行するには、オプションから」を選択します。
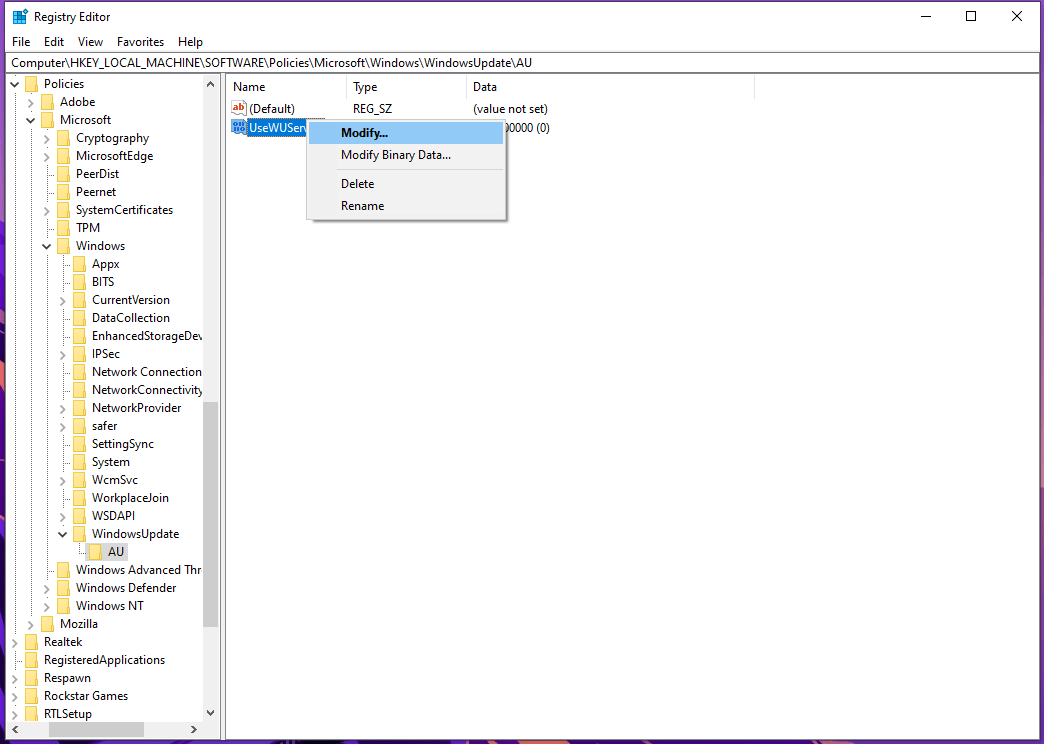
ステップ4: ここで、値を0から1に変更して、有効にします。

ステップ5: 押す Windowsキー+ S 次に、「サービス」をクリックして管理者として開きます。

ステップ6: 「Windows Update」、次にマウスを右クリックしてその他のオプションを表示し、「プロパティ」。

必ず "停」サービスが実行されている場合は、「」をクリックします。開始」を押して再起動します。
クリック "OK」サービスが再起動されたら。
PCをシャットダウンし、数分後に電源を入れ直すことで、セッションを終了できます。
↑ 結論
読者はテーブルにいくつかの解決策を持っていますが、サードパーティのツールはいずれも、WindowsUpdateエラーコード8024402cを修正しません。どの解決策でもエラーが解決しない場合は、マイクロソフトのテクニカルサポートチームに支援を求めるよう読者にお願いします。最悪のシナリオは、Windows OSをPCに再インストールすることです。これにより、ソフトウェア関連のすべての問題が解決されます。以下のコメントセクションで、どのソリューションがWindowsUpdateエラーコード8024402cを解決したかをお知らせください。















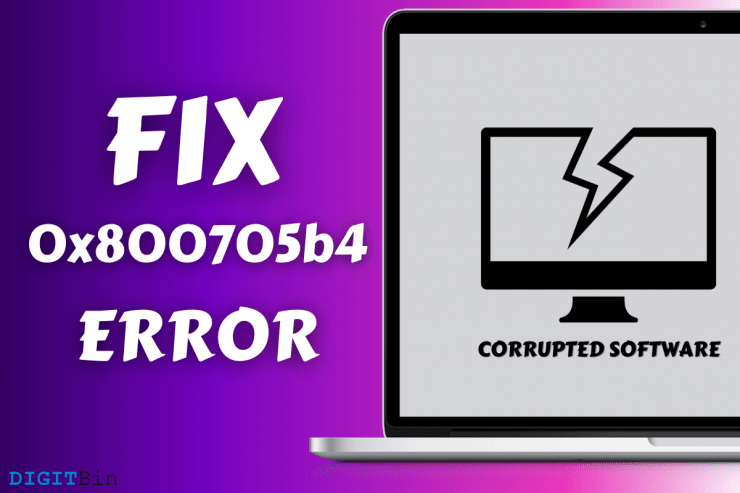


![[修正] Windows10の0x800704cfエラーコード](/images/Other/Fix-0x800704cf-Error-Code-on-Windows-10_2904.png)