WindowsUpdateエラーコード0x80073712を修正する6つの方法
コンテンツ:

Windows Updateエラーは一般的であり、0x80073712または80073712エラーコードはそれらの1つです。ユーザーは、マシンのシステムエラーを無視することはできません。これは、将来的に大きな問題が発生するためです。読者はそれを解決するための最初の一歩を踏み出す必要がありますが、根本的な問題を解決しないため、サードパーティのツールには近づかないようにする必要があります。 0x80073712エラーを確認し、公式の解決策を適用してWindows10以前のバージョンで修正します。
↑ Windows Updateエラー0x80073712または80073712とは何ですか?
オペレーティングシステムは、ダウンロードするように設計されていますMicrosoftサーバーからの最新の推奨アップデート。保存されたファイルを確認してからインストールプロセスを続行するため、システムはソフトウェアをすぐには更新しません。 Windowsは複数の脅威に悩まされており、さまざまなエラーが発生します。 0x80073712または80073712エラーコードは、保存されたパッケージが破損しているか、破損しているか、場所から欠落していることを示します。
↑ WindowsUpdateエラー0x80073712を修正するための最良の方法
ユーザーがWindowsPCで0x80073712または80073712エラーを解決するのに役立ついくつかの解決策を見てみましょう。
↑ WindowsUpdateを手動で実行する
マイクロソフトでは、ソフトウェアの実行が停止している場合でも、ユーザーがソフトウェアの更新を手動で有効にすることを許可しています。
ステップ1: 押す Windowsキー+ R 開くには RUN 応用。

ステップ2: 「」と入力しますservices.msc」を押してから「OK」を開きます。

ステップ3: 一番下までスクロールして、「Windows Updateリストから」。
注:Windowsサービスはアルファベット順になっています。

ステップ4: 「Windows Update」を選択して選択し、マウスを右クリックしてその他のオプションを表示し、「」を選択します。再起動」をクリックしてサービスを再起動します。

開始、停止、再開、および4つのオプションがあります再起動し、状況に応じて1つを選択します。後で戻って別のオプションを選択することもできます。これは、0x80073712または80073712エラーにプラスの影響を与えます。
↑ 感染したWindowsPC
WindowsOSが攻撃者の最大の標的であり、消費者を攻撃するために何百万もの新しい脅威が開発されています。お使いのマシンは、マルウェア、アドウェア、スパイウェア、ウイルスなどの何らかの形の脅威に感染している可能性があります。マシンから不要な脅威をフラッシュし、セキュリティを元の状態に復元する必要があります。
アバスト(無料版):アバストによる無料のWindows保護を試すことができますが、唯一の欠点は、ユーザーに関する多くの情報を収集することです。

Malwarebytes(無料版):Malwarebytesを3年間使用しており、高度なマルウェアに対して問題なく機能します。
アバスト&Malwarebytesは私たちを後援していませんでした、そして私たちの提案は長年の使用と経験から来ています。システムのフルスキャンを実行して、ドライブ、パーティション、およびフォルダの奥に何も隠れていないことを確認します。
↑ WindowsUpdateのトラブルシューティングを使用する
マイクロソフトは、トラブルシューティング機能を導入しました最新のWindows版であり、ゲームを変える機能です。トラブルシューティングを使用してWindowsUpdateを取り巻く現在の問題を確認し、私たちのリードに従うことができます。
ステップ1: 押す Windowsキー+ I 開く "設定。」
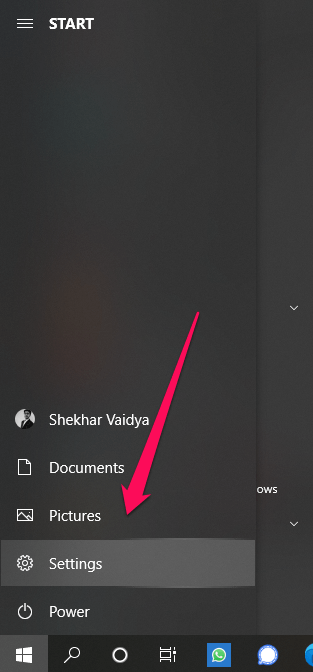
ステップ2: 「更新とセキュリティ」をクリックして、より多くのオプションにアクセスします。
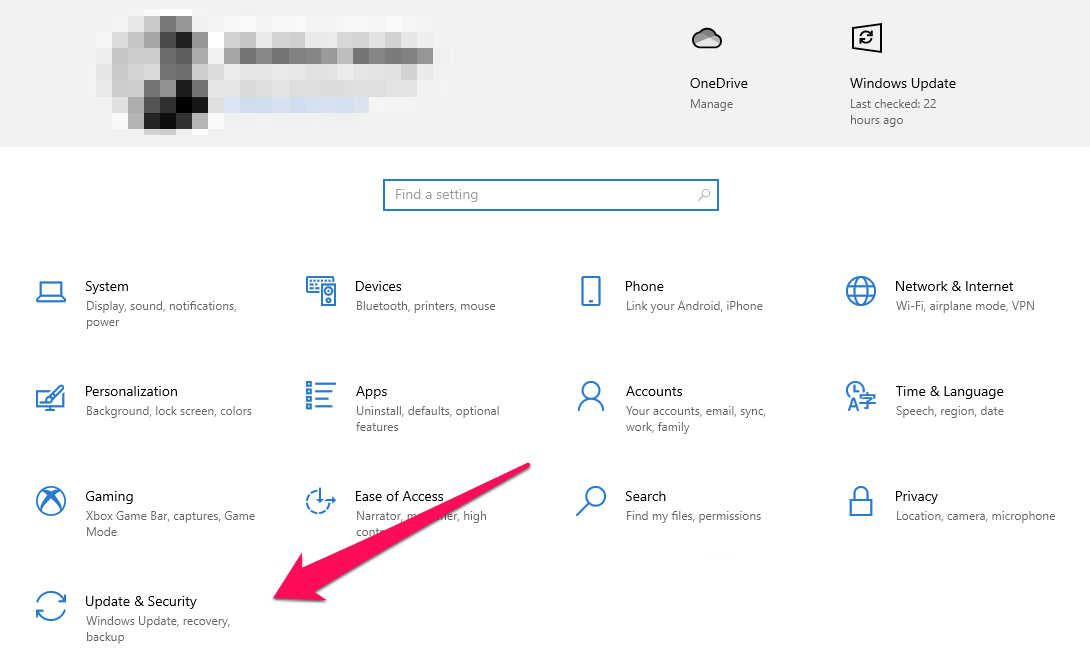
ステップ3: クリック "トラブルシューティング」をクリックし、「追加のトラブルシューティング」をクリックして、より多くのオプションを表示します。

ステップ4: 次に、「Windows Update」を明らかにするトラブルシューターを実行する」をクリックし、それをクリックしてプロセスを開始します。

ステップ5: 新しいウィンドウが画面に表示され、バックグラウンドでいくつかのプロセスを実行します。

ステップ6: Windowsマシンには問題はなく、問題も見つかりませんでした。
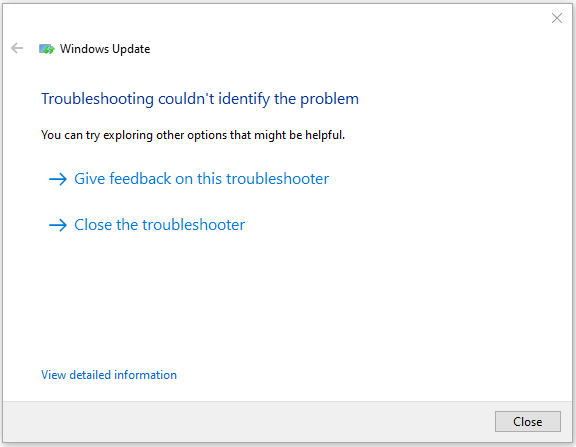
Windowsマシンに問題がある場合は、画面に提案が表示され、それに従って0x80073712エラーを解決します。
↑ システムファイルをスキャンする
Windows OSは多くの脅威に対して脆弱であり、どれも脆弱ではありませんのセキュリティ保護システムは、破損または破損したシステムファイルを復元できます。システムファイルに損傷がなく、ある程度の損傷がないことを確認する必要があります。 Microsoftは、マシンのソフトウェアの整合性を確認し、プロセスをガイドできるようにするための組み込みツールを追加しました。
ステップ1: 押す Windowsキー+ S 開いて「CMD」または「コマンドプロンプト」を管理者として使用します。
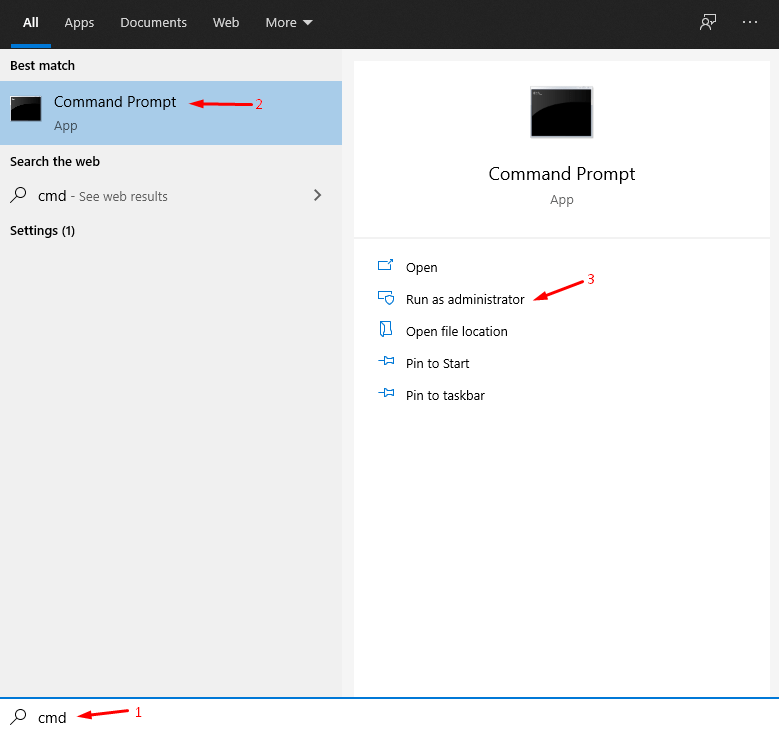
ステップ2: 「」と入力しますスキャン/ scannow」をクリックし、Enterボタンを押してプロセスを開始します。

ステップ3: 0%から100%までの進行状況を監視でき、およそ10分から20分かかります。
注:SSDドライブを搭載したWindows 10マシンでは、スキャンプロセスにかかる時間は10分未満です。ただし、従来のハードドライブではスキャンプロセスが長くなるため、患者を失うことはありません。

ステップ4: スキャン結果が「Windows Resource Protectionは、整合性違反を検出しませんでした」の場合、ソフトウェアは100%安全で無傷です。

- Windowsに破損したファイルがある場合、このツールはそれを自動的に修正します。
- Windowsが修復できないほどファイルを破損または損傷した可能性がある場合があります。
このような絶望的なケースでは、既存のシステムファイルを復元できないため、新しいWindowsオペレーティングシステムをインストールする必要があります。
↑ 高度な破損したシステムファイルを修正する
マイクロソフトはすべてをレポートと考えていましたマルウェアがシステムファイルを修復不可能な状態に損傷していることが明らかになり始めました。レドモンドを拠点とする会社は、破損したシステムファイルを特定し、それらを復活させるために、DISM(Deployment Image Servicing and Management)スキャナーを追加しました。
ステップ1: 管理者として検索バーからCMDまたはコマンドプロンプトを開きます。
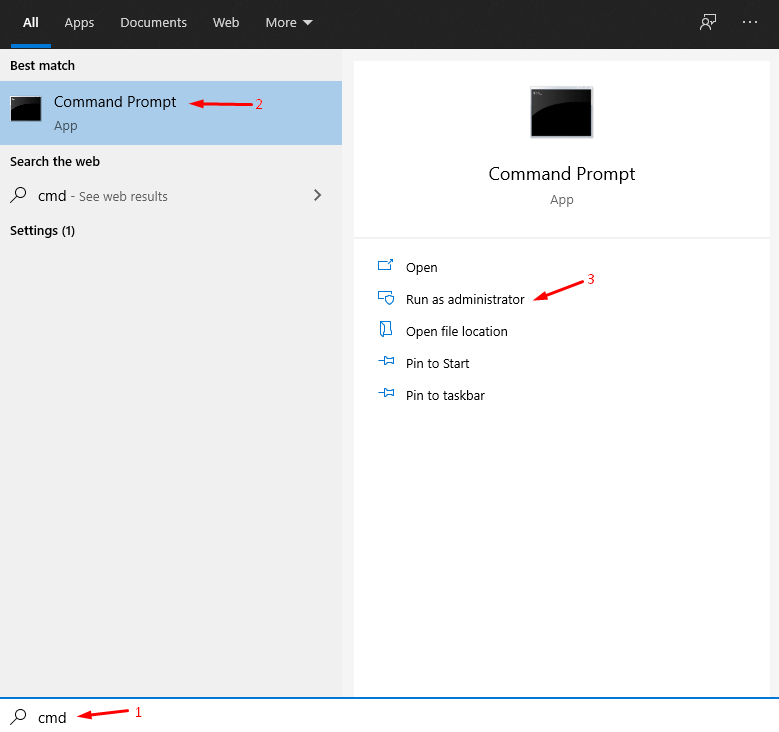
ステップ2: 「」と入力しますDism / Online / Cleanup-Image / RestoreHealth」をクリックし、Enterボタンを押します。
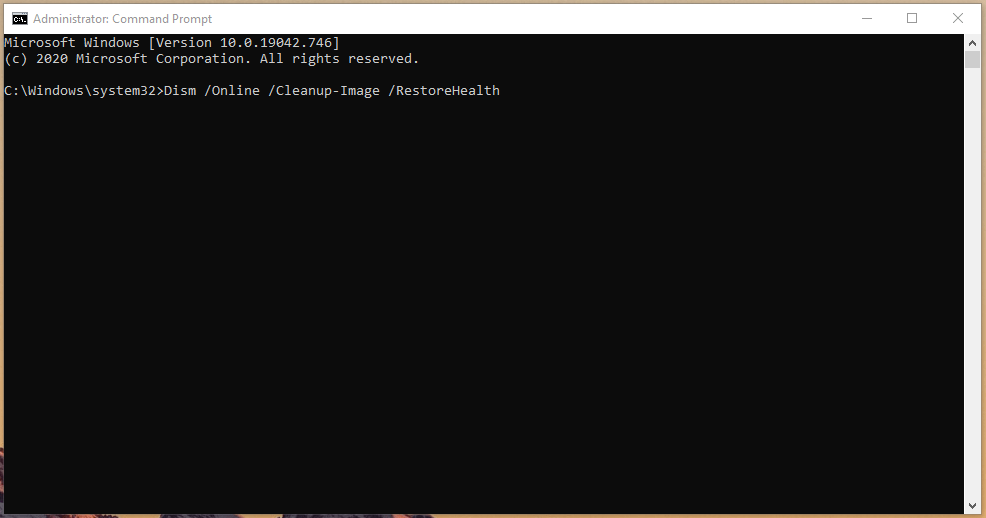
ステップ3: スキャンが開始されるのを待ち、スキャンが終了するまでしばらくお待ちください。

ステップ4: 物事が順調に進んでいるなら、あなたは「復元操作は正常に完了しました。操作は正常に完了しました」の結果、コマンドプロンプトが表示されます。

お使いのコンピュータはもはやシステムを破壊していませんファイル、および回復不能なシステムファイルがある場合は、Windows10オペレーティングシステムの新規インストールを検討する必要があります。システムファイルを元の状態に回復および復元できるツールは存在しません。
↑ HDDの不良セクタを見つける
マイクロソフトは、立っているCHKDSKツールを導入しましたチェックディスク用。お使いのメカニカルハードドライブに不良セクタが発生している可能性があり、0x80073712エラーが発生しています。不良セクタを見つけてそれらからファイルを回復することで問題を解決できます。
ステップ1: 押す Windowsキー+ S 開いて「CMD」または「コマンドプロンプト」を管理者として使用します。

ステップ2: 「」と入力しますchkdsk c:/ r」をクリックし、Enterキーを押してプロセスを開始します。
注:C:を別の文字に変更できます。これは、Windowsにインストールされているパーティションの場所です。
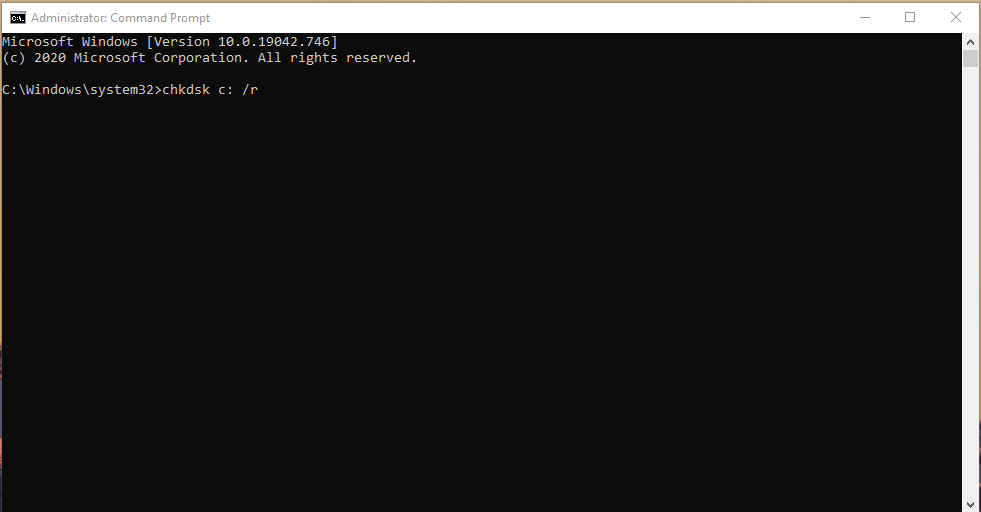
ステップ3: タイプ」y」をクリックして、Windowsを再起動し、オフライン状態でディスクのチェックを開始します。

Windows PCが再起動し、画面上でコマンドラインが実行されている黒い画面が表示されます。
探す "不良セクタで0KBすべての結果で」と表示されます。これにより、メカニカルハードドライブに不良セクタがないことがわかります。
↑ WindowsUpdateエラーコード0x80073712の修正に関する結論
0x80073712または80073712エラーコードはWindows Updateエラーであり、攻撃者の主な標的です。マイクロソフトは、新しいセキュリティエクスプロイトとバックドアのパッチをリリースしているため、ハッカーや侵入者の標的になっています。 Windows Update80073712エラーを修正するためにどのソリューションが機能したかをお知らせください。














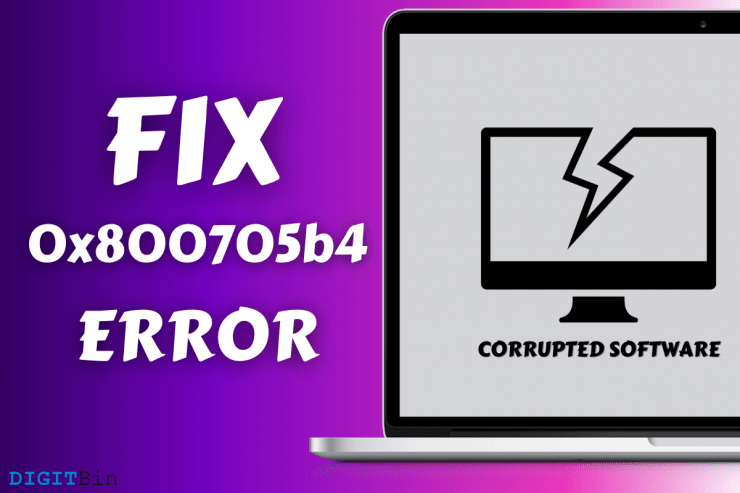



![[修正] Windows10の0x800704cfエラーコード](/images/Other/Fix-0x800704cf-Error-Code-on-Windows-10_2904.png)