「このWindowsインストーラパッケージの問題」エラーを修正するにはどうすればよいですか?
コンテンツ:
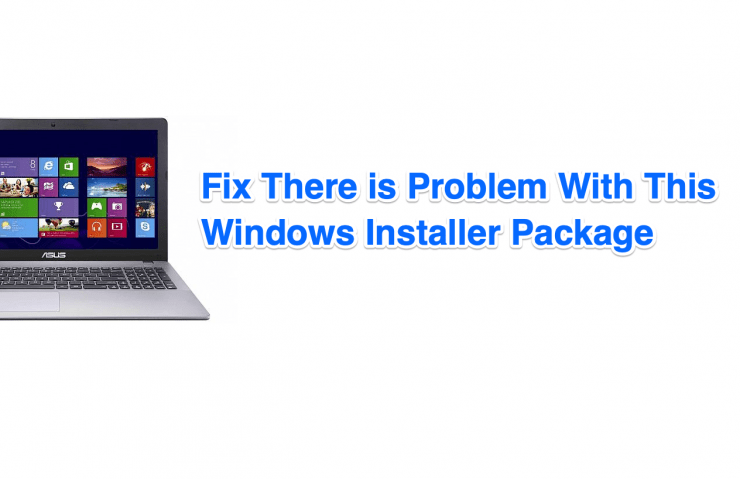
Windows OSはエラーが発生しやすく、発生する可能性があります最新版ではいつでも。 「このWindowsインストーラパッケージの問題」エラーは、いくつかの複雑な理由により、WindowsPCでトリガーされます。基本的な解決策に従って、古いバージョンのエラー1722を修正することもできます。 Windows 7 / 8.1 Pro / 10エディションでの複数のエラー1722シナリオに対抗するすべてのソリューションをリストしました。
↑ Windows Package Installerエラーとは何ですか?
Microsoftは、エラーについて複数の説明を追加しています。ただし、Windowsパッケージインストーラエラーの具体的な説明はありません。主な理由の1つは、それをトリガーする理由が複数あることです。もちろん、あなたは自由に使える公式の解決策をたくさん手に入れました、そしてエラーを修正するためにサードパーティのツールの必要はありません。最悪のシナリオは、いくつかの特定のソフトウェア関連のエラーを解決できなかったためにWindows OSを再インストールすることであり、オペレーティングシステムの新規インストールによってすべての問題が解決されます。
↑ Windowsインストーラパッケージエラーを修正する方法は?
PCでWindowsインストーラパッケージエラーに直面している場合に修正するための最良の解決策は次のとおりです
↑ 不完全なダウンロード

実行可能ファイルは100%ダウンロードされておらず、これが、Windowsパッケージインストーラーエラーが画面に表示される理由の1つです。 Chromeブラウザがパッケージのダウンロードを停止したが、実行可能ファイルがローカルストレージにあると仮定します。 Chromeは、後で再開することを望んでいるため、不完全なダウンロードを削除しません。プログラムの新しい実行可能ファイルを公式ウェブサイトからダウンロードして、もう一度インストールしてみてください。
↑ 未確認の発行元

Windowsは、ユーザーのセキュリティとマシンの安定性を保証するため、検証済みの発行元プログラムを優先します。プログラムが脅威に悩まされているかどうかを確認し、使用することができます Virustotal ファイルを検査するためのオンライン脅威スキャナー。実行可能ファイルが最新の脅威に感染しているかどうかを確認し、セキュリティソリューションの1つにそれに関する情報が必要です。
↑ 管理者権限
幅広い範囲を見つけるには、1回の検索で十分です。オンラインのデジタル製品、およびそれらのいくつかは管理者権限を必要とします。インストールしようとしている実行可能プログラムには管理者権限が必要です。管理者権限がない場合は、「このWindowsインストーラパッケージの問題」エラーが発生します。

管理者としてプログラムを実行し、WindowsPCで問題を解決します。
↑ セキュリティシステム

マイクロソフトは、攻撃者の防止に取り組んできましたWindowsはハッカーや侵入者の最大の標的であるため、コンピューターに感染します。現在、Windows PCのコンピューターには複数のセキュリティ層があり、たとえば私たちのマシンを例に取ることができます。アバスト、Malwarebytes、Windowsセキュリティ/ディフェンダーがバックグラウンドで有効になっています。スキャンの競合が発生する可能性が高く、Windowsパッケージインストーラーエラーが発生する可能性があります。
↑ Windowsインストーラサービスを再起動します
Microsoftは、システム管理者がWindowsPCでサービスを再起動することを許可しています。管理者はオペレーティングシステムをある程度制御できるので、それをうまく活用していきます。
ステップ1: 押す Windowsキー+ S 「」と入力しますサービス」を実行し、管理者として実行します。
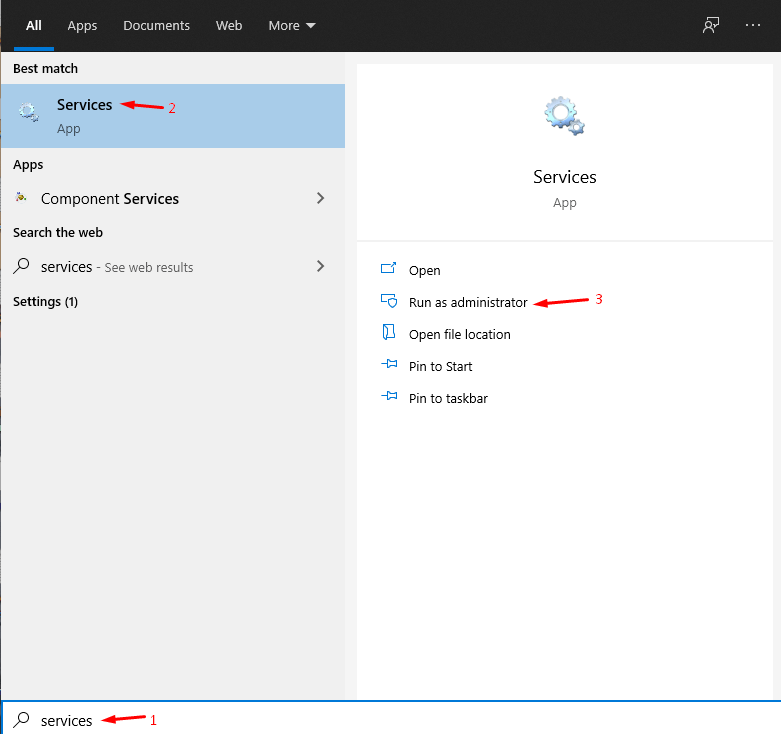
ステップ2: 一番下までスクロールして、「Windowsインストーラー」とアルファベット順になっています。

ステップ3: 「Windowsインストーラ」をクリックして選択し、 マウスの右クリック その他のオプションを表示するには、「やめる」を使用してサービスを停止します。

ステップ4: 次に、マウスの右クリックを押してその他のオプションを表示し、「開始」でサービスを開始します。

数分待ってからインストールしてみてください実行可能プログラム。それが機能しない場合は、新しいセッションのためにマシンを起動できます。実行可能パッケージは、それ以上のエラーなしで問題なく動作するはずです。
↑ Windowsインストーラエラーを修正する
Windowsのすべてのソフトウェアコンポーネントは、腐敗と攻撃。これは修正する必要があります。パッケージインストーラエラーは、破損したWindowsインストーラが原因で発生し、整合性を確認できます。
ステップ1: 押す Windowsキー+ S そして探します CMD またはコマンドプロンプトを表示して、管理者として実行します。

ステップ2: 「」と入力しますMSIExec空のフィールドに「」を入力し、Enterキーを押して続行します。

ステップ3: Windowsインストーラポップアップが画面に表示され、詳細が示されます。

ポップアップが画面に表示されず、代わりにエラーが発生する場合は、パッケージインストーラーが破損しています。このような場合、マシン管理者はWindowsOSを再インストールする必要があります。
↑ Windowsのトラブルシューティング
マイクロソフトは、Windows 10の最新ビルドバージョンにトラブルシューティングツールを導入しました。これは、最高の組み込みツールの1つです。ただし、「」と呼ばれる追加のツールをダウンロードできます。プログラムインストーラーとアンインストーラーのトラブルシューティング」MSのWebサイトから。追加のインストーラーおよびアンインストーラーツールは、Windows 10、8.1 Pro、および7エディションをサポートします。
ステップ1: プログラムインストーラーとアンインストーラーのトラブルシューティングを管理者として開きます。

ステップ2: クリック "次」をクリックすると、スキャンプロセスが開始されます。
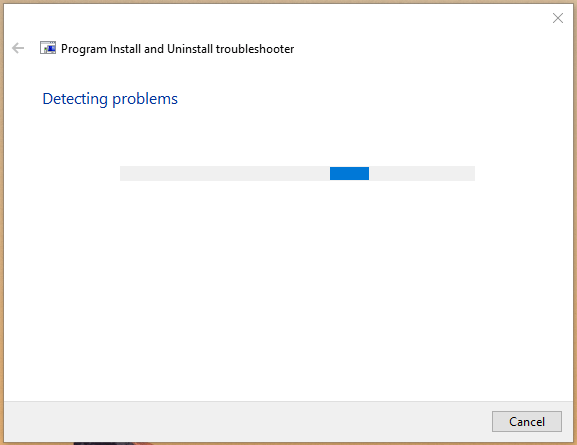
ステップ3: 画面には2つのオプションがあり、それに応じて1つを選択します。

- インストール
- アンインストール
ステップ4: トラブルシューティングツールはエラーを探します。
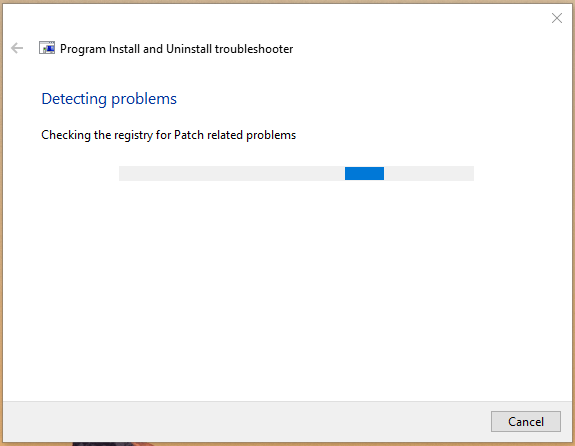
ステップ5: リストからアプリケーションを選択するか、「リストされていません」をクリックして、ローカルストレージ内の実行可能ファイルを検索します。

ステップ6: クリック "次」実行可能パッケージを選択した後。
ステップ7: トラブルシューティング担当者は、パッケージまたはインストーラーに問題を見つけることができませんでした。

それらのいずれかに問題がある場合は、Microsoftの公式トラブルシューティングで修正されます。
↑ Windowsシステムファイルの破損
前述のように、Windows OSは破損する傾向があるため、システムの整合性を確認します。
ステップ1: 押す Windowsキー+ S そして探します CMD またはコマンドプロンプトを表示して、管理者として実行します。
ステップ2: 「」と入力しますsfc / scannow」をクリックし、Enterボタンを押してアクションを登録します。
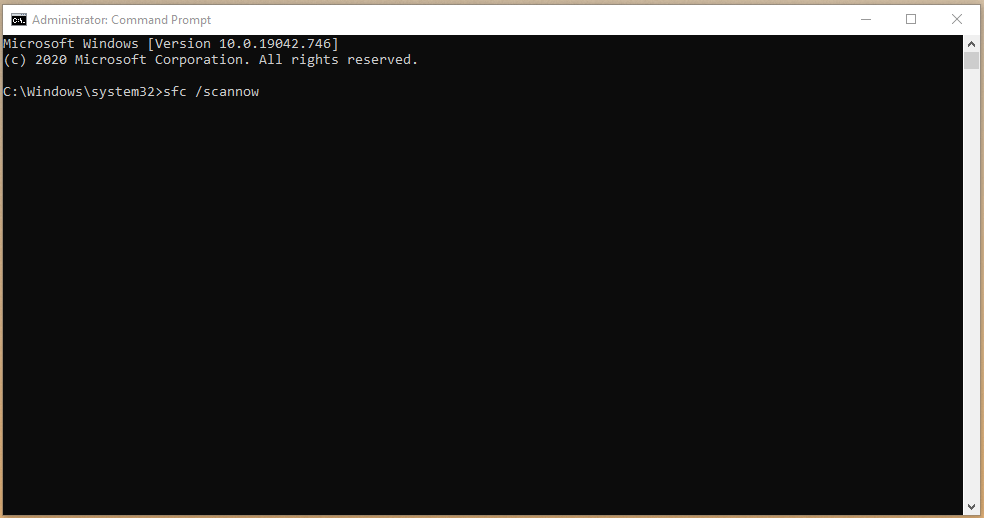
ステップ3: スキャンプロセスが開始されますが、スキャン中は常に忍耐強くなるようにしてください。

注意:バックグラウンドで作業しないでください。スキャンプロセスが完了するまでに10分(最新のマシン)および20分(古いマシン)未満かかります。
ステップ4: 結果が「Windows Resource Protectionは、整合性違反を検出しませんでした」それならあなたはそれについて心配することは何もありません。

あなたのマシンソフトウェアが苦しんでいた場合破損したシステムファイルは、自動的に修正されます。 SFCスキャンで問題が修正されたはずですが、解決できない場合は、WindowsOSの再インストールを検討する必要があります。
↑ 結論
Windowsを修正するために追加のツールは必要ありませんインストーラーパッケージエラー。いずれの解決策も役に立たない場合は、他のプログラムをインストールして問題を確認することをお勧めします。 Windowsインストーラパッケージエラーが再び発生する場合は、Windows10の新しいコピーをマシンにインストールすることを検討してください。 「このWindowsインストーラパッケージの問題」エラーの解決にどのソリューションが役立ったかをお知らせください。












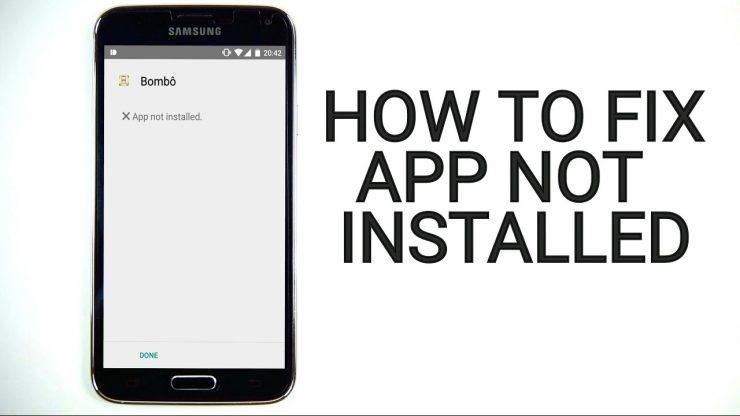
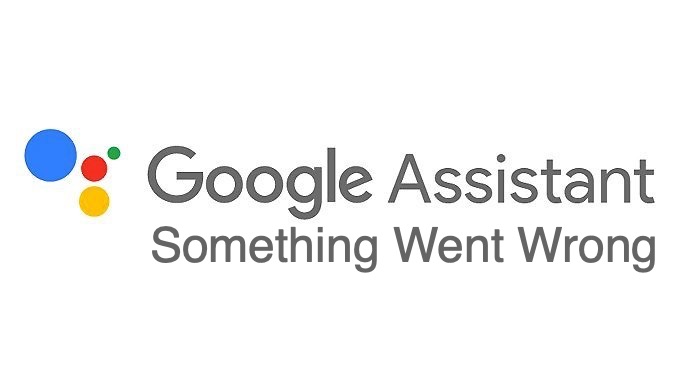

![[修正] MegaBoxHDがビデオを再生できない/接続がない/機能しない/ダウンロードがない](/images/Software-Apps/Fix-MegaBox-HD-Cannot-Play-Video/No-Connection/Not-Working/No-Downloads_5573.jpg)


