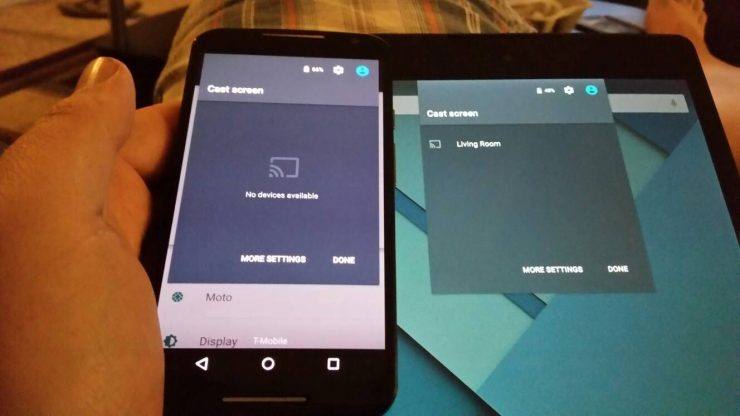Wie Screen Cast Android auf Windows 10?
Inhalt:

Vorbei sind die Tage, an denen Sie übertragen müssenJede Datei von Ihrem Smartphone auf Ihren PC, um angezeigt zu werden. Tatsache ist, dass Sie Ihre Daten nicht mehr auf einem USB-Stick speichern müssen, um sie auf dem großen Bildschirm Ihres Smart-TV zu sehen. Mit der Weiterentwicklung der Technologie haben Geräte wie Google Chromecast und Funktionen wie die Bildschirmspiegelung den Aufwand beseitigt, den wir früher hatten, nur um Medien von unserem Smartphone auf unseren Laptop oder Smart-TV anzusehen. Während andere Funktionen von Android wie Rooting und Anpassung bei den Massen sehr beliebt sind, ist die Option zur Bildschirmspiegelung nicht so weit verbreitet.
Aber wenn Sie ein Android-Gerät und ein Windows 10 besitzenWenn Sie einen Desktop oder Laptop ausführen, können Sie Ihren Bildschirm problemlos freigeben oder auf dem Display Ihres Windows 10-Laptops spiegeln. Mithilfe der Bildschirmspiegelung kann ein Benutzer den Bildschirm des Smartphones aus der Ferne freigeben. Dies ist eine gute Funktion, wenn Sie Ihre Bilder, Videos oder Inhalte einer Gruppe von Personen zeigen möchten. In diesem Beitrag geben wir Ihnen eine detaillierte Anleitung, wie Sie den Bildschirm Ihres Android-Smartphones spiegeln oder auf einen Windows 10-Laptop übertragen können. Nachdem dies gesagt ist, kommen wir direkt zum Artikel selbst:
↑ Spiegeln Sie den Android-Bildschirm auf einem Windows 10-PC
Wir zeigen Ihnen zwei Methoden, mit denen Sie die Anzeige Ihres Telefons auf Ihren Windows 10-Laptop oder -Desktop übertragen oder spiegeln können. Die erste Methode nutzt die eingebaute Windows 10-Funktion um den Bildschirm Ihres Android-Smartphones auf dem Windows 10-Laptop oder -Desktop freizugeben. Die zweite Methode nutzt einige Apps, die die Bildschirmspiegelung unterstützen Feature. Schauen wir uns also beide Methoden nacheinander an:
↑ Bildschirmspiegelung von Android auf Windows 10 mithilfe der Connect-App
Die erste Voraussetzung für diese Methode istArbeit ist, dass Sie die neueste Version von Windows 10 auf Ihrem PC installiert haben müssen. Bei diesem Vorgang wird die WLAN-Verbindung verwendet, um den Android-Bildschirm auf den Windows 10-PC zu übertragen. Führen Sie die folgenden Schritte aus, um Ihren Windows 10-PC in ein Miracast-fähiges drahtloses Display zu verwandeln.
Schritt 1. Tippen Sie auf die Sprechblasen-Schaltfläche, um das Aktionscenter in der äußersten rechten Ecke Ihres Windows-Bildschirms zu öffnen.

Schritt 2. Sie sehen eine Option namens "Verbinden’. Beachten Sie, dass diese Option nur sichtbar ist, wenn Sie die neueste Version von Windows 10 installiert haben. Klicken Sie auf die Schaltfläche "Verbinden".
Schritt 3. Klicken Projizieren auf diesen PC Option am unteren Rand des neuen Menüs. Wenn diese Option nicht angezeigt wird, können Sie die öffnen Anfang Menü oder drücken Sie die Windows Schaltfläche und suchen Sie nach Projektionseinstellungen.

Schritt 4. Ein neues Einstellungsmenü mit dem Titel „Projizieren auf diesen PC" wird auftauchen. Hier müssen Sie auswählen “Überall verfügbar" oder "Überall in sicheren Netzwerken verfügbar”Aus dem ersten Pulldown-Menü.

Schritt 5. Jetzt unter der zweiten Pulldown-Menüoption mit dem Titel „Bitten Sie darum, auf diesen PC zu projizieren" wählen "Nur zum ersten Mal" oder "Jedes Mal”Nach Ihren Wünschen.

Schritt 6. Kommen wir nun zur letzten Option, d. H.Zum Pairing ist eine PIN erforderlich", Solltest du es als" lassennoch nie”, Da Sie auf dem empfangenden Computer ohnehin eine Berechtigung erteilen müssen.
Schritt 7. Wenn Windows Sie darauf hinweist, dass ein Gerät auf Ihren Windows 10-PC projiziert werden soll, müssen Sie auf klicken Ja.
Schritt 8. Nachdem Sie alle oben genannten Änderungen an den Einstellungen vorgenommen haben, müssen Sie zu Ihrem Android-Smartphone gehen und auf tippen Besetzung Möglichkeit. Bei verschiedenen Geräten wird diese Option unterschiedlich benannt, z. B. Bildschirmspiegel usw. Achten Sie also darauf.
Schritt 9. Tippen Sie auf die Besetzung Mit der Schaltfläche wird Ihr Windows 10-PC auf dem Bildschirm Ihres Android-Smartphones angezeigt.
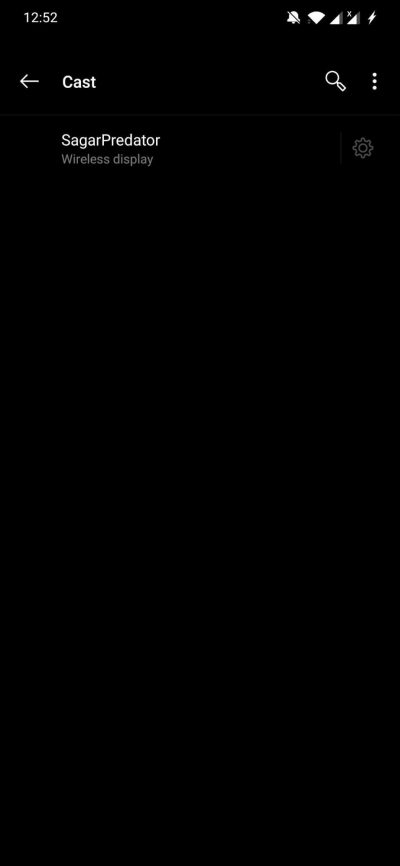
Schritt 10. Klicken Sie darauf und die Connect-App wird auf Ihrem Windows 10-PC gestartet.

Schritt 11. Das ist es! Ihr Android-Smartphone-Bildschirm wird gespiegelt. Darüber hinaus können Sie das Fenster ziehen, seine Größe ändern oder es maximieren sowie Inhalte von Ihrem Android-Telefon abspielen und auf dem Bildschirm Ihres Laptops oder Desktops anzeigen.
↑ Behebung, wenn die Option "Auf diesen PC projizieren" nicht verfügbar ist
Beachten Sie, dass für einige die Projektion auf diesen PCOption ist möglicherweise ausgegraut. Dies liegt daran, dass Sie die Wireless Display-Software auf Ihrem PC installiert haben müssen. Hier gibt es nichts zu befürchten. Führen Sie die folgenden Schritte aus, um Wireless Display auf Ihrem Windows 10-PC zu installieren:
- Öffne das die Einstellungen Speisekarte.
- Tippen Sie nun auf die Apps Möglichkeit.

- Klicke auf Optionale Funktion.

- Klicken Sie auf Feature hinzufügen Schaltfläche und suchen nach Kabelloser Bildschirm.

- Schließen Sie nach Abschluss der Installation alles.
- Gehen Sie jetzt noch einmal zur Option Projektion auf diesen PC und Sie werden sehen, dass jede Option freigeschaltet wird.
Sobald Sie alle Optionen unter Projektion auf sehenWenn diese PC-Option freigeschaltet ist, müssen Sie die oben beschriebenen Schritte von Anfang an ausführen. Anschließend können Sie den Bildschirm Ihres Android-Smartphones auf Windows 10 übertragen. Wichtig ist, dass einige geschützte Inhalte wie Inhalte von Netflix, Amazon Prime Video usw. möglicherweise nicht auf Ihrem Windows 10-Bildschirm und angezeigt werden wird zeigen a leere Anzeige mit Audio im Hintergrund.
↑ Casting des Android-Bildschirms mit Apps
Es gibt mehrere Apps, auf denen Sie installieren könnenIhr Android-Smartphone verwendet das WLAN unter Windows 10. Mit Apps wie AirDroid usw. können Benutzer den Android-Bildschirm auf den Windows 10-Desktop oder -Laptop spiegeln. Lassen Sie uns einen Blick darauf werfen, wie Sie AirDroid verwenden können, um Ihren Android-Bildschirm unter Windows 10 zu spiegeln.
- Sie müssen zuerst die AirDroid-Anwendung von der offiziellen Website herunterladen und auf Ihrem Laptop installieren.
Windows: Verknüpfung
Mac OS: Verknüpfung
AirDroid Web: Verknüpfung - Außerdem müssen Sie das installieren AirDroid APK auf Ihrem Android-Gerät.
- Wenn Sie kein AirDroid-Konto haben, müssen Sie ein Konto erstellen.
- Melden Sie sich nach der Kontoerstellung mit demselben Konto sowohl auf dem Desktop-Client als auch auf der mobilen App an.
- Öffnen Sie nun die Desktop-App und die mobile App.
- Auf Ihrem Smartphone müssen Sie die Android AirDroid-App öffnen und zum gehen Sicherheit & Fernbedienung Funktionsoption.
- Tippen Sie hier auf Bildschirmspiegelung Möglichkeit.

- Tippen Sie auf Einweg Audio Option und das wars!

- Wählen Sie Ihr Gerät in der Desktop-App aus.
- Jetzt müssen Sie die Option Bildschirmspiegelung auswählen, wie in der Abbildung unten gezeigt.
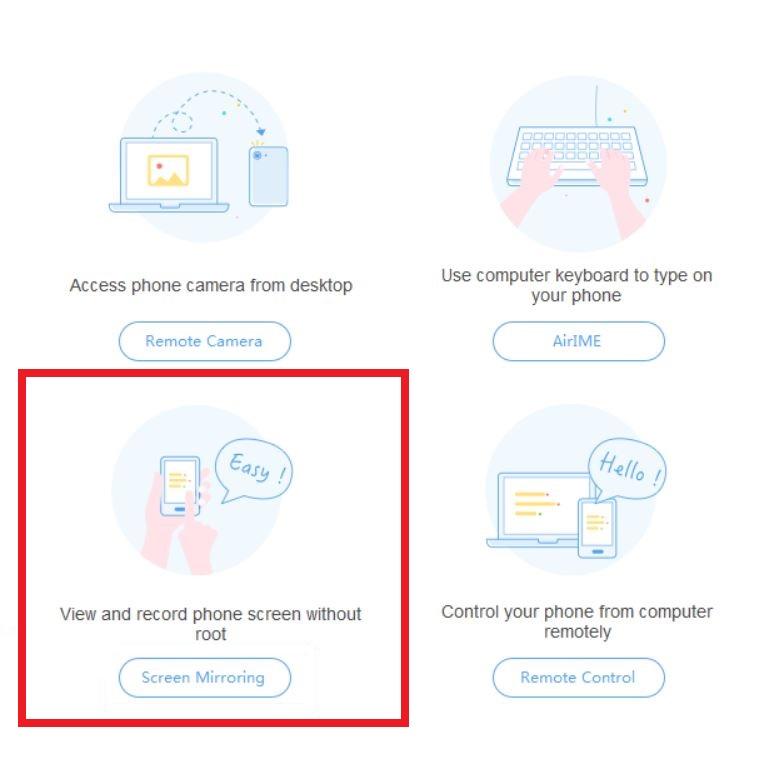
- Sie müssen die Berechtigung zur Bildschirmspiegelung auf Ihrem Smartphone erteilen. Dann wird Ihr Bildschirm auf Ihrem Windows 10-Laptop oder Desktop angezeigt.
Das Gute an AirDroid ist, dass nicht nurSie können den Bildschirm Ihres Smartphones auf Ihren Windows 10-Desktop spiegeln, auf alle Dateien Ihres Android-Telefons zugreifen, auf Nachrichten, Anrufverlauf und Kontakte zugreifen, über die Tastatur Ihres Computers Ihr Android-Telefon eingeben und von einem Windows 10-Laptop aus auf die Kamera des Telefons zugreifen , und vieles mehr. Die AirDroid-Methode bietet Ihnen also eine viel größere Auswahl an Optionen.
↑ Fazit
Also, da hast du es von meiner Seite in diesem Beitrag.Beachten Sie, dass es auch andere Apps gibt, mit denen Sie den Bildschirm Ihres Android-Smartphones auf jedem Windows 10-Laptop oder -Desktop spiegeln können. In einigen Fällen muss jedoch möglicherweise eine USB-Debugging-Option auf Ihrem Telefon aktiviert sein, und es ist ein USB-Kabel erforderlich.
Die beiden oben genannten Methoden gehören zu den besten undEinfach zu verwendende Möglichkeiten, um remote auf den Bildschirm Ihres Geräts zuzugreifen und Inhalte auf Ihrem Windows 10-PC abzuspielen. Außerdem funktionieren einige Methoden nur mit Videos ohne Ton oder umgekehrt. Die beiden oben genannten Methoden sind jedoch effektiv und bieten Ihnen mehr Optionen, einschließlich der Wiedergabe von Inhalten mit Video und Audio.
Lassen Sie uns in den Kommentaren unten wissen, wenn Sie möchtendieser Beitrag. Teilen Sie uns auch mit, ob es andere Methoden zum Spiegeln des Bildschirms Ihres Android-Geräts auf einem Windows 10-Laptop oder -Desktop gibt, die Sie mit anderen Lesern teilen möchten. Folgen Sie DigitBin, um mehr über diese großartige Berichterstattung zu erfahren. Bis zum nächsten Beitrag… Prost!
Tricks