Wie übertrage ich Windows auf Smart TV?

Mit dem Fortschritt in der Technologie, wie unsereSmartphones sind intelligent geworden, unsere Fernseher sind auch intelligenter geworden. Mithilfe der Bildschirmspiegelungstechnologie können Sie den Inhalt Ihres Smartphones ganz einfach auf Ihrem Großbildfernseher ansehen. Es verwendet eine gemeinsam genutzte WiFi-Verbindung, um den Inhalt Ihres Geräts zur Anzeige auf Ihrem Smart-TV zu senden. Diese Technologie heißt Miracast, und heutzutage ist fast jeder Smart-TV wie Samsung, Sony, Mi, LG mit dieser Technologie ausgestattet.
Nun, diese Bildschirmspiegelung ist nicht nur begrenztSie können jetzt aber auch die Anzeige Ihres PCs / Laptops auf Ihren Smart-TV spiegeln oder per Screencast übertragen. In diesem Beitrag geben wir Ihnen eine vollständige Anleitung, wie Sie Windows auf einem Smart-TV-Bildschirm per Screencast übertragen können. Auf diese Weise können Sie Filme, Shows oder Bilder auf Ihrem Windows-PC oder Laptop auf einem großen Bildschirm Ihres Smart-TVs ansehen. Außerdem kann dies nützlich sein, wenn Sie Ihren Laptop oder Desktop-Bildschirm mit Freunden und Familie teilen möchten.
Bevor wir beginnen, gibt es jedoch einige SchlüsselDinge, die Sie benötigen, um Medien von Ihrem Windows-Laptop oder PC zu übertragen. Stellen Sie zunächst sicher, dass Ihr Fernseher über WLAN-Verbindungsfunktionen verfügt. Obwohl Sie keine WiFi-Funktionen haben, können Sie Ihren PC immer noch mit dem guten HDMI-Kabel an den Fernseher anschließen. Dies ist jedoch eine Frage einer anderen Diskussion. Darüber hinaus sollte Ihr Smart-TV über einen integrierten Miracast oder Chromecast auf Ihrem Fernseher verfügen. Sobald Sie alle Voraussetzungen in Ihrem Smart-TV überprüft und gefunden haben, können Sie fortfahren.
Lassen Sie uns daher kurz einen Blick auf die Schritte werfen, die zum Übertragen Ihres Windows-Bildschirms auf einen Smart-TV erforderlich sind:
Übertragen Sie den Windows-Bildschirm auf Smart TV
Mit der Option Projekt können Sie das gesamte Projekt projizierenDesktop- oder Laptop-Bildschirm zu Ihrem Smart-TV oder Smart-Display. Sie können Ihren Bildschirm entweder duplizieren oder erweitern. Ein Duplikat zeigt den genauen Inhalt an, der auf Ihrem Windows-Desktop geöffnet ist, während die erweiterte Option die verbundene Anzeige als sekundäre Anzeige behandelt.
Hier sind die Schritte zum Screen Mirror Windows auf Smart TV
- Stellen Sie sicher, dass sowohl Ihr Smart TV als auch Ihr Windows-PC mit demselben WLAN-Netzwerk verbunden sind.

- Öffnen Sie das Action Center auf Ihrem Windows-PC oder Laptop. Sie können auf das Aktionscenter zugreifen, indem Sie auf das Sprechblasen-Symbol in der unteren rechten Ecke des Windows-PC-Bildschirms klicken.
- Sie erhalten eine Liste mit Optionen. Aus denen müssen Sie die auswählen Verbinden Möglichkeit.

- Sobald Sie auf Verbinden klicken, wird nach kompatiblen drahtlosen Geräten gesucht, die Miracast oder Bildschirmspiegelung unterstützen.
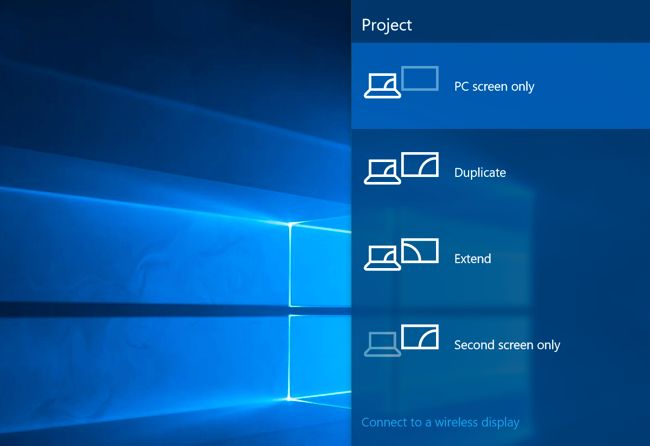
- Ihr Smart-TV wird aufgelistet und Sie können darauf tippen, um eine Verbindung zum Smart-TV herzustellen und den Inhalt Ihres Windows-PCs oder Laptops anzuzeigen.

Eine andere Möglichkeit, auf diese Option zuzugreifen, ist der KopfGehen Sie zum Startmenü und suchen Sie nach Anzeigeeinstellungen. Im Menü Anzeigeeinstellungen müssen Sie nach Verbinden mit einer drahtlosen Anzeigeoption suchen, die sich im Abschnitt Mehrere Anzeigen befindet. Sobald Sie auf die Schaltfläche Erkennen tippen, sucht der Windows-PC oder -Laptop von hier aus nach einem kompatiblen Smart-TV mit Screencast-Unterstützung. Sobald Sie es erkannt haben, tippen Sie auf das Gerät. Ihr Inhalt wird nun auf dem drahtlosen Display angezeigt.
Nun, wir sind nicht zu kurz, um Ihre zu verbindenWindows zu einem mit Chromecast ausgestatteten Smart-TV erfolgt über den Google Chrome-Webbrowser. Beachten Sie, dass Google Chrome auf Ihrem Windows-PC oder Laptop installiert sein muss, was Sie sicherlich installiert hätten. Es gibt verschiedene Optionen, die Sie beim Casting mit dem Google Chrome-Browser verwenden können. Sie können einen Tab in Ihrem Chrome-Browser oder eine bestimmte Mediendatei übertragen. Und selbst Sie können Ihren gesamten Windows-PC- oder Laptop-Bildschirm auf den Smart-TV übertragen.
Ja, es gibt eine merkliche Verzögerung beim Smart-TV.Dies ist jedoch akzeptabel, bis Sie Ihren Windows-PC oder Laptop auf den Smart-TV spiegeln können. Öffnen Sie dazu Google Chrome und klicken Sie auf das Dreipunktsymbol in der rechten oberen Ecke. Wählen Sie aus der Liste der Optionen die Option Besetzung. Es wird nach kompatiblen Geräten gesucht. Sobald das Gerät gefunden wurde, können Sie auf die Schaltfläche Quellen tippen und diese drücken, um auszuwählen, ob Sie einen Desktop, eine Registerkarte oder eine gesamte Datei übertragen möchten.
Also, da hast du es von meiner Seite in diesem Beitrag. Mit diesen Optionen können Sie Windows-Laptops oder -Desktops auf einen Smart-TV übertragen. Bis zum nächsten Beitrag… Prost!
Tricks















![[Aktualisiert] Laden Sie Samsung Smart Switch für Windows PC kostenlos herunter!](/images/Tech-Tips/Updated-Download-Samsung-Smart-Switch-for-Windows-PC-for-Free_4850.png)


