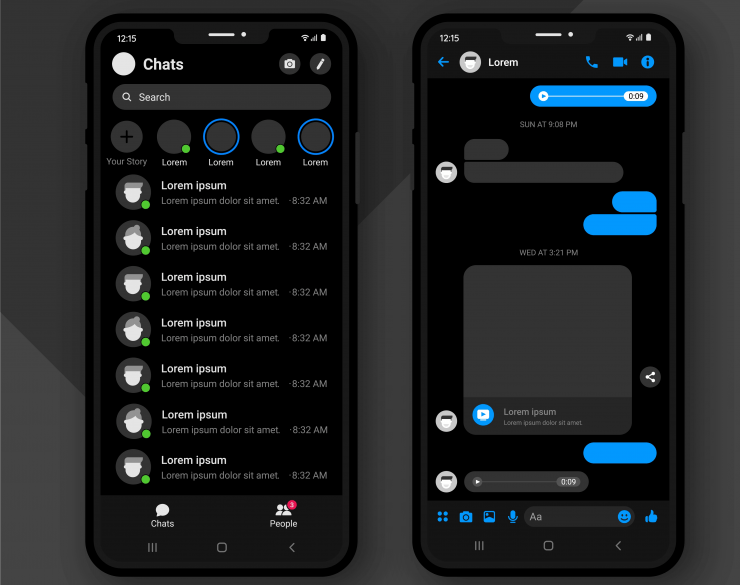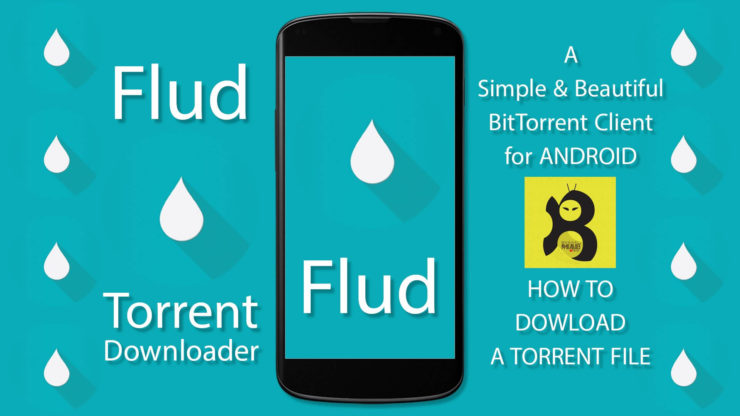Wie lade ich iMessage für Windows herunter?
Inhalt:

Wir haben stundenlang nach dem gesuchtRichtige Methode zum Verwenden und Herunterladen von iMessage in Windows. Seit seiner Gründung im Jahr 2012 verwenden Benutzer eine Anwendung namens iMessage. Offensichtlich gibt es iMessage im Apple-Ökosystem, das häufig auf iPhone und iPad verwendet wird, aber die meisten Menschen besitzen einen Windows-Computer anstelle eines Mac-Computers. Die Leute lieben iMessage wirklich, da es schnell sauber und äußerst zuverlässig ist und die Funktionen in der Anwendung wirklich fantastisch sind. Es gibt jedoch ein Problem: Warum nicht unter Windows?
iMessage ist sehr nützlich für Benutzer zu erkunden undandere im Bereich iOS beeinflussen. Wenn Sie ein iPhone-Benutzer sind, müssen Sie auf jeden Fall iMessage verwenden. Weil es einfach und schnell ist und das Teilen von Multimediadateien und attraktiven Aufklebern unterstützt. Mac-Benutzer können auch iMessage verwenden, wodurch der Zugriff auf Nachrichten auf ihrem Computer vereinfacht wird. Dies erleichtert den Workflow, da Sie an Anrufen teilnehmen und Nachrichten senden oder empfangen können, ohne Ihr Telefon zu berühren. Aus diesem Grund möchten die meisten Benutzer iMessage für Windows herunterladen. Damit können sie auch Dienste wie das Senden und Empfangen von iMessage auf einem Windows-Computer nutzen.
↑ Was ist iMessage für Windows?
iMessage für Windows ist also eine Brücke oder Plattformdass Sie Ihre iMessage-Dienste auf Ihrem Windows-Computer verbinden können. Normalerweise müssen Sie einen Mac verwenden, um auf iMessage zuzugreifen. Wir haben jedoch bestimmte Tricks, mit denen Sie iMessage direkt auf Ihrem Windows-Computer installieren können. Wenn Sie iMessage unter Windows installieren, können Sie auf Ihrem Windows-Laptop oder -Computer eine Nachricht senden oder empfangen.
Die meisten Leute benutzen Mac wegen nichtKompatibilitätsprobleme. Da viele Benutzer eine Kombination aus Windows-Laptop und iPhone verwenden, ist es eine gute Idee, iMessage mit Ihrem Windows-Computer zu verwenden. Aus diesem Grund ziehen es die Leute vor, iMessage für Windows herunterzuladen. Da können Sie Nachrichten, Texte, Dateien, Dokumente, Bilder und attraktive Emojis teilen. iMessage ist eine wunderbare Erfahrung, die Sie auch auf Ihrem Windows-Computer genießen können.
↑ Warum iMessage verwenden?
Wie wir bereits erwähnt haben, ist iMessage eineErweiterung des iPhone. Wo Android herkömmliche SMS verwendet, unterstützt das iPhone Multimedia-SMS mit Emojis und anderen speziellen Funktionen. iMessage ist ein Instant Messaging-Dienst von Apple. Es funktioniert genau wie WhatsApp oder Hike, unterstützt jedoch weitere Funktionen. Wenn Sie iMessage verwenden, können Sie Ihre eigenen Aufkleber und schönen benutzerdefinierten Nachrichten erstellen. Mit dem neuesten iPhone 10 können Sie auch Ihren eigenen Emojis-Avatar erstellen und diese mit iMessage verwenden, um sich selbst besser zu erkunden.
Wie auch immer, Sie können weiterhin die traditionelle SMS verwendenmit anderen sprechen, aber das ist in einigen Regionen teuer. Da iMessage im Internet funktioniert, können Sie Tausende von Nachrichten senden und empfangen, ohne an Ihrer Netzbetreiberrechnung zu arbeiten. Und wenn Sie iMessage unter Windows installieren, können Sie Ihre Chat-Nachricht auf Ihrem Desktop-Computer fortsetzen, während Ihr Telefon aufgeladen wird!
iMessage verfügt über bestimmte Funktionen, die es von anderen einzigartig machen:
- iMessage ist schneller als SMS oder MMS.
- Lieferung und Lesen / Gesehene Berichte.
- Es funktioniert über WLAN. Selbst wenn Sie keine Mobilfunkdaten haben, können Sie trotzdem Text schreiben.
- Unterstützt Aufkleber, Live-Fotos und Apple-Emojis.
- Es unterstützt Emojis.
- iMessage hat keine Zeichenbeschränkung.
- Möglichkeit zum Senden von Fotos und Videos.
- iMessage wird mit End-to-End-Verschlüsselung für Sicherheit und Datenschutz geliefert.
- Sie können Texte über Ihren iMac oder Ihre Macbooks senden.
↑ Wie kann ich iMessage unter Windows herunterladen und verwenden?
Jetzt ist Apples iMessage nur für verfügbariPhone, iPad und Mac-Geräte. Dies ist die harte Realität von Apple. Sie stellen keine Softwareprodukte für andere Benutzer her. Nur Apple exklusiv! Aber keine Sorge, es gibt andere Möglichkeiten, iMessage für Windows nicht offiziell herunterzuladen. Es gibt verschiedene Methoden, mit denen Sie den iMessage-Dienst unter Windows verwenden können. Für einige Methoden funktioniert mit Jailbreak-Geräten. Und falls Sie keinen Jailbreak wollen, haben wir auch andere Methoden. Lassen Sie uns diese Methoden zum Herunterladen und Verwenden von iMessage unter Windows entdecken!
↑ Laden Sie iMessage für Windows No Jailbreak Method herunter
Wenn Sie kein iPhone mit Jailbreak haben, aber SieSie möchten iMessage immer noch unter Windows herunterladen. Dann machen Sie sich keine Sorgen, wir haben alles für Sie vorbereitet. Es gibt noch eine Möglichkeit, iMessage-Dienste auf Ihrem Windows-Computer zu verwenden. Dazu müssen Sie den iPadian Emulator installieren. Auf diesem Emulator können Sie sich für iMessage registrieren und verwenden.
Hinweis: Es gibt keine eigenständige iMessage-App für Windows.Sie können jedoch einige alternative Methoden ausprobieren, um iMessage für Windows 7,8,8.1,10 zu verwenden. Für einige der unten aufgeführten Tricks ist möglicherweise ein Mac erforderlich, für andere müssen Sie möglicherweise eine Zahlung vornehmen. Es gibt keine direkte Methode, um Apples iMessage auf dem PC zu verwenden.
↑ 1. iMessage für Windows mit Chrome Remote Desktop
Hier sind die Schritte zur Verwendung von iMessage auf Windows-PCs mit Chrome Remote Desktop
# 1. Sie benötigen einen Mac mit iMessage und einen PC mit Windows-Betriebssystem.
# 2. Herunterladen Chrome Remote Desktop Chrome-Erweiterung auf Windows- und Mac-PC.

#3. Fügen Sie Chrome unter Mac und Windows eine CRD-Erweiterung hinzu.

# 4. Klicken Sie auf das CRD-Symbol, um die RAS-Website auf beiden PCs zu öffnen.
# 5. Hier Laden Sie die RAS-Datei für Windows bzw. Mac herunter.

# 6. Installieren Chrome Remote Desktop Host.pkg auf Mac PC

# 7. Erfolgreiche Installation auf dem Mac

# 8. Installieren Sie die RAS-Datei auf ähnliche Weise auf einem Windows-PC.

# 9. Aktivieren Sie auf dem Mac den Fernzugriff, fügen Sie eine PIN hinzu und schließen Sie die Einrichtung ab.

# 10. Klicken Sie auf Remote-Support und generieren Sie den Zugangscode.

# 11. Öffnen Sie jetzt unter Windows die Registerkarte Remote-Support und geben Sie den auf dem Mac generierten Zugangscode ein.

# 12. Erledigt! Sie können jetzt remote auf iMessage und andere Mac-Anwendungen auf Ihrem Windows-PC zugreifen.

↑ 2. Installieren Sie macOS unter Windows 10
Sie können das macOS auf einem Windows-PC installierenGreifen Sie direkt auf alle Funktionen Ihres Computers zu. Obwohl diese Emulatoren oder virtuellen Maschinen nicht unbedingt Datenverluste verursachen, müssen wir unterwegs eine oder zwei Partitionen formatieren, insbesondere während der Installation von macOS auf einem Windows-PC. Außerdem ist es immer besser, auf einer sichereren Seite zu sein. Daher wird immer eine vollständige Sicherung empfohlen.
Wie starte ich macOS unter Windows?
↑ 3. Verwenden des iPadian Emulators
iPadian ist einer der beliebtesten Emulatoren.Die App hat eine sehr saubere Oberfläche, die einem iPad ziemlich ähnlich sieht. Installieren Sie einfach das iPadian und legen Sie los mit Apps. Der iPadian ist kein vollständiger Emulator, sondern simuliert die iOS-Oberfläche auf dem PC. Sie können nicht alle Store-Apps auf dem iPadian ausführen, aber der Emulator selbst verfügt über einen nativen App Store, aus dem eine Reihe von Apps zur Auswahl stehen. Die App benötigt Adobe Air auf Ihrem PC, damit sie funktioniert, da sie auf dieser Plattform entwickelt wurde.
Funktionen von iPadian
- Saubere und übersichtliche Oberfläche, die sich wie ein iPad anfühlt
- Benötigt wenig Strom zum Laufen
- Kann Spiele und andere Apps ohne Unordnung spielen
- Native App Store zum Herunterladen von Millionen von Apps.
↑ Wie verwende ich iMessage auf iPadian?
- Zuerst Herunterladen und Installieren Sie iPadian unter Windows
- Schalten Sie nach der Installation den Emulator ein.
- Suchen Sie nach iMessage App
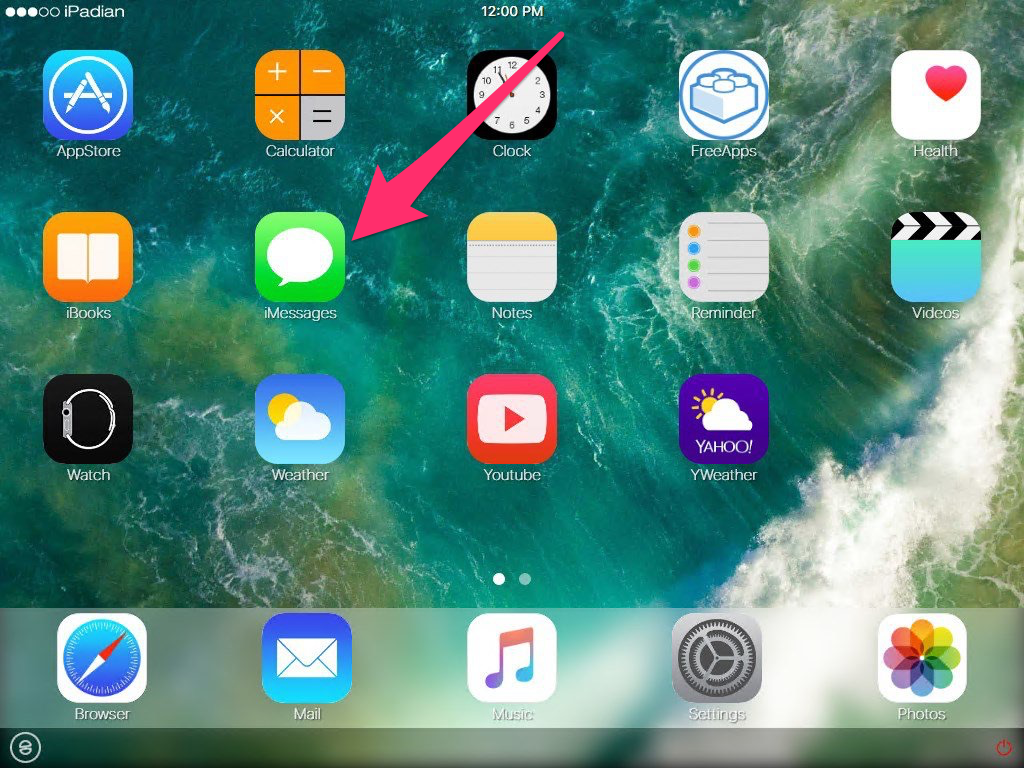
- Registrieren Sie Ihre Nummer in der iMessage App und voila! Jetzt können Sie iMessage auf Ihrem Windows-PC zum Senden und Empfangen von Nachrichten verwenden.
Diese Methode ist etwas kostspielig, da iPadian etwa 25 US-Dollar kostet. Aber es ist den Preis wert, da Sie iMessage-Dienste auf Ihrem Windows-basierten Computer nutzen können!

↑ Laden Sie iMessage für Windows für Jailbreak-Geräte herunter
Diese Methode erfordert ein iPhone mit Jailbreak.Das Jailbreaking eines iPhones bedeutet, alle Einschränkungen zu umgehen, die Apple seinen Chipsätzen auferlegt. Mit Jailbreak können Sie die volle Kontrolle über Ihr Gerät übernehmen und Apps oder Dienste von Drittanbietern installieren. Sie können auch bestimmte Funktionen aktivieren, z. B. die iMessage-Remoteverbindung. Wenn Sie also ein iPhone mit Jailbreak haben, haben wir Methoden, mit denen Sie iMessage auf Ihrem Windows-Computer ausführen können.
↑ Remote-Nachrichtenmethode
Bei dieser Methode installieren wir einen Jailbreak-Dienst eines Drittanbieters, mit dem wir iMessage-Dienste auf Ihrem Windows-Computer verwenden können.
- Laden Sie zuerst Remote Messages Tweak für Ihr iPhone herunter remotemessages.com/
- Gehen Sie nun zu den iPhone-Einstellungen und navigieren Sie zu Einstellungen> Remote-Nachrichten
- Aktivieren Sie den Remote Messages-Dienst.

- Hier können Sie IP und Portnummer für den Dienst einrichten.

Hinweis: Sie können eine Portnummer Ihrer Wahl zwischen 0 und 65535 auswählen.
- Aktivieren Sie die Authentifizierung und richten Sie einen Benutzernamen und ein Passwort für Ihre Anmeldung ein.

- Gehen Sie nun zu Ihrem Windows-PC und öffnen Sie den Chrome-Browser. Ps. Sie können auch Firefox, Opera, UC Browser, Microsoft Edge usw. verwenden.
- Geben Sie die IP gefolgt von der Portnummer ein. Im Formatbeispiel; http://192.168.0.100:33

- Melden Sie sich jetzt mit Ihren Anmeldeinformationen an.

Hurra! Jetzt können Sie iMessage unter Windows verwenden!
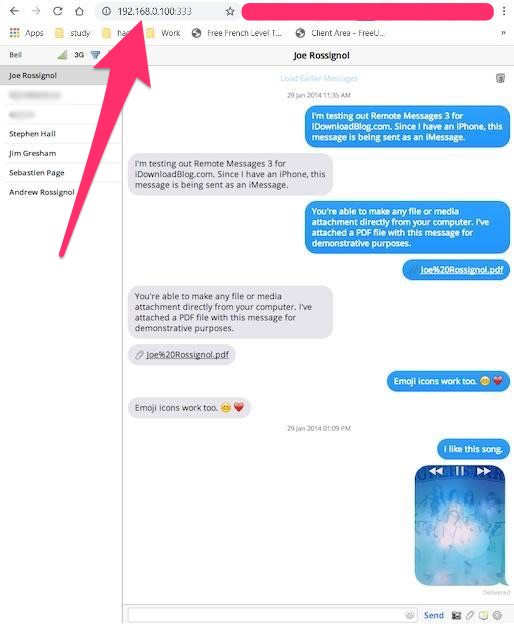
Fazit: Da gibt es keine offizielle Version von iMessageFür Windows müssen Sie sich vorerst an diese Methoden halten. Falls Sie Schwierigkeiten haben, diese Methoden zu befolgen, können Sie unten einen Kommentar abgeben. Wir helfen Ihnen gerne weiter
Tricks