Wie behebe ich den Windows Update-Fehlercode 8024402C?
Inhalt:

Microsoft zwingt die Benutzer, die zu aktualisierenBetriebssystem & Treiber auf dem PC. Die instabilen Updates gelangen in den PC. In diesem Fall haben Sie den Windows Update-Fehlercode 8024402c. Es gibt mehrere Möglichkeiten für die Benutzer, das Problem zu beheben, ohne Unterstützung durch Tools von Drittanbietern. Der 8024402c-Fehler scheint ein bestimmter Fehler zu sein, kann jedoch durch ein anderes Problem ausgelöst werden. Wir müssen den Windows-Fehler beheben, indem wir offizielle Lösungen anwenden, die der Software keinen Schaden zufügen.
↑ Was verursacht den Windows Update-Fehler 8024402c?
Wie können wir ein Problem lösen, ohne die Grundursache zu kennen?
Der 8024402c-Fehler ist ein Windows 10 Update-FehlerDamit wird versucht, dem Benutzer mitzuteilen, dass das System keine Verbindung zu Windows Update-Servern herstellen kann. Ihr PC hat möglicherweise geplant, nach neuen Updates auf dem offiziellen Server zu suchen, und der Computer kann keine Verbindung zum Internet herstellen. Es gibt mehrere Gründe für das Problem, und Sie müssen mehrere Lösungen anwenden, um den Windows Update-Fehlercode 8024402c in Windows 7 / 8.1 Pro / 10 zu entfernen.
↑ Beste Methoden zur Behebung des Windows Update-Fehlers 8024402c
Hier sind einige mögliche Lösungen zur Behebung des Windows 10-Aktualisierungsfehlers 8024402c auf Ihrem PC
↑ Schalten Sie die Sicherheitswände aus

Es wird dem Benutzer nicht empfohlen, das auszuschaltenSicherheitsschichten des PCs, aber es könnte den Verbindungsprozess unterbrechen. Moderne Sicherheitslösungen wie Avast, Bitdefender und andere bieten Antivirenlösungen sowie eine integrierte Firewall an.
Die eingebaute Firewall ersetzt das WindowsFirewall und übernehmen Sie die Kontrolle über die Umgebung von allen Zonen. Sie müssen das Antivirensystem und die Firewall für einige Minuten deaktivieren, um den Schuldigen zu identifizieren.
↑ Fehlerbehebung
Microsoft hat die Troubleshooter-Funktion in dieneueste Version von Windows 10, in der unzählige Dienste aufgelistet sind. Die integrierte Fehlerbehebung sucht nach dem potenziellen Schuldigen, der den Benutzern hilft, das Problem zu beheben oder den Schuldigen zu identifizieren. Folgen Sie unserem Beispiel, um die Funktion in der 20H2-Build-Version zu überprüfen.
Schritt 1: Drücken Sie Windows Key + I. öffnen "die EinstellungenOhne zusätzliche Maßnahmen.
Schritt 2: Wählen "Update & Sicherheit" weitermachen.
Schritt 3: Klicke auf "Fehlerbehebung" weitermachen.
Schritt 4: Wählen "Zusätzliche Fehlerbehebung”, Um auf die Hauptoptionen zuzugreifen.
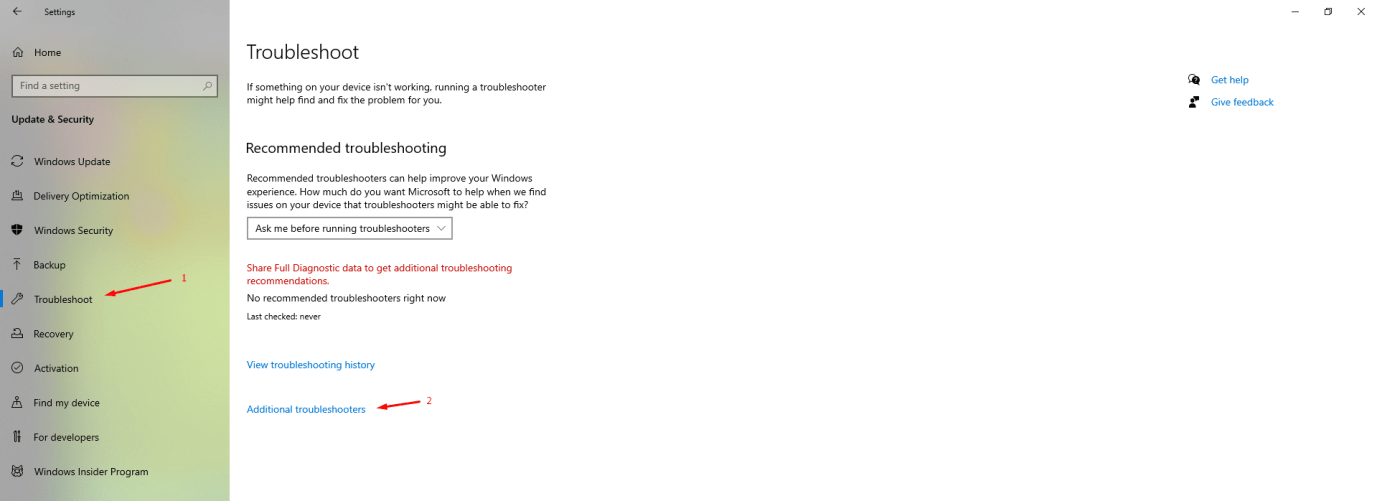
Schritt 5: Klicke auf "Netzwerkadapter", Um weitere Optionen anzuzeigen, und klicken Sie dann auf"Führen Sie die Fehlerbehebung aus”, Um den Prozess zu starten.

Schritt 6: Auf dem Bildschirm wird ein neues Fenster angezeigt, in dem Sie „Alle Netzwerkadapter" weitermachen.

Schritt 7: Wir haben keine Netzwerkprobleme, daher wurde nichts auf dem Bildschirm angezeigt.

Wählen Sie die zweite Option “Ich habe ein anderes Problem”, Um andere Optionen zu prüfen. Sie können mit der nächsten Lösung fortfahren, wenn Sie das gleiche Ergebnis erzielen.
↑ Ändern Sie die PC-DNS-Adresse
Windows brachte in letzter Zeit neuere ÄnderungenAusgabe, aber sie mischten sich nicht in die traditionellen, aber wichtigen Optionen in der 10. Ausgabe. Sie können Änderungen an der PC-DNS-Adresse vornehmen und das Problem bei Bedarf beheben. Sie können sich auch an den ISP wenden, bevor Sie mit der Konfiguration herumspielen.
Hinweis: Machen Sie einen Screenshot der vorhandenen Konfiguration, um die Änderungen rückgängig zu machen.
Schritt 1: Drücken Sie Windows-Taste + R. das “LAUFAnwendung.
Schritt 2: Art "ncpa.cpl”Und drücken Sie die Eingabetaste, um die Anwendung auszuführen.

Schritt 3: Das Fenster Netzwerkverbindungen wird auf dem Bildschirm angezeigt. Suchen Sie den Netzwerkadapter, der mit dem Internet verbunden ist, und wir sind über ein LAN-Kabel mit dem Internet verbunden.
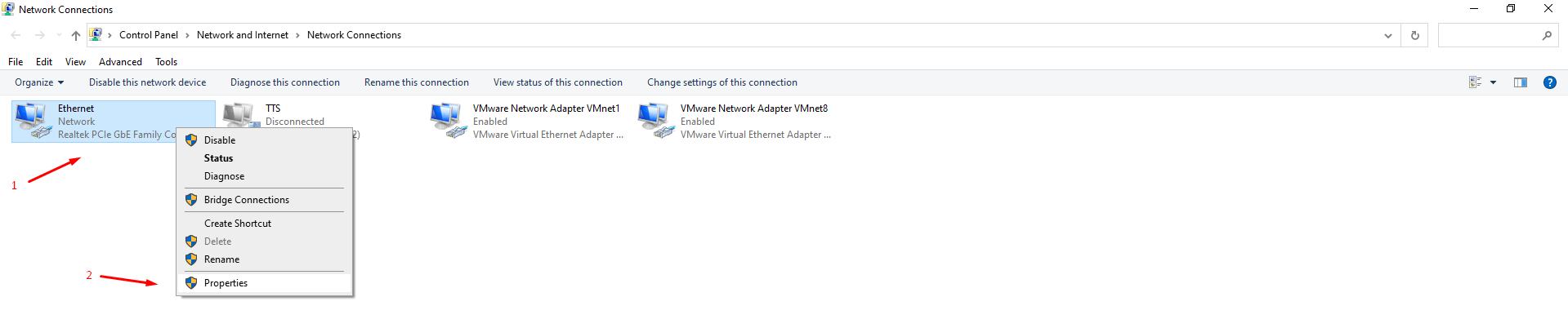
Klicken Sie, um den Netzwerkadapter auszuwählen, klicken Sie mit der rechten Maustaste, um weitere Optionen anzuzeigen, und wählen Sie dann „Eigenschaften" weitermachen.
Schritt 4: Auf dem Bildschirm wird ein neues Fenster angezeigt. Wählen Sie dann „Internetprotokoll Version 4 (TCP / IPv4)"Und dann klicken Sie auf"Eigenschaften”, Um seine Optionen aufzuzeigen.

Schritt 5: Wählen "Verwenden Sie die folgende IP-Adresse”, Um die Optionen aufzuzeigen.

Bevorzugter DNS-Server: 8.8.8.8
Alternativer DNS-Server: 8.8.4.4
Klicken Sie auf "OK" und dann auf "OK", um alle Änderungen zu speichern und den PC in einer neuen Sitzung neu zu starten.
Die DNS-Serveradresse ist die öffentliche DNS-Serveradresse von Google.
↑ Aktualisieren Sie die HDD / SSD-Treiber
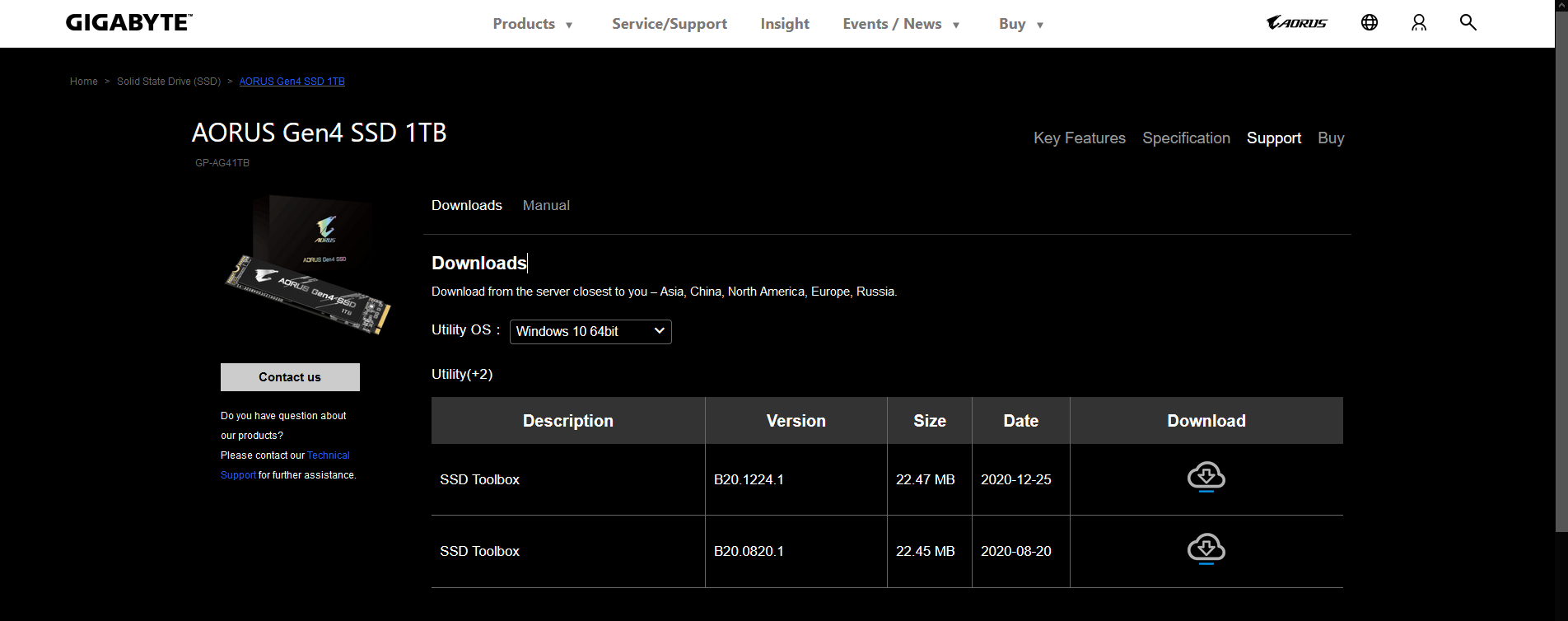
Millionen von Computern laufen mechanischFestplatten und die neuesten Solid-State-Laufwerke. Die ältere Hardware wird vom Hersteller nicht ausreichend unterstützt, und die neuere Hardware erhält die neuesten Treiberupdates vom Hersteller. Glücklicherweise verfügt Microsoft über einen dedizierten Treiberpool im Haus, den Sie auf die neueste Version aktualisieren können. In den meisten Fällen müssen Sie sich auf die offizielle Website des verfügbaren Herstellers des Fahrers verlassen.
↑ Verwenden Sie Regedit, um den Aktualisierungsfehler zu beheben
Der Aktualisierungsfehler 8024402C sieht kompliziert ausweil es wichtig ist, den Täter zu finden. Die Windows-Registrierung ist eine Kernkomponente des Systems, und das Herumspielen ohne Verantwortung kann den PC beschädigen. Es ist eine gute Angewohnheit, alle Hintergrundprogramme zu schließen, um sicherzustellen, dass keine der Anwendungen sie unterbricht.
Schritt 1: Drücken Sie Windows-Taste + S. und dann suchen nach “Regedit”Und dann als Administrator öffnen.

Schritt 2: Kopieren Sie den Speicherort (HKEY_LOCAL_MACHINESOFTWAREPoliciesMicrosoftWindowsWindowsUpdateAU) und fügen Sie ihn in den Registrierungseditor ein.

Hinweis: Erstellen Sie eine neue Zeichenfolge, wenn der Ordner in der Edition nicht verfügbar ist.
Schritt 3: Finden Sie die “UseWUServerZeichenfolge und dann mit der rechten Maustaste klicken, um weitere Optionen anzuzeigen. Wählen "Ändern”Aus den Optionen, um fortzufahren.
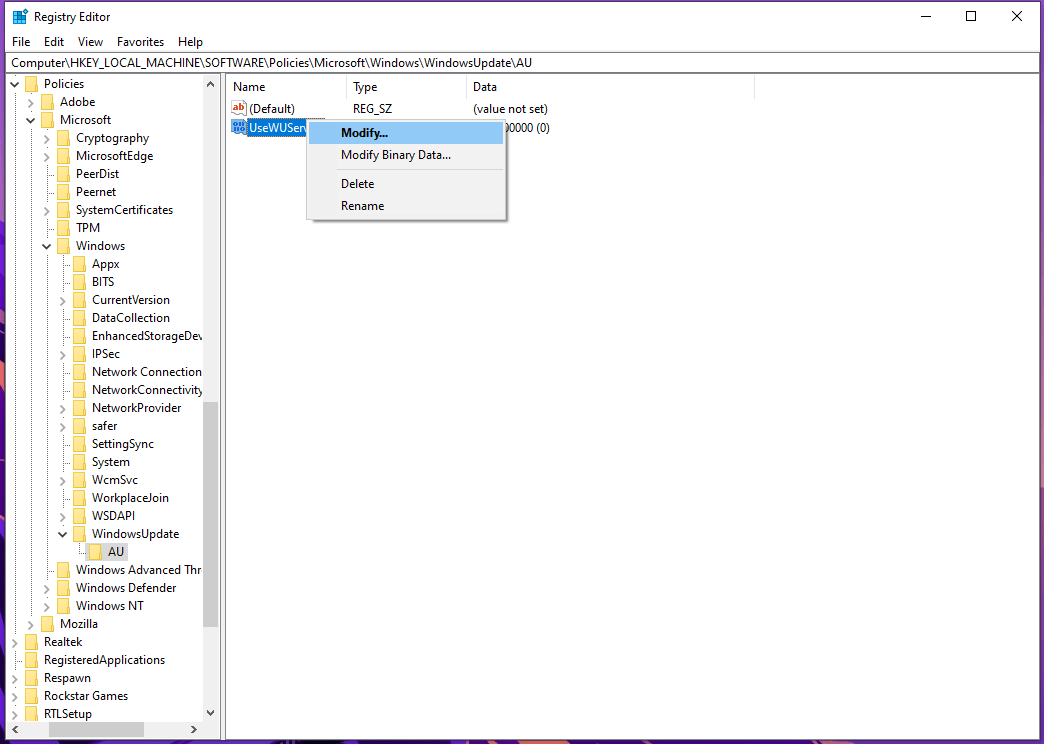
Schritt 4: Ändern Sie nun den Wert von 0 auf 1, um ihn wirksam zu machen.

Schritt 5: Drücken Sie Windows-Taste + S. und dann suchen nach “Dienstleistungen”Als Administrator öffnen.

Schritt 6: Finden "Windows Update"Und dann mit der rechten Maustaste klicken, um weitere Optionen anzuzeigen, und dann"Eigenschaften”.

Sie müssen "Stop"Der Dienst, wenn er ausgeführt wird, und klicken Sie dann auf"AnfangUm es neu zu starten.
Klicke auf "OK”Sobald der Dienst neu gestartet wurde.
Sie können die Sitzung beenden, indem Sie den PC herunterfahren und nach einigen Minuten wieder einschalten.
↑ Endeffekt
Leser haben aber mehrere Lösungen auf dem TischKeines der Tools von Drittanbietern behebt den Windows Update-Fehlercode 8024402c. Wir bitten die Leser, sich an den technischen Support von Microsoft zu wenden, wenn keine der Lösungen den Fehler behebt. Das schlimmste Szenario wäre die Neuinstallation des Windows-Betriebssystems auf dem PC, wodurch alle softwarebezogenen Komplikationen behoben werden. Lassen Sie uns im Kommentarbereich unten wissen, welche Lösung den Windows Update-Fehlercode 8024402c behoben hat.
Tricks















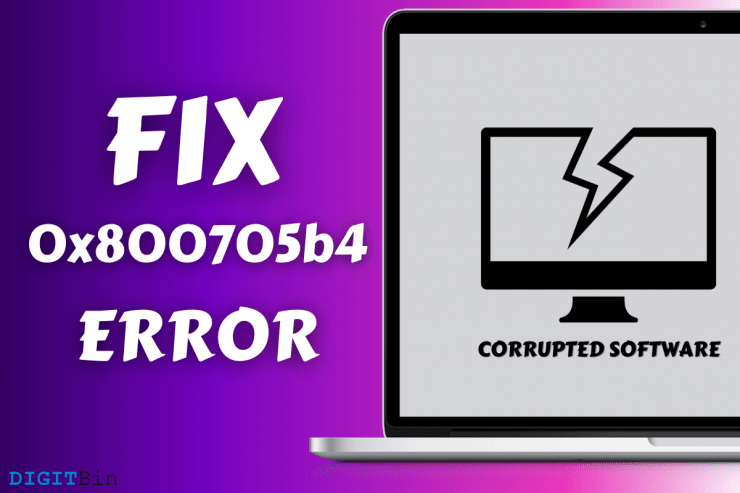


![[Fix] 0x800704cf Fehlercode unter Windows 10](/images/Other/Fix-0x800704cf-Error-Code-on-Windows-10_2904.png)