Möglichkeiten zur Behebung des Windows Update-Fehlers 0x800705b4
Inhalt:
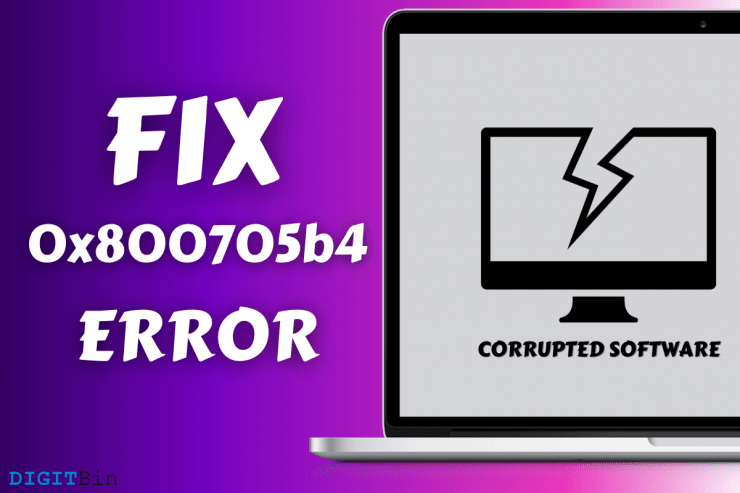
Der Windows Update-Fehlercode 0x800705b4 sollte nicht seinWird von den Benutzern ignoriert, da dies zu zufälligen Abstürzen und Leistungseinbußen führen kann. Sie benötigen keine auf dem Webmarkt verfügbaren Tools von Drittanbietern, um den Fehler 0x800705b4 zu beheben. Wir werden die offiziellen Lösungen durchgehen, die zwar einschüchternd aussehen, aber dem Computer keinerlei Schaden zufügen.
↑ Was ist der 0x800705b4-Fehlercode?
Millionen von Windows-Computern leiden unter Fehlern.und es ist nicht einfach, sie zu lösen, da sie von Zeit zu Zeit bestehen bleiben. Lassen Sie uns den Windows Update-Fehlercode 0x800705b4 verstehen, damit Sie verhindern können, dass er später wieder angezeigt wird.
- Eine unterbrochene oder unvollständige Installation
- Unregelmäßige Einträge in der Windows-Registrierung
- Fehlerhafte Sektoren auf der Festplatte
- Beschädigte Systemdateien oder fehlende Systemdateien
- Ihr Windows-PC ist von Bedrohungen infiziert
↑ Behebung des Windows Update-Fehlercodes 0x800705b4
Wir werden mehrere Szenarien mit offiziellen Lösungen behandeln, die nicht aus Tools von Drittanbietern bestehen, um 0x800705b4 unter Windows zu beheben
↑ Empfohlen: Neuinstallation des Windows-Betriebssystems
Benutzer haben gute Kenntnisse über die Maschinennutzung undwie es im Laufe der Monate behandelt wurde. Wenn Sie der festen Überzeugung sind, dass der Computer mit Malware oder Bedrohungen infiziert ist, können Sie die Neuinstallation des Windows-Betriebssystems in Betracht ziehen.
- Machen Sie einen Schnappschuss des Serien- oder Produktschlüssels
- Sichern Sie die Daten auf einem anderen Laufwerk oder Cloud-Speicher
Das Windows-Betriebssystem ist das Hauptziel für Angreifer und Hacker. Dies ist einer der Gründe, warum für einen nicht geschützten PC eine Neuinstallation erforderlich ist.
↑ Verwenden Sie DISM, um Windows 10 Image zu reparieren
Microsoft hat den Benutzern eine Gelegenheit gegebenum die Windows-Image-Datei zu reparieren und wieder zum Leben zu erwecken. Das Deployment Image Servicing and Management (DISM) ist ein erweitertes Befehlstool mit drei Optionen.
- CheckHealth
- ScanHealth
- Wiederherstellung der Gesundheit
Befehlszeile: DISM / Online / Cleanup-Image / CheckHealth
Hinweis: Ihr Computer sollte mit dem Internet verbunden sein, da es sich bei DISM um einen Online-Prozess handelt.
Sie müssen den Befehl abhängig von der Schwere des Problems auswählen, aber wir werden alle verwenden.
Schritt 1: Drücken Sie die Windows-Taste und suchen Sie nach „CMD"Oder" Eingabeaufforderung "zum Öffnen als Administrator.
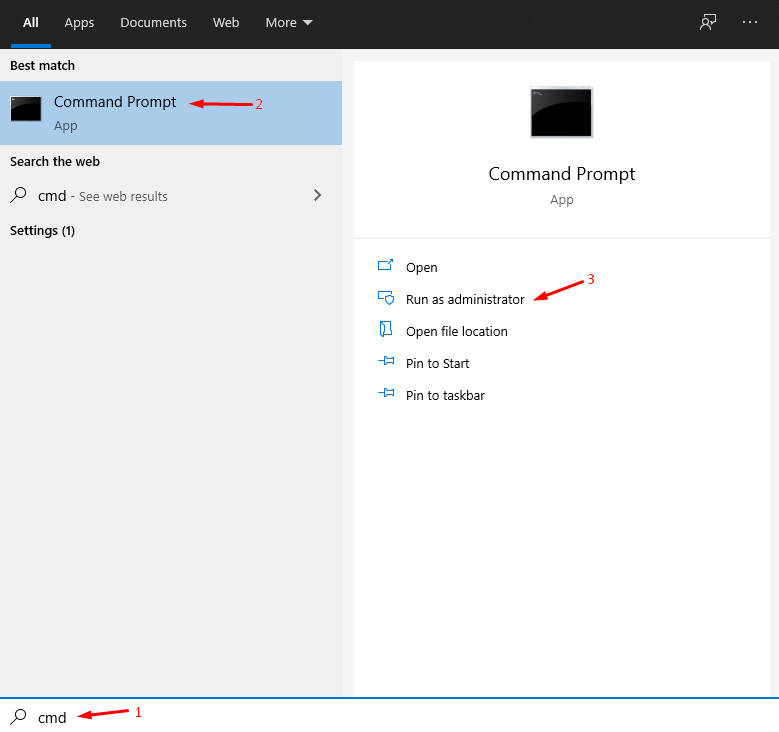
Schritt 2: Kopieren und Einfügen "DISM / Online / Cleanup-Image / CheckHealth”, Um den Zustand des vorhandenen Bildes zu überprüfen.
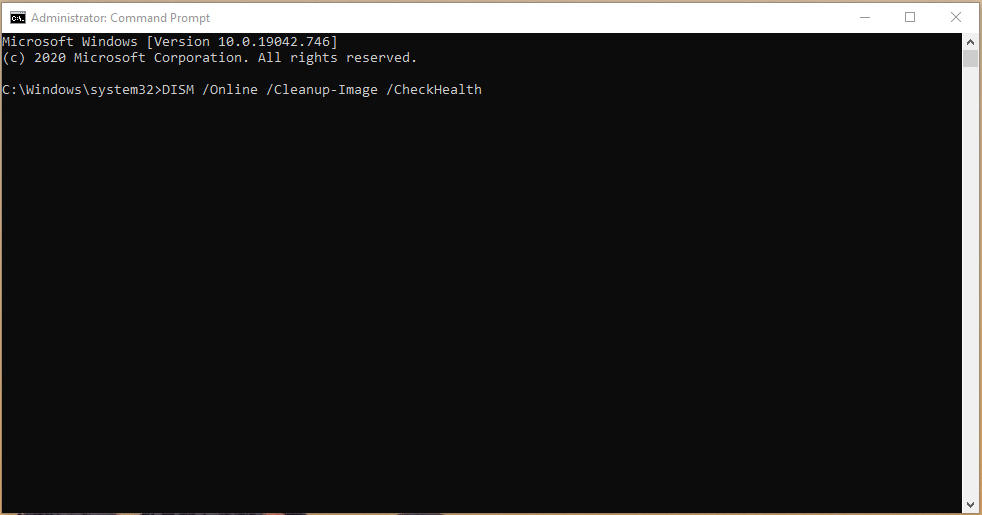
Schritt 3: Das in DISM integrierte Befehlstool konnte keine Beschädigung finden. Sie können hier anhalten, wenn Sie das gleiche Ergebnis erzielen. Sie sollten jedoch fortfahren, wenn im System beschädigte Dateien gefunden wurden.
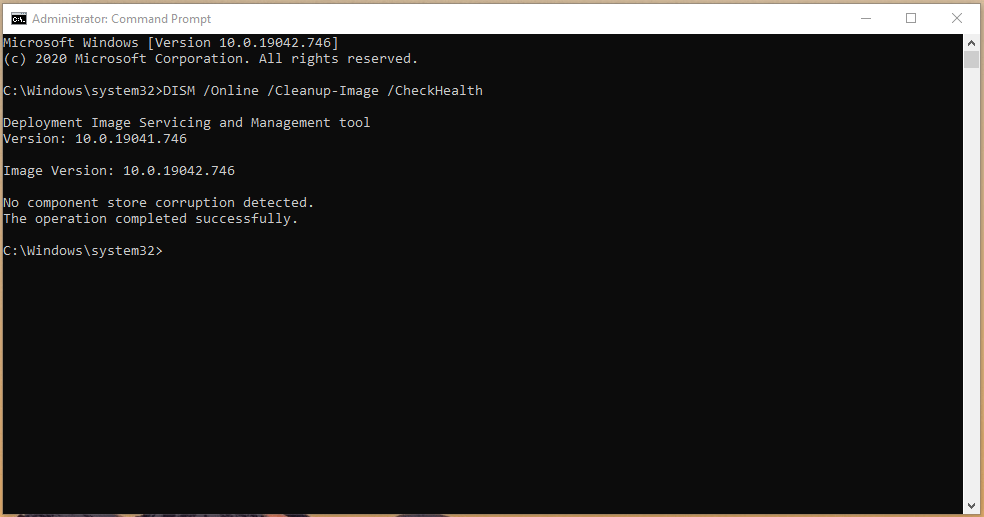
Schritt 4: Kopieren und Einfügen "DISM / Online / Cleanup-Image / ScanHealth" weitermachen.
Hinweis: Das DISM-Tool benötigt fünf bis zehn Minuten, um den Scanvorgang abzuschließen.
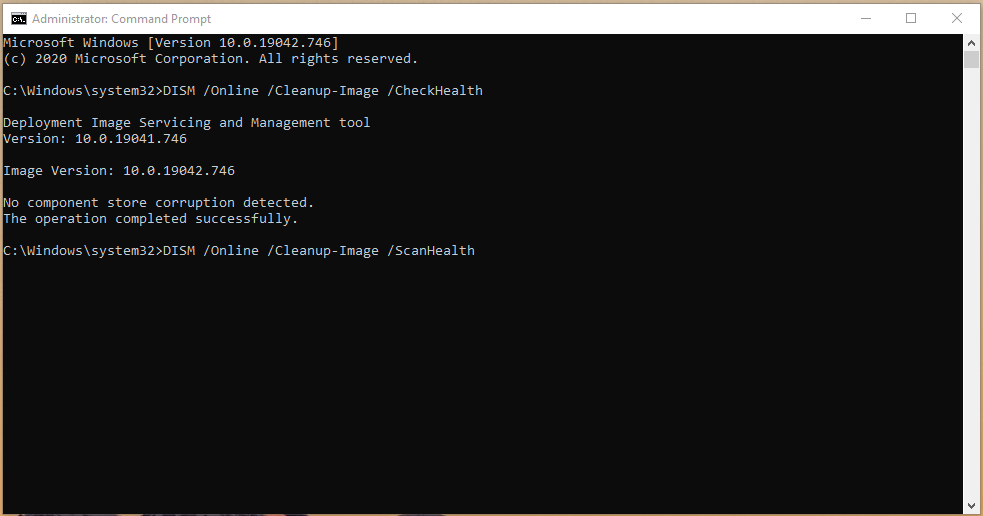
Schritt 5: Wenn Sie ein “Es wurde keine Beschädigung des Komponentenspeichers festgestellt. Der Vorgang wurde erfolgreich abgeschlossen. ” Ergebnis, dann haben Sie nichts zu befürchten. Wenn der Scanner jedoch beschädigte Dateien gefunden hat, fahren Sie mit dem nächsten Schritt fort.

Schritt 6: Kopieren Einfügen "DISM / Online / Cleanup-Image / RestoreHealth”In CMD, um den Windows Update-Fehlercode 0x800705b4 zu beheben.
Hinweis: Die Dauer des Wiederherstellungsprozesses hängt von der Anzahl der beschädigten Dateien und der Download- / Upload-Geschwindigkeit im Internet ab.

Schritt 7: Das in DISM integrierte Tool behebt den Windows 10 0x800705b4-Fehler.
Ergebnis: „Der Wiederherstellungsvorgang wurde erfolgreich abgeschlossen. Die Operation wurde erfolgreich abgeschlossen. “

Wir möchten klarstellen, dass die DISM-Methode dies nicht tutbeschädigen Sie die Maschine zunächst, auch wenn es keine Probleme gibt. Sie können den DISM-Scanner ausführen, um die Bilddatei zu überprüfen, zu scannen und wiederherzustellen, es ist jedoch eine aktive Internetverbindung erforderlich.
↑ Überprüfen Sie die Festplatte auf fehlerhafte Sektoren
Viele Windows-Computer laufen auf demmechanische Festplatte mit beweglichen Teilen. Es ist bekannt, dass bewegliche Teilekomponenten im Laufe der Zeit Fehler entwickeln und die Festplatte keine Ausnahme bildet. Wir müssen das mechanische Speicherlaufwerk auf fehlerhafte Sektoren überprüfen und sicherstellen, dass keine Hardwareprobleme vorliegen.
Schließen Sie alle im Hintergrund ausgeführten Programme, da der Computer neu gestartet wird, um das Laufwerk zu scannen.
Schritt 1: Drücken Sie Windows-Taste + S. und suchen nach Eingabeaufforderung oder CMD als Administrator.
Schritt 2: Art "chkdsk c: / r”Und drücken Sie dann die Eingabetaste, um fortzufahren.

Schritt 3: Ihr Windows-Computer wird neu gestartet und der Scanvorgang ausgeführt.

Sie müssen einige Minuten warten, um den Scanvorgang abzuschließen, und es würde lange dauern, bis eine alte mechanische Festplatte mit 5200 U / min oder langsamer ist.
Unsere mechanische Festplatte (5200 U / min) hatte “0 KB in fehlerhaften Sektoren”, Was bedeutet, dass es keine Probleme gibt. Sie müssen bedenken, dass eine Anzahl von KB oder MB über die Größe des fehlerhaften Sektors entscheidet.
↑ Windows Update-Fehlerbehebung
Microsoft hat eine Fehlerbehebung in Windows eingeführt10 Edition, und das ist ein Game-Changer für moderne Benutzer. Sie können den eingebauten Troubleshooter nutzen, der viele Möglichkeiten zur Lösung ähnlicher Probleme bietet.
Schritt 1: Drücken Sie Windows Key + I. Taste zum Öffnen “die Einstellungen. ”

Schritt 2: Wählen "Update & Sicherheit" weitermachen.
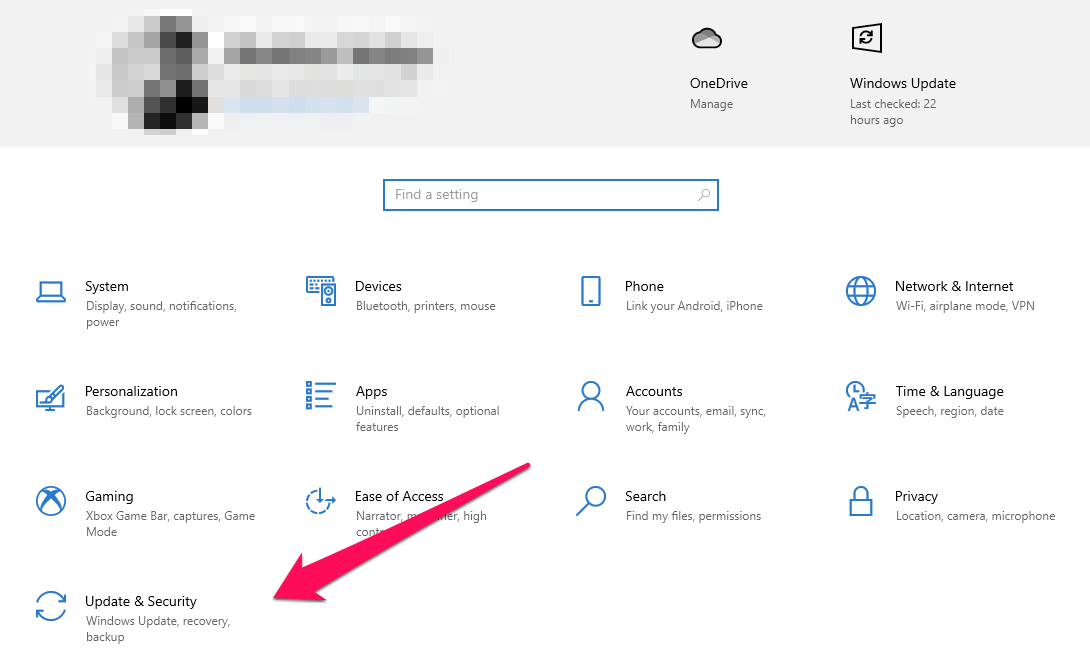
Schritt 3: Wählen "Fehlerbehebung"Und dann auf"Zusätzliche Fehlerbehebung”, Um weitere Optionen anzuzeigen.
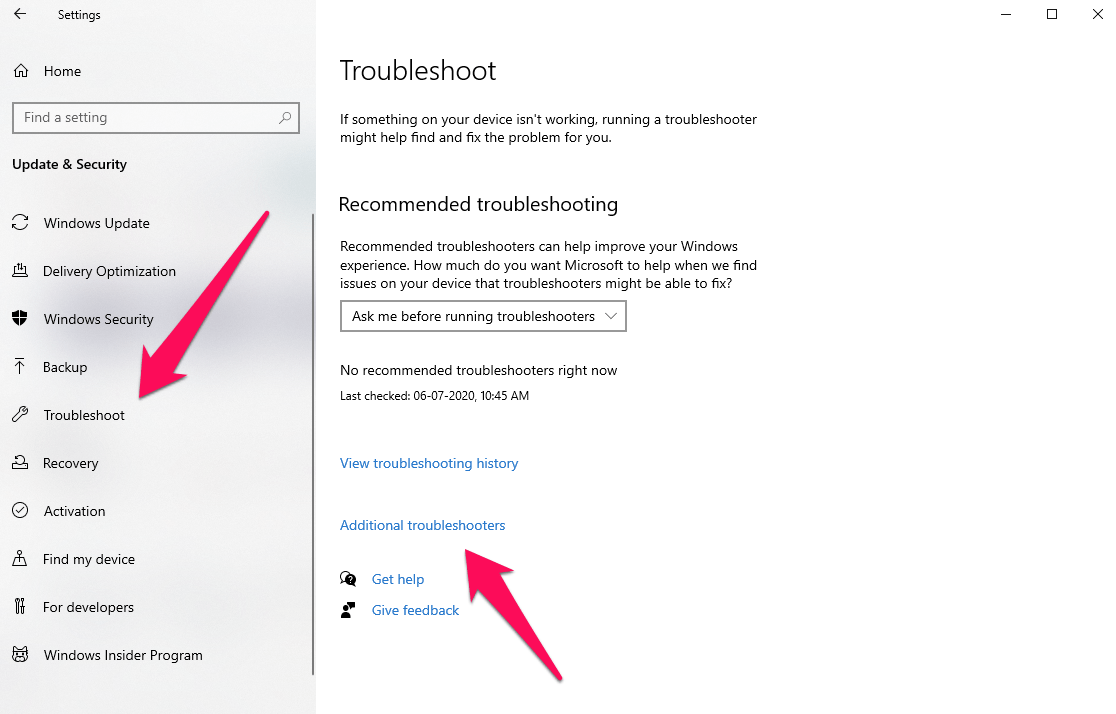
Schritt 4: Klicken Sie auf Windows Update das “Führen Sie die Fehlerbehebung ausKlicken Sie darauf, um den Vorgang zu starten.

Schritt 5: Lassen Sie den Troubleshooter das Problem erkennen, was weniger als eine Minute dauert.

Schritt 6: Die Fehlerbehebung behebt die kleineren Probleme automatisch, fordert jedoch Maßnahmen zur Behebung erweiterter Probleme an.

Wir hatten keine Probleme mit Windows Update. Dies ist der Grund, warum die Fehlerbehebung keine Mängel feststellen konnte.
↑ Korrigierte Systemdateien korrigieren
Microsoft hat begonnen, erweiterte Tools hinzuzufügenWindows-PC, auf den über die Eingabeaufforderung zugegriffen werden kann. Leser können den eingebauten Systemdateiscanner gut nutzen und beschädigte Dateien ohne Probleme reparieren. Schließen Sie im Hintergrund laufende Programme, damit der eingebaute Scanner in der Zwischenzeit keine Probleme bekommt.
Schritt 1: Drücken Sie Windows-Taste + S. und suchen Sie dann nach Eingabeaufforderung oder CMD als Administrator öffnen.

Schritt 2: Art "sfc / scannow”Und drücken Sie die Eingabetaste, um den Vorgang zu starten.

Schritt 3: Geben Sie dem Tool mindestens zehn Minuten Zeit, um nach beschädigten Windows-Systemdateien zu suchen.

Schritt 4: Das eingebaute Tool sucht nach beschädigten Systemdateien und repariert diese automatisch.

Der gesamte Scanvorgang verbraucht weniger alszehn Minuten, aber wenn es beschädigte Dateien gibt, dauert es zwanzig Minuten. Schließen Sie die Eingabeaufforderung nicht und erzwingen Sie nicht das Herunterfahren des Computers, da es sich lohnt.
↑ Nach Windows-Bedrohungen suchen
Eine Studie hat gezeigt, dass Windows Millionen von hatBedrohungen im Vergleich zu MacOS- und Linux-Betriebssystemen. Eine Lücke reicht aus, damit die Angreifer den Computer angreifen können und Ihr Computer möglicherweise von Bedrohungen infiziert ist.

Wie verteidigen Sie sich gegen Windows-Bedrohungen?
Abonnieren Sie Sicherheitslösungen von Drittanbietern wie Norton, Bitdefender, Avast, Malwarebytes usw.
Microsoft hat Windows Defender als Windows neu verpacktSicherheit in Windows 10 Edition. Es ist jedoch nicht konsistent und lässt schädliche Bedrohungen durch das System gelangen. Wir haben die Kombination Avast (KOSTENLOS) und Malwarebytes (KOSTENLOS) verwendet, um zu verhindern, dass erweiterte Bedrohungen auf den Computer gelangen.
Hinweis: Wir sind nicht gesponsert oder mit Avast & Malwarebytes verbunden. Sie sollten kostenpflichtige Pakete abonnieren, wenn Sie nicht genau wissen, wie Sie sich online schützen können.
↑ Endeffekt
Wir haben den Lesern gezeigt, wie man Windows auflöstAktualisieren Sie den Fehlercode 0x800705b4 ohne Tools von Drittanbietern. Die Installation eines neuen Windows 10-Betriebssystems ist der beste Weg, um dem Problem dauerhaft entgegenzuwirken. Lassen Sie uns im Kommentarbereich unten wissen, welche Lösung Ihnen bei der Behebung des Fehlercodes 0x800705b4 geholfen hat.
Tricks













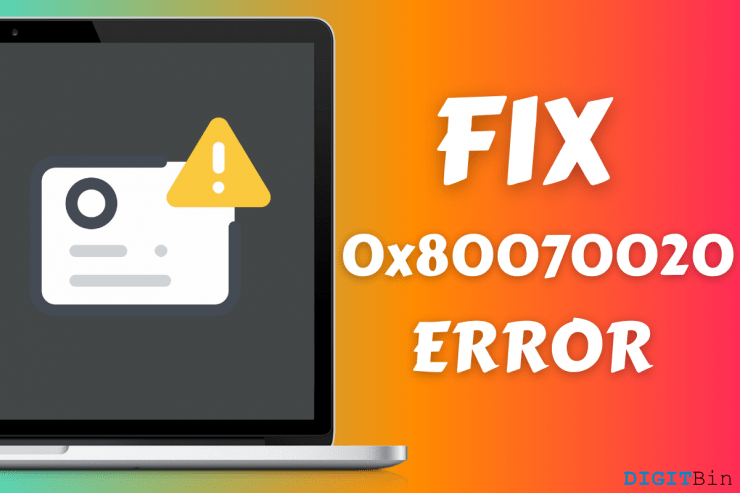



![[Fix] 0x800704cf Fehlercode unter Windows 10](/images/Other/Fix-0x800704cf-Error-Code-on-Windows-10_2904.png)
