Како даљински приступити било ком рачунарском рачунару помоћу Цхроме удаљене радне површине?
Садржај:
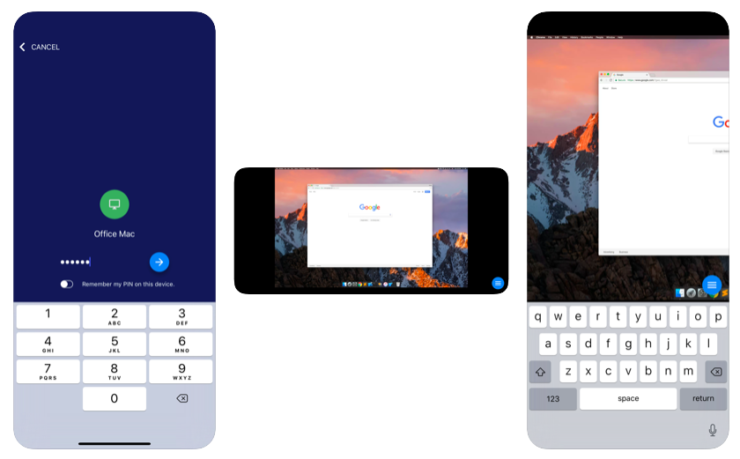
Удаљена радна површина Цхроме је клијент Цхроме прегледачаза даљински приступ рачунару са било ког другог рачунара или Андроид уређаја. То је врло моћан алат за продуктивност за приступ било ком рачунару на било ком другом рачунарском уређају. Ако желите да даљински приступите рачунару са оперативним системом Виндовс, Мац или Линук, овај водич ће вам пружити потпуне информације о Цхроме даљинском приступу. Удаљена радна површина Цхроме је у потпуности вишеструка платформа. Пружите даљинску помоћ корисницима Виндовс-а, Мац-а и Линук-а или у било ком тренутку приступите радним површинама Виндовс-а и Мац-а, све из прегледача Цхроме на готово било ком уређају, укључујући Цхромебоок-ове.
↑ Како поставити Цхроме удаљену радну површину на рачунару?
Ево корака за инсталирање и подешавање Цхроме удаљене радне површине на рачунару
Корак 1. Морате да преузмете Удаљена радна површина Цхроме (ЦРД) Цхроме екстензија на оба рачунара, оном којим желите да управљате и другом на коме треба да се надгледају контроле.
Корак 2. Кликните на Додај у Цхроме да бисте инсталирали ЦРД у Цхроме прегледачу оба рачунара.

Корак # 3. Сада кликните на икону ЦРД на продужној траци да бисте отворили Веб локацију за даљински приступ на оба рачунара.
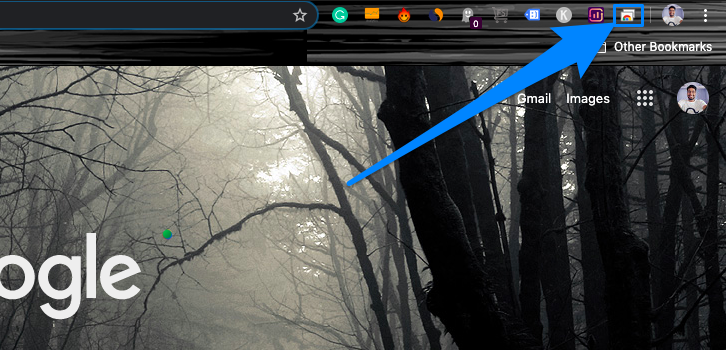
Корак # 4. Овде преузмите датотеку даљинског приступа за оба рачунара и УКЉУЧИТЕ даљински приступ.
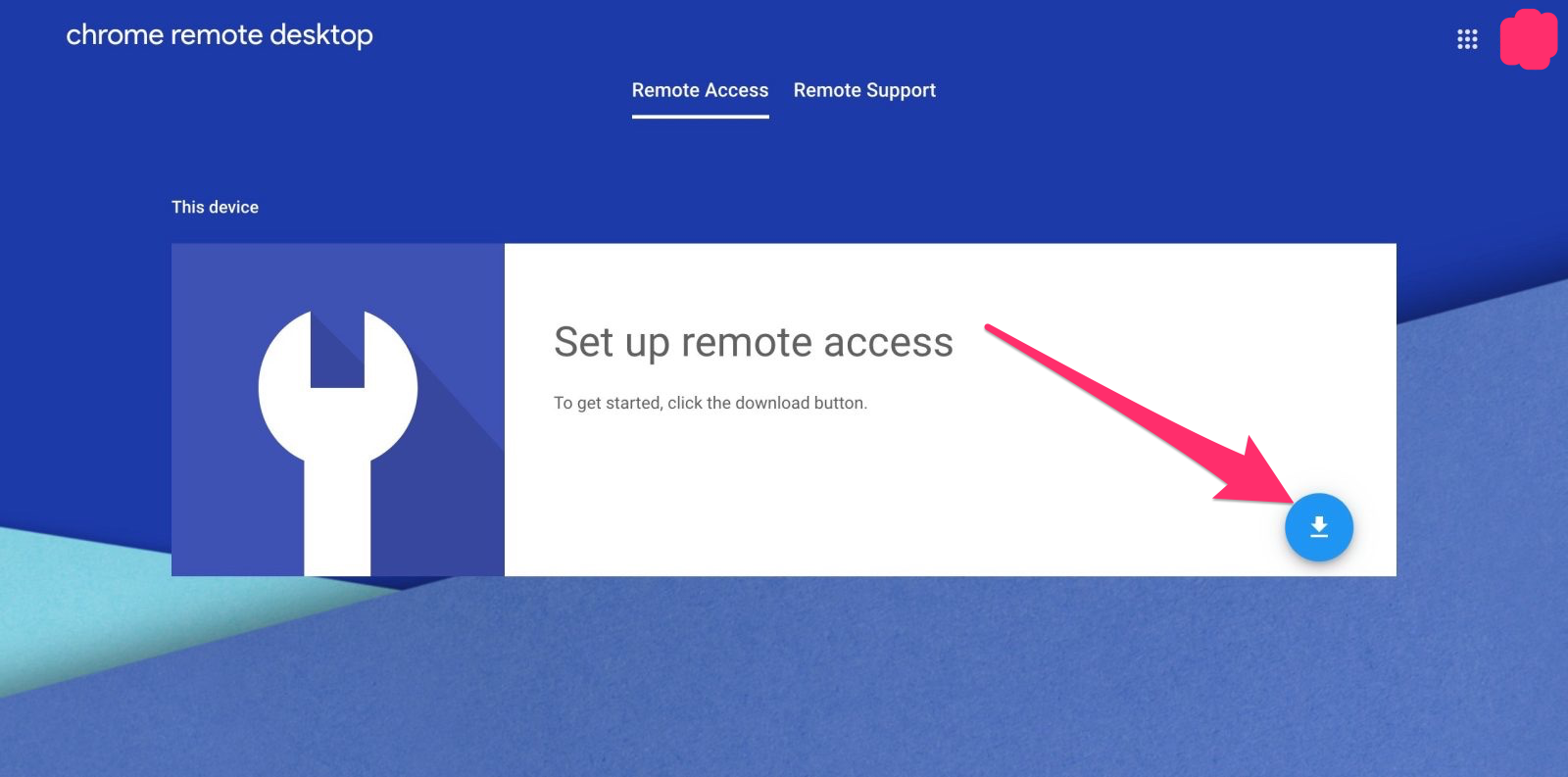
За Мац, само треба да инсталирате пакет на ваш мацОС.

Обавезно обавите инсталацију.

Да бисте омогућили даљински приступ рачунару, кликните на „Укључити".

Сада морате да одобрите приступ, кликните на икону Закључај, унесите лозинку за закључавање екрана и Доделите контролу рачунара апликацији ЦРД.

За Виндовс ПЦ, слично томе, можете инсталирати датотеку за даљински приступ.

Када се инсталација заврши “Укључити" даљински приступ на Виндовс-у и доделите све дозволе ако се то затражи.

Корак # 5. После тебе Укључити даљински приступ на рачунару којим желите да управљате, одаберите било које жељено име.

Корак # 6. Појачајте ПИН.

Корак # 7. Рачунар ће се повезати на мрежу и спреман је за даљински приступ на било ком другом рачунару.

Корак # 8. Кликните картицу Даљинска подршка, генеришите једнократни приступни код да бисте некоме другоме омогућили приступ рачунару.

Корак # 9. Сада отворите други рачунарски рачунар на којем желите да добијете даљински приступ и кликните картицу Даљинска подршка да бисте унели једнократни приступни код генерисан за даљинско повезивање и приступ рачунару.

Корак # 10. Нова сесија ће започети и моћи ћете даљински да приступите било ком Виндовс, Мац, Линук или Цхромебоок рачунару на било ком другом Виндовс, Мац, Линук или Цхромебоок рачунару, без обзира на платформу.

↑ Како даљински приступ рачунару на паметном телефону?
Ево једноставних корака за даљински приступ рачунару на Андроиду или иПхонеу и иПаду
1. Преузмите апликацију Цхроме Ремоте Десктоп (ЦРД) на Андроид или иОС уређаји према вашој потреби.
2. Сада инсталирајте ЦРД на рачунар рачунара и УКЉУЧИТЕ даљински приступ да бисте рачунар поставили на мрежу. (Пратите кораке од 1 до 7 одозго)
3. Отворите ЦРД апликацију на свом мобилном телефону, пријавите се истим Гоогле налогом који сте користили за рачунар.
4. Апликација ће приказати Активни рачунар за приступ.
5. Додирните Активну сесију, Унесите ПИН који сте креирали да УКЉУЧИТЕ даљински приступ на рачунару. (Корак # 6 одозго)

6. Виола! Сада можете даљински да приступите рачунару на Андроид или иОС уређају. На екрану ћете добити опцију додирног миша и тастатуре за обављање свих задатака.
Ево гифа који приказује Мацбоок Цонтрол на Андроид телефону - тестирано на Онеплус 6Т.

Закључак: Водич изнад ће вам пружити детаљно упутство о томе како делити екран и даљински приступити Виндовс-у, Мац-у, Линук-у и Цхромебоок-у на било ком другом рачунару или паметном телефону без икаквог плаћања.
Трикови
Трикови


















