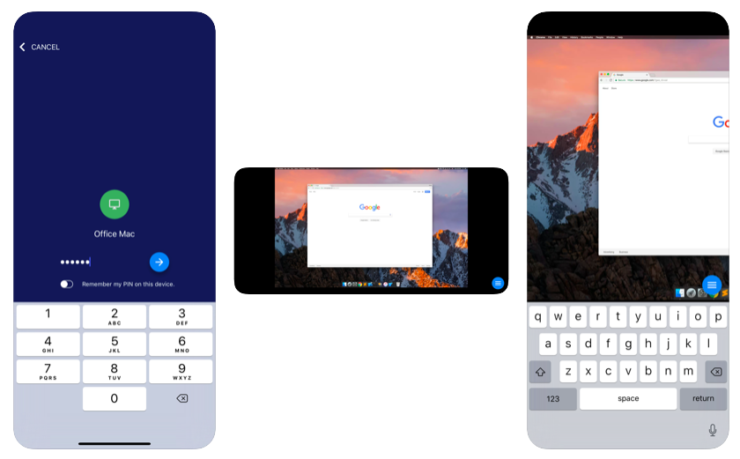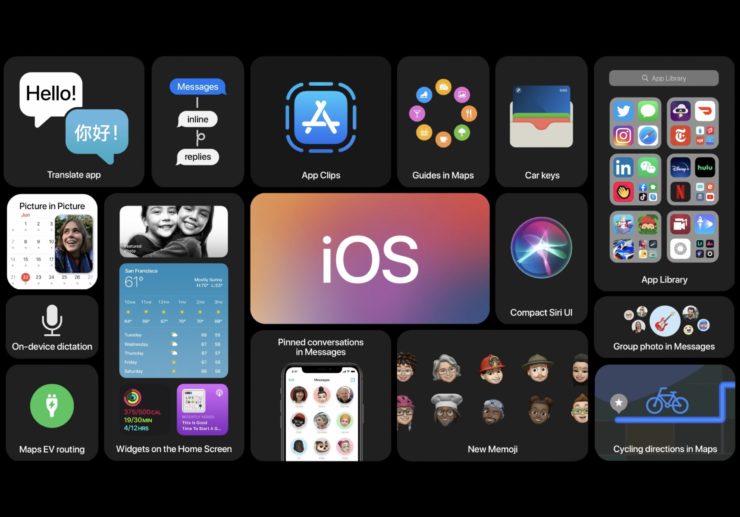Како даљински приступити иПхоне-у са рачунара?
Садржај:

Генерално, своје телефоне носимо без обзиракуда год да кренемо. И данас смо паметни телефони попут друге половине нас који садрже све своје основне податке, личне / професионалне. Иако се могу догодити времена када бисмо могли да пожелимо једноставно приступити својим мобилним телефонима са рачунара, па, ако сте иПхоне корисник, моћи ћете даљински да приступите уређају са било ког рачунара до краја овог чланка.
Иако користимо рачунаре богате функцијама ипаметни телефони данас, ни ваши иПхоне ни рачунари не пружају уграђене функције за даљински приступ другом уређају. Све захваљујући независним апликацијама, које нам омогућавају да истовремено седимо уз радне површине и приступимо свим врстама података са својих телефона. Дакле, ево како можете даљински да приступите иПхоне-у са рачунара.
↑ Како даљински приступити иПхоне-у са рачунара?
Много независних апликација је доступних само у ову сврху. Међутим, размотрићемо неке од најпоузданијих који корисницима пружају обећавајућу услугу.
↑ 1. Аппле Хандофф
Ово је идеално за оне који немају сломљени затворуређаја и желе само да повежу свој иОС уређај са Мац-ом. Ово је подразумевана функција која долази са иОС 8, а која вам помаже да извршите жељени задатак. Међутим, Аппле Хандофф има многа ограничења која спречавају кориснике да га користе. Не дозвољава вам да стекнете потпуну контролу над иПхоне-ом путем Мацбоок-а, већ обављате само ограничени број задатака.
↑ Ево могућих задатака које можете обавити помоћу услуге Аппле Хандофф:
- Приступите својој апликацији иПхоне за контакт да бисте упућивали и примали нове позиве.
- Користите иМессагес и нормалну апликацију за размену порука за читање и писање нових порука контактима.
- Додајте белешке и синхронизујте их без напора на иЦлоуд налог.
- Наставите са претходном сесијом прегледавања у прегледачу иПхонес Сафари на Мац уређају.
Укратко, ако желите да иПхонеу на Мацбоок-у приступите само у ове основне сврхе, чини се да је Аппле Хандофф поуздана опција која вам добро дође.
Кораци за коришћење Аппле Хандоффа за приступ иПхоне-у са Мац-а
Хандофф ради када сте на свим уређајима пријављени истим Аппле ИД-ом, а уређаји морају имати УКЉУЧЕН Блуетоотх у подешавањима и бити у домету Блуетоотх-а.
Белешка: Пре него што се извучете из корака у наставку, обавезно се пријавите на оба уређаја са истим иЦлоуд налогом и Блуетоотх уређаја је УКЉУЧЕН.
↑ За иПхоне
- Иди на Подешавања

- Потражите опцију Генерал
- Сада кликните на Аирплаи и Хандофф (за кориснике иОС 12 опција је само Хандофф)
- Овде Укључите примопредају и готово!
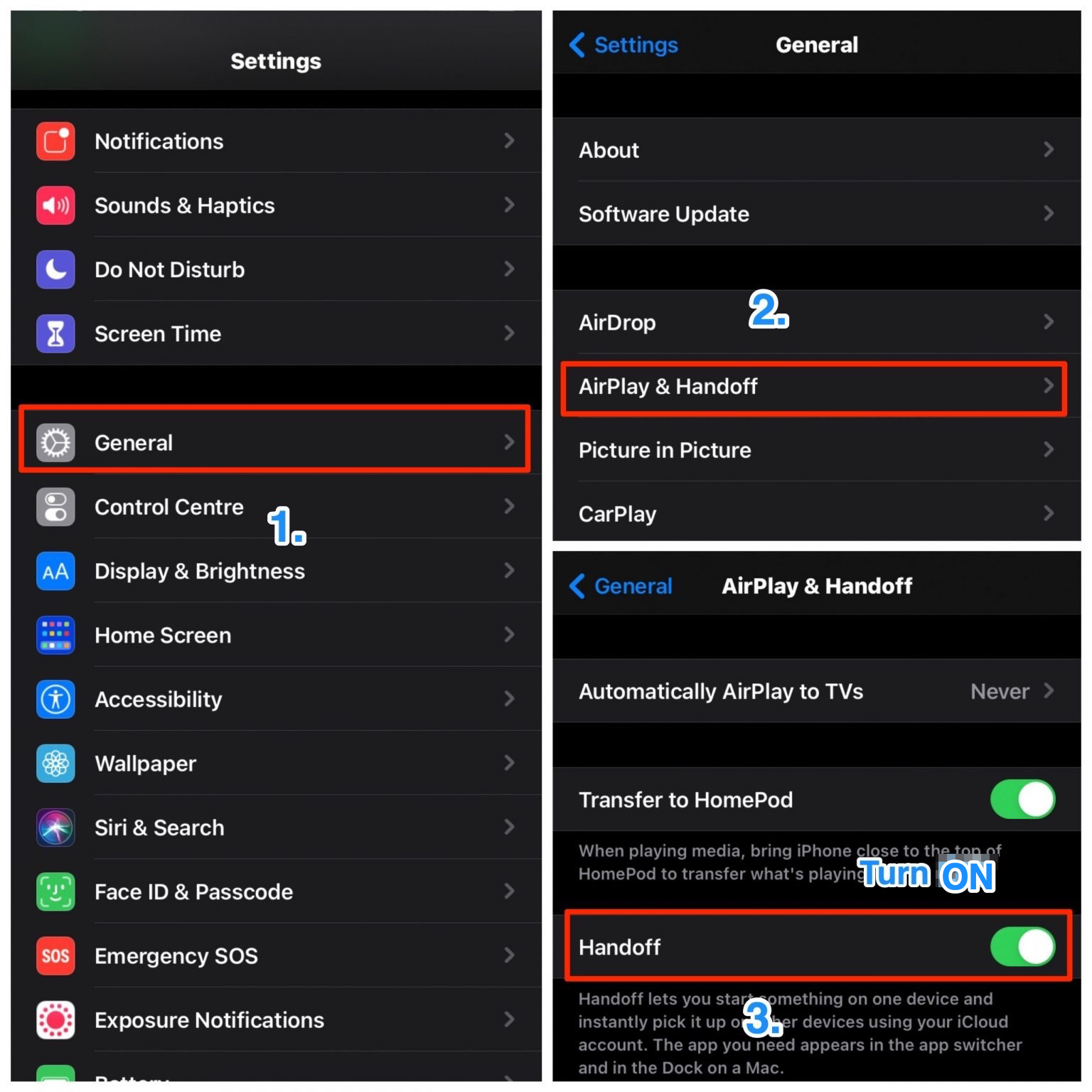
↑ За Мац
- Отворите Аппле Мену
- Кликните на Поставке система
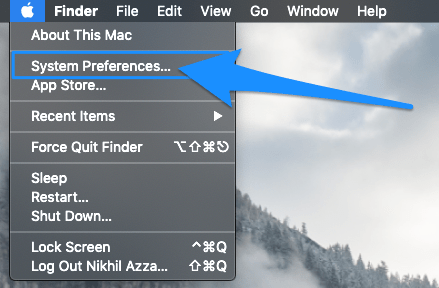
- Иди на Генерал

- Ево Укључити „Дозволите примопредају између овог Мац-а и ваших иЦлоуд уређаја. “
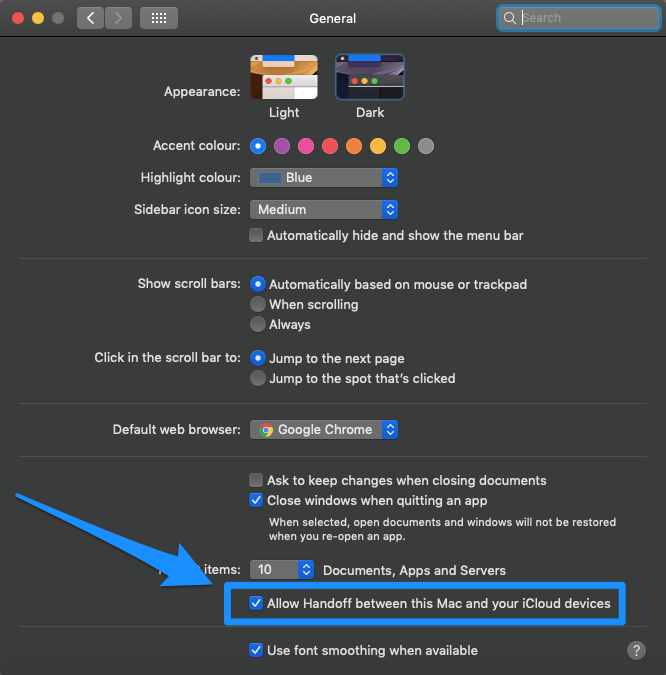
Готово!Сада када видите било коју компатибилну апликацију на иПхоне-у сада можете да видите икону у доњем углу Мацбоок-ове прикључне станице, што значи да су ваши уређаји сада повезани и спремни за употребу. Задатак можете да преузмете са иПхоне-а на Мацбоок.

↑ 2. Веенци
Веенци је независна апликација компаније Цидиа која помажеефикасно повезујете и приступате иПхоне-у директно са рачунара / лаптопа. Иако апликација најбоље ради свој посао, она ради само на сломљеном уређају, што је прилично критично. Дакле, ако имате сломљени иОС уређај, само тада можете да користите ову апликацију; у супротном, на путу је још опција.
Кораци за коришћење Веенци-а за приступ иПхоне-у са рачунара
- Почните са инсталирањем и покретањем Цидие на вашем сломљеном уређају.
- Проверите да ли постоје ажурирања спремишта и наставите у складу с тим.
- Затим инсталирајте Веенци на ваш иПхоне.
- Када је инсталација завршена, кликните на „Поново покрените одскочну даску‘.
- Сачекајте неко време док Цидиа не заврши обраду.
- Сада идите на подешавања иПхонеа и тамо треба да пронађете апликацију Веенци.
- Једноставно укључите Прикажи курсор, а ваш иПхоне је сада спреман за даљинско управљање.
- Повежите свој иПхоне и ПЦ са истом мрежом.
- Отворен Подешавања на иПхоне-у и идите на Ви-фи.
- Кликните на "иДугме “поред назива мреже и забележите ИП адресу.
- Покрените ВНЦ апликацију на рачунару / преносном рачунару.
- Унесите ИП адресу вашег иПхоне-а.
- Када завршите, сада иПхонеу можете даљински приступити преко рачунара без икаквих запрека.
↑ 3. АПоверМиррор
Даље, имамо АПоверМиррор и вероватно једанод најбољих. У основи је то програм за надгледање екрана који подржава и Андроид и иОС за пребацивање на било који рачунар / лаптоп. АПоверМиррор неометано повезује ваше уређаје и нуди додатне функције које додају вашу предност.
Пружа маркер за белу таблу, који вам помажецртајте разне фигуре и даље вам помаже у креирању презентација. Штавише, верзија ове апликације за рачунаре вам омогућава да прилагодите резолуцију АирПлаи да бисте добили најбоље квалитетно ливење.
Кораци за коришћење АПоверМиррор за приступ иПхоне-у са рачунара
- Инсталирајте апликацију АПоверМиррор на оба уређаја која желите да повежете.
- Сада повежите оба уређаја помоћу каблова и инсталирајте управљачке програме.
- Када завршите, сачекајте да ваш телефон аутоматски препозна други уређај.
- Кликните на "Верујте у свој иПхоне“.
- Пређите на свој рачунар и кликните на „Већ се верује“.
- И то је све. Једном када извршите ове кораке, ваш иПхоне ће бити повезан са рачунаром ради даље употребе и моћи ћете приступити свему.
↑ 4. ТеамВиевер
Сигурно сте сви већ чули за ТеамВиеверсве. То је међу најпопуларнијим решењима сервисне службе која би вам могла донекле помоћи. Ако желите да свој иПхоне делите на екрану и надгледате га, али га заправо не користите на рачунару, онда вам ТеамВиевер може помоћи.
Кораци за коришћење ТеамВиевер-а за приступ иПхоне-у са рачунара
- Инсталирајте апликацију ТеамВиевер Куицк суппорт на ваш иПхоне.

- Аутоматски ће доделити јединствени ИД вашем уређају.

- Затим покрените ТеамВиевер на рачунару.

- Кликните на "Даљинско управљање”У горњем левом углу.
- Унесите јединствени ИД генерисан на вашем иПхоне-у.
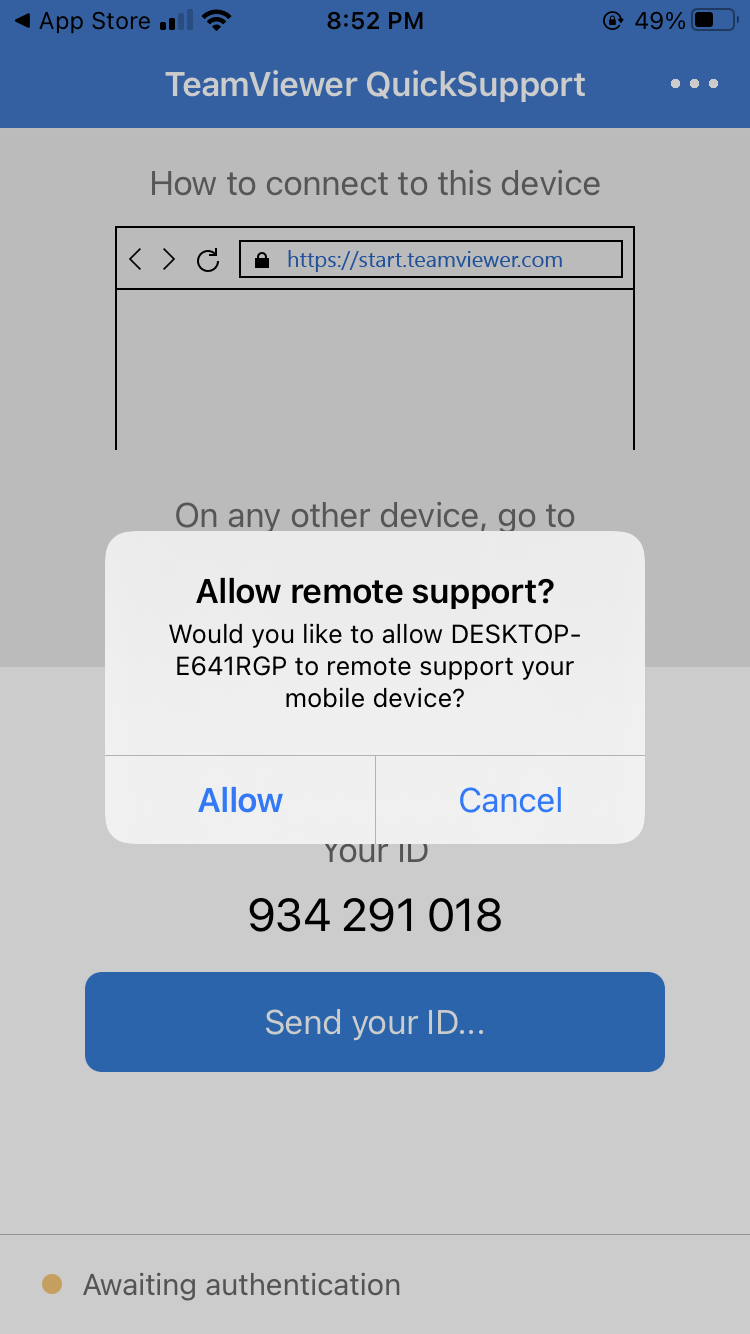
- На крају, кликните на Повежи и све је спремно.
Напомена: Не заборавите да омогућите функцију Зрцаљење екрана на уређају. Да бисте то урадили, померите се надоле до „Контролног центра“ и кликните на „Зрцаљење екрана“.
↑ Закључак
Могућност приступа иПхоне-у са рачунара имаогромне користи. Што се мене тиче, могу свој телефон да окачим на пуњење и још увек га користим на рачунару док радим. Иако кораци могу изгледати прилично дуготрајни или тешки, у пракси су много лакши. Поред тога, свака од ових апликација делује ефикасно и помаже вам да у потпуности искористите технологију. Дакле, реците нам о свом омиљеном начину на који то чините и зашто то сматрате тако ефикасним.
Трикови
Трикови