Hvordan tilbakestiller du Windows 10-innstillinger til standard?
Innhold:

Mens Windows er et ganske stabilt operativsystem i seg selv, ennådu kan av og til møte noen opp- og nedturer også. Fra apper som ikke svarer eller kjører rundt de forventede linjene, til ytelsesproblemer i form av overdreven minne eller systemressurser, synes disse problemene å bugge ganske mange brukere. Generelt kan en omstart vise seg å være nyttig.
Men hvis problemet er mer bekymringsfullt ogvedvarende natur, da kan det hende at en omstart ikke viser seg å være nok. Som et resultat må du kanskje ta noen kjernefysiske tilnærminger. Når vi snakker om det, ser det ut til at Microsoft har innlemmet tre av dem. Disse inkluderer muligheten til å oppdatere PC-en, gjenopprette den til et tidligere lagret punkt eller tilbakestille PC-en til fabrikkinnstillingene.
I denne guiden vil vi fokusere på det sisteen aka en tilbakestilling av fabrikken. Husk at dette vil fjerne alle tredjepartsappene fra PC-en din. På samme måte vil den også sette systemappkonfigurasjonene tilbake til standardtilstanden. Så hvis det er bra og bra, så er det detaljerte instruksjonstrinn for å tilbakestille fabrikkinnstillingene på Windows 10-PCen din. Følg etter.
↑ Hvordan tilbakestiller du systeminnstillinger som standard på Windows 10?
Det er to forskjellige metoder for å utføre nevnte oppgave. Den første vil holde dine personlige data intakte mens den andre metoden er mer ekstrem og ville gjort slett alle filene og dataene dine også. Vi har delt begge metodene nedenfor, fortsett med den som oppfyller dine krav.
↑ Trinn 1. Åpne Windows 10 Tilbakestill innstillinger
Før du velger en av de to metodene, må du først gå tilbake til Windows 10-tilbakestillingssiden.
- For det, bruk Windows + I hurtigtaster for å få frem Innstillinger Meny.
- Velg det Oppdatering og sikkerhet alternativ.
- Gå deretter til Gjenoppretting kategorien fra venstre menylinje.

- Klikk på Kom i gang -knappen under Tilbakestill denne PCen.
- Du får nå to alternativer å velge mellom: Behold filene mine og Fjern alt. La oss sjekke ut begge disse metodene.
↑ Trinn 2 (A). Tilbakestill Windows 10 via alternativet Behold filene mine
Som det fremgår av navnet, lar dette alternativet deg utføre tilbakestillingsprosessen uten å påvirke noen av dataene eller filene dine.
- Så hvis du vil fortsette med denne metoden, velg deretter Behold filene mine.
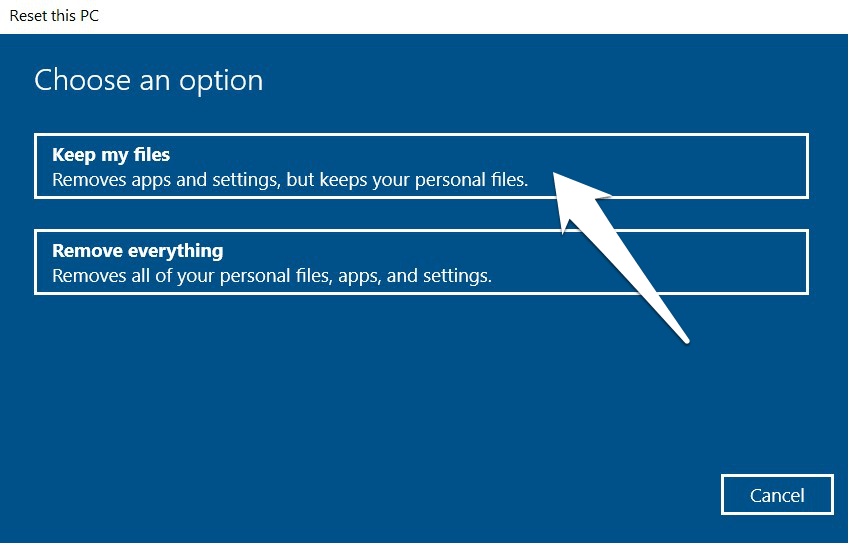
- Windows vil da ta opp Tilleggsinnstillinger dialogboks. Klikk på Endre innstillinger og bekreft om du vil gjenopprette systemappene og deres innstillinger etter tilbakestillingen.
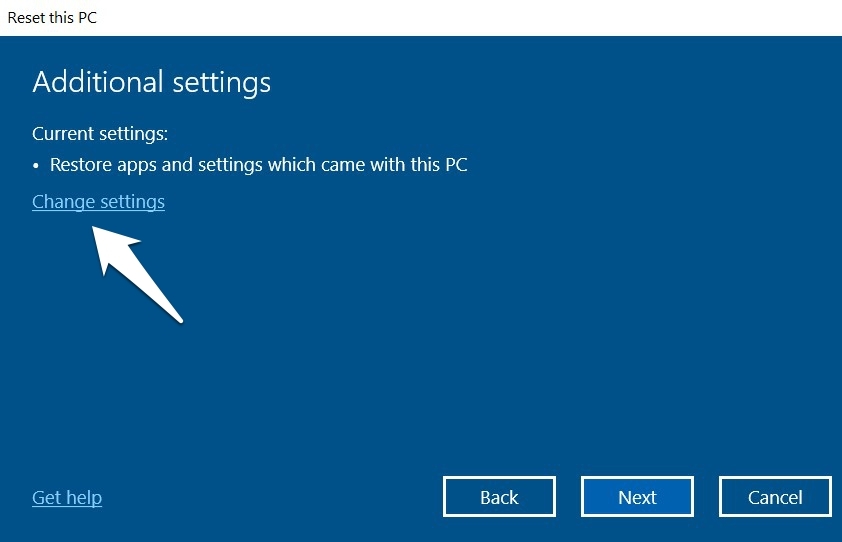
- Når du har valgt ønsket alternativ, trykker du på Bekrefte knappen etterfulgt av Neste.

- Du kan nå også sjekke ut listen over tredjepartsappene som du må installere på nytt manuelt etter at tilbakestillingen er fullført. For det, klikk påListe over appene som skal fjernes'.

- Når du har gått gjennom listen, trykker du på tilbake-knappen.

- Til slutt klikker du på Nullstille. Prosessen begynner nå og kan ta en stund å fullføre.
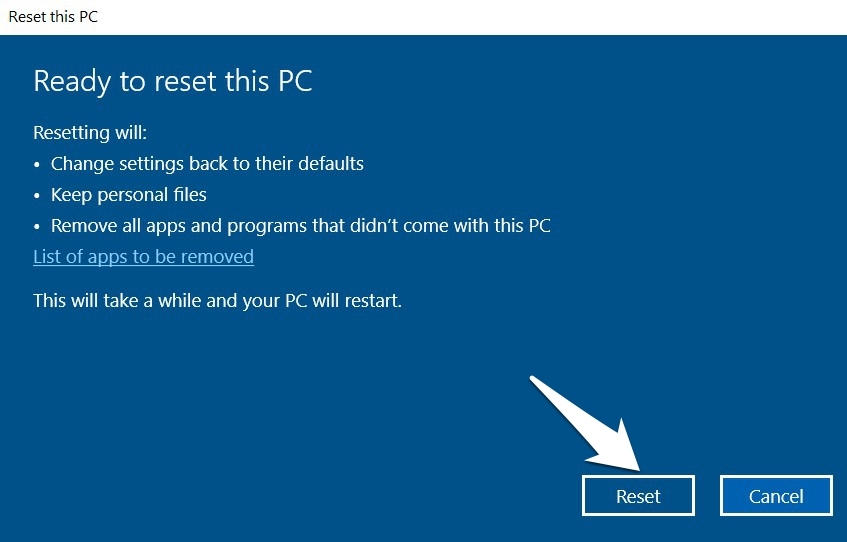
Så alt fra denne delen om at du kan tilbakestille fabrikkinnstillingene på Windows 10-PCen din uten å slette dataene. La oss nå rette oppmerksomheten mot den andre metoden.
↑ Trinn 2 (B). Tilbakestill Windows 10 fra fabrikken via alternativet Fjern alt
Hvis du går for en ren tilbakestilling og ønsker åslett alle dataene fra PC-en din, så bør dette være alternativet for å gå til. Det kan også være nyttig for settet med brukere som ønsker å selge PC-en sin og ikke ønsker å legge igjen spor av dataene sine.
- Så klikk på Kom i gang-knappen under Tilbakestill denne PCen og velg Fjern alt alternativ.

- Klikk deretter på Endre innstillinger alternativet under Tilleggsinnstillinger dialogboks.
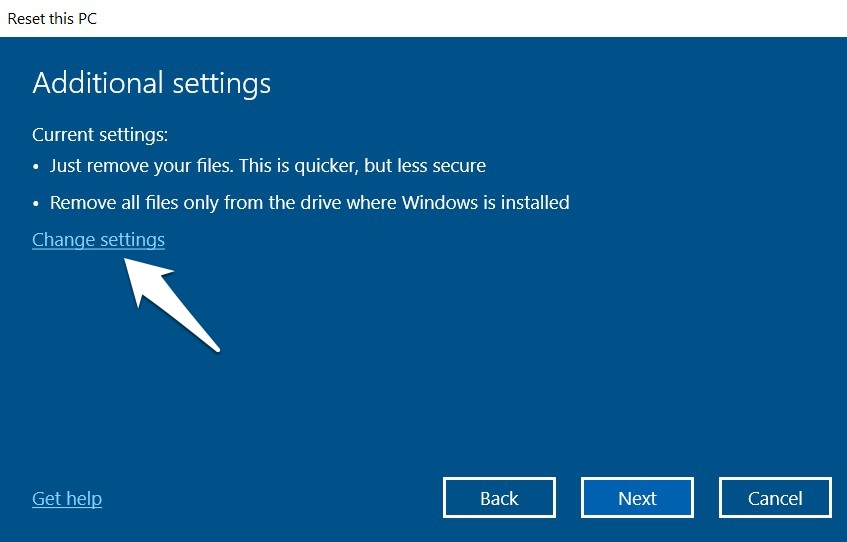
- Du vil nå ha to alternativer til din disposisjon: Sletting av data og Datastasjon. Det første alternativet vil bare fjerne dataene dine. På samme måte vil det andre alternativet bare slette dataene fra stasjonen der Windows er installert, som i de fleste tilfeller er C-stasjonen.
- Så hvis du ønsker å plassere noen av disse begrensningene, aktiverer du vekselen ved siden av det alternativet og klikker Bekrefte.
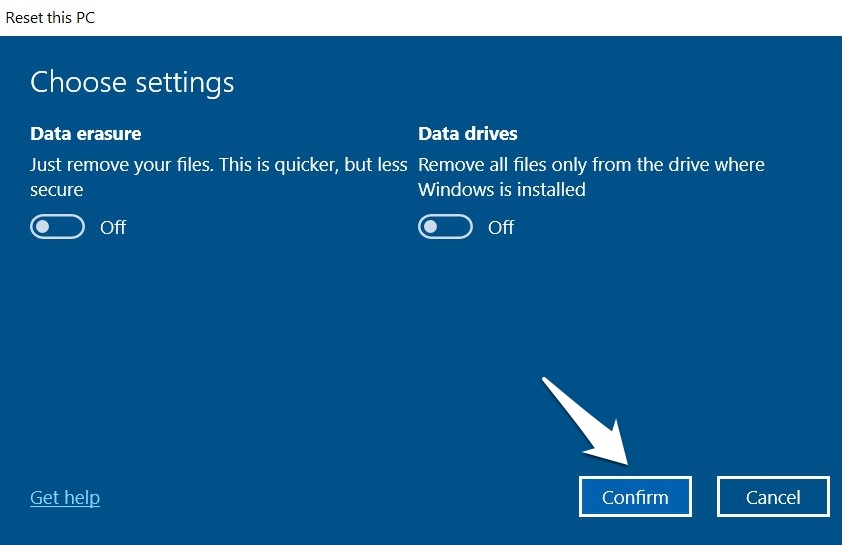
- Klikk deretter på Neste og til slutt trykk på Tilbakestill-knappen. Prosessen skal nå starte og kan ta litt tid å fullføre.

↑ Konklusjon
Så på det notatet konkluderer vi guiden påtrinn for å tilbakestille innstillingene på Windows 10-PCen. Mens en tilbakestilling vanligvis blir kategorisert som en risikabel prosedyre, men Microsoft ser ut til å ha gjort en god jobb med å redusere denne risikoen ved å gi brukerne full autoritet over dataene sine. Med det sagt, gi oss beskjed i kommentarfeltet hvilken metode du til slutt nøt med.


















