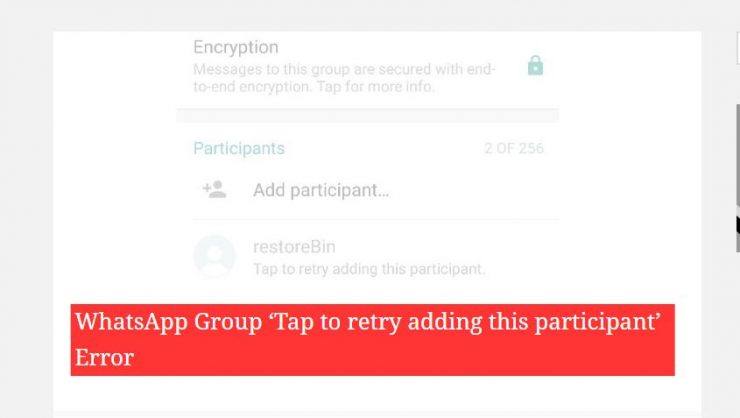Hvordan fikser jeg feil ved standard gateway er ikke tilgjengelig på Windows?
Innhold:

Windows 10-brukere møter ofte forskjellige typer problemer, og nettverksproblemer er veldig vanlige. Et av nettverkene er at brukeren får et popup-vindu som sier 'mens han bruker InternettStandard gateway er ikke tilgjengelig ’. Dette hindrer ikke brukerne i å ikke bruke internett, men det stopper mange interne funksjoner i systemet hvis funksjonalitet helt avhenger av internettforbindelse.

Symptomene inkluderer å slippe internett hvernå og da, eller begrenset internettforbindelse, eller ingen internettforbindelse i det hele tatt. Vel, det er ingenting å bekymre seg for, i denne artikkelen skal vi diskutere alle mulige metoder for å løse dette problemet.
↑ Fix 'Standard Gateway is Not Available' -feil
Her er noen løsninger for å løse standard gateway er ikke tilgjengelig Feil på Windows 10 PC
↑ Fjern tredjeparts antivirus (McAfee)
Dette har blitt rapportert av brukere ganske mangeganger at McAfee-antivirusprogrammet skaper problemer med standardportalen til Windows 10-systemet, så vår første tilnærming er å fjerne det helt fra systemet hvis du har det i systemet.
Nå kan et program bare installeres frakontrollpanel i den eldre versjonen av Windows, men i den nyere versjonen av Windows 10, kan den også avinstalleres fra den nye appen og funksjonene. Vi skal vise begge metodene, bruk den du føler deg lettest.
↑ Bruke Kontrollpanel
trykk Windows-tast + R samtidig for å åpne LØPE vindu. Etter åpning skriver du inn ‘appwiz.cpl ’ i tekstlinjen og trykk enter for å utføre den.

Ved kjøring vises Avinstaller eller endre et programvindu. Rull ned og søk etter McAfee og avinstaller den fra systemet ditt.

Etter avinstallasjonen, start systemet på nytt og sjekk om du fortsatt får feilen eller ikke.
↑ Bruke App & funksjoner Innstilling
Dette er den nye delen i Windows 10-innstillingene som lar deg avinstallere eller administrere de installerte programmene i systemet.
Åpne Omgivelser app fra Start Meny.

Nå, gå til Apper seksjoner.

Etter åpning vil du se listen over alle de installerte appene på høyre side av vinduet.

Rull ned til McAfee, klikk på den og klikk påAvinstaller-knappen og følg instruksjonene på skjermen for å fjerne den helt fra systemet. Etter avinstallasjonen, start systemet på nytt og sjekk om du fortsatt får feilen eller ikke.
↑ Endre rutefrekvens
I disse dager bruker den moderne ruteren den nye 5 GHzfrekvens, men en eldre nettverksadapter støtter kanskje ikke den, så gå gjennom håndboken fra ruterselskapet og sjekk hvordan du endrer nettverksfrekvensen.
Når du blir kjent med prosedyren, endrer du frekvensen fra 5 GHz til 2,4 GHz og sjekker om den fungerer som den skal eller ikke.
↑ Endre trådløs modus
I denne metoden skal vi endre den trådløse modusen fra standard til 800.11g. Følg trinnene nedenfor riktig for å gjøre det.
Åpne Innstillinger app fra Start Meny.

Nå, gå til Nettverk og Internett.
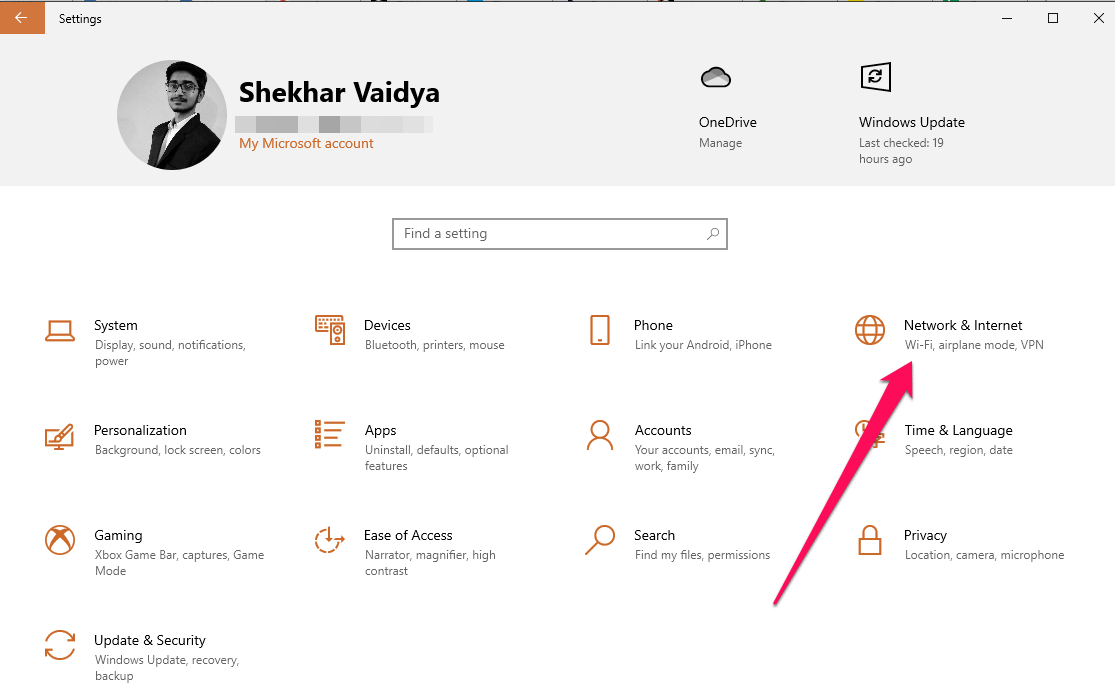
Etter at du har åpnet Nettverksinnstilling, gå til WiFi og klikk deretter ‘Endre adapteralternativer‘.

Finn nå det trådløse nettverkskortet og høyreklikk på det, og klikk deretter på Eiendommer.

Klikk nå på Konfigurer knapp.

Nå, gå til Avansert kategorien og endre verdien til 802.11g og klikk på OK for å lagre endringene.

↑ Oppdater driver for nettverksadapter
Problemet kan oppstå på grunn av det utdatertenettverksadapterdriver, så i denne metoden skal vi oppdatere nettverksadapterdriveren manuelt for å løse problemet. Følg trinnene nedenfor nøye for å oppdatere driveren manuelt,
Åpne Power User Menu, enten ved å klikke Windows Key + X eller høyreklikk på Windows-ikonet på oppgavelinjen.
Klikk nå på ‘Enhetsbehandling'Merk eller trykk på M tasten fra tastaturet.

Gå til rullegardinmenyen Nettverkskort og høyreklikk på driveren. Og klikk på “Oppdater driver‘Alternativ.
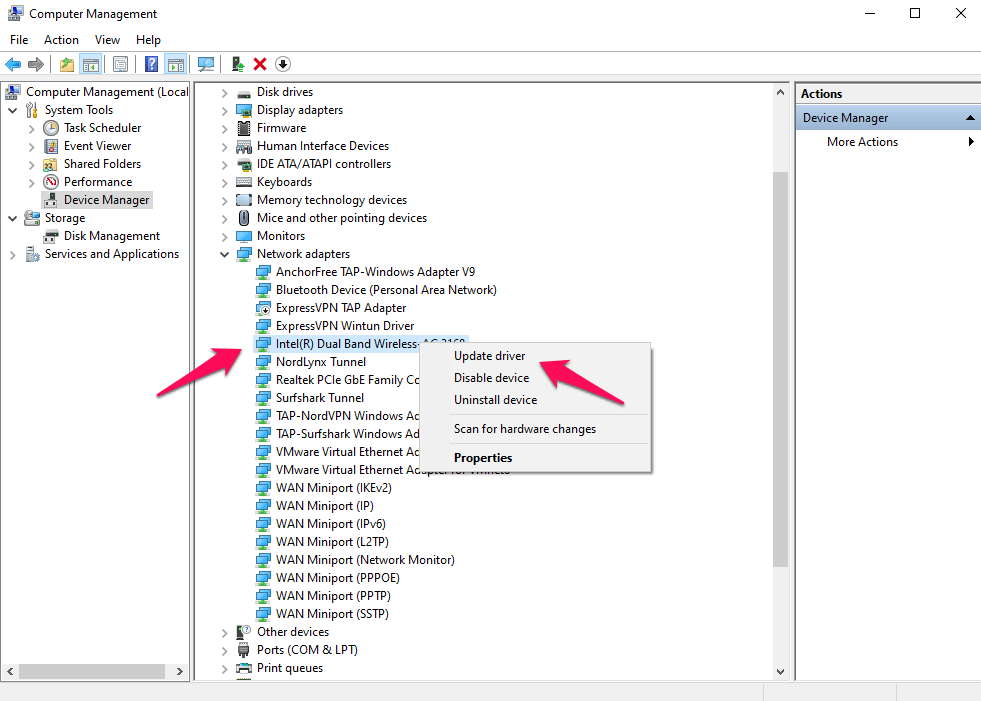
Klikk til slutt på “Søk automatisk etter drivere‘-Knappen, og systemet laster ned den nye driveren automatisk og installerer den for deg.

Start deretter systemet på nytt og sjekk om du fortsatt får feilen eller ikke.
↑ Endre innstillinger for strømstyring for nettverksdriveren
Noen ganger på grunn av strømsparingsinnstillingene, detblokkerer disse nettverksinnstillingene for å spare mer strøm. Vi kommer til å omgå strømstyringsinnstillingen til nettverksdriveren, slik at den kan ta så mye strøm den trenger.
Åpne Power User Menu, enten ved å klikke Windows Key + X eller høyreklikk på Windows-ikonet på oppgavelinjen.
Klikk nå på ‘Enhetsbehandling'Merk eller trykk på M tasten fra tastaturet.

Gå til rullegardinmenyen Nettverkskort og høyreklikk på driveren. Og klikk på “Eiendommer‘Alternativ.

Gå nå til Power Management og fjern merket forAll datamaskinen for å slå av denne enheten for å spare strøm‘Alternativet, og klikk deretter på OK-knappen for å lagre det.

Start deretter systemet på nytt og sjekk om du fortsatt får feilen eller ikke.
↑ Tilbakestill TCP / IP via CMD
I denne metoden skal vi tilbakestille TCP / IPfor å løse standardproblemet for utilgjengelighet av gateway. For å tilbakestille TCP / IP, skal vi bruke den administrative versjonen av CMD. For å gjøre det, følg trinnene nedenfor nøye,
Trykk på søkeikonet på oppgavelinjen.
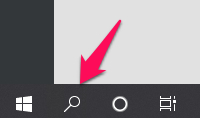
Nå, søk etter ‘CMD‘Og trykk på Kjør som administrator-knappen. Når du klikker på knappen, kan UAC vises og be deg om administrativ tillatelse, trykk på Ja-knappen når du blir bedt om det.

Nå skriver du inn følgende kommando og trykker enter for å utføre den.
netsh int ip reset
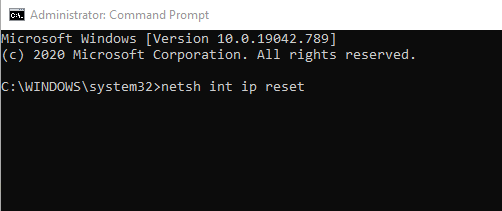
Etter kjøring, start systemet på nytt og sjekk om du fortsatt får feilen eller ikke.
↑ Installer nettverksadapterdriveren på nytt
Dette er den siste metoden vi skal prøve, i denne metoden skal vi avinstallere driveren og deretter la Windows 10 installere den nyeste driveren for nettverksadapteren.
Åpne Power User Menu, enten ved å klikke Windows Key + X eller høyreklikk på Windows-ikonet på oppgavelinjen.
Klikk nå på ‘Enhetsbehandling'Merk eller trykk på M tasten fra tastaturet.

Nå, naviger til Nettverksadaptere rullegardinmenyen, og høyreklikk på driveren. Og klikk på 'Avinstaller enhet' alternativ.

Det vises en pop som ber om tillatelse til å avinstallere driveren, og det vil også være en avkrysningsrute som spør omSlett driverprogramvaren for denne enheten‘. Sjekk det og klikk til slutt på ‘Avinstallere ’ knapp.

Etter avinstallasjonen, start systemet på nytt og vent på at Windows 10 oppdager den manglende driveren, og la Windows 10 automatisk installere driveren for deg.