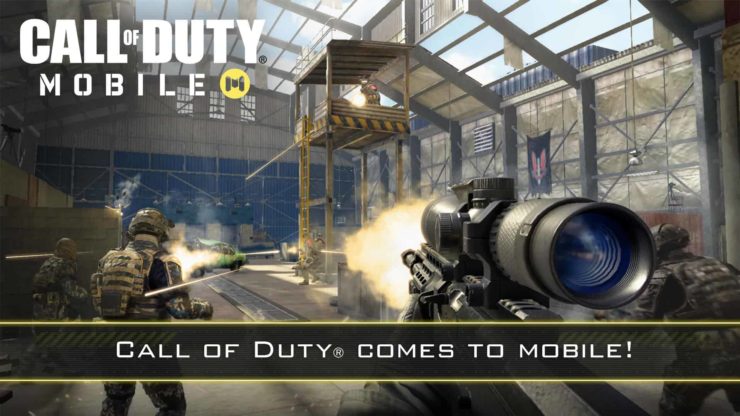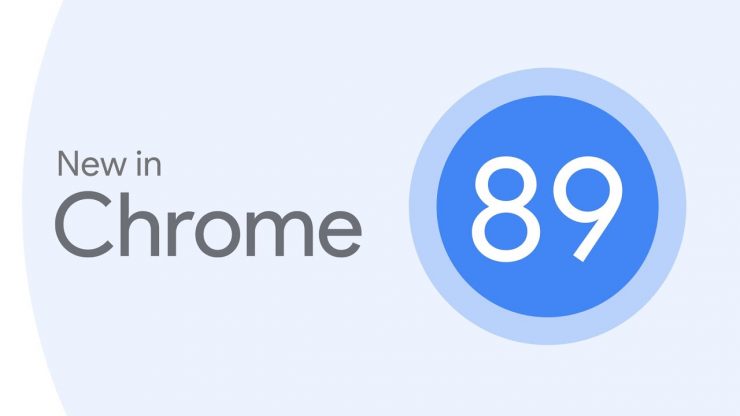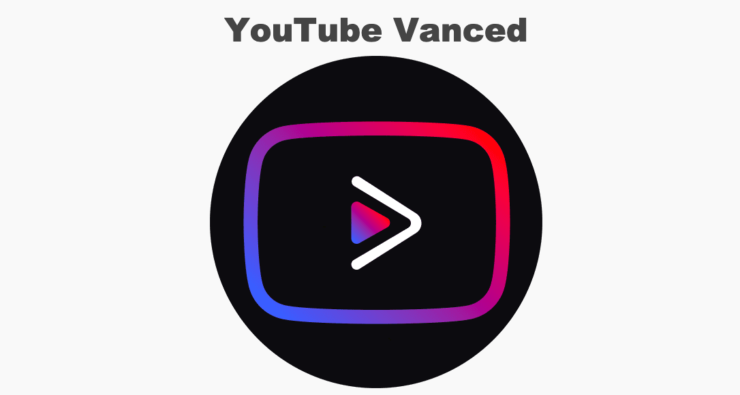Hoe de videokwaliteit Windows verbeteren?
Inhoud:

U bent misschien een paar gevallen tegengekomen waarals je een vergelijkbare video met dezelfde resolutie afspeelt op twee verschillende pc's, dan geven ze die allebei heel anders weer en geven ze een iets ander eindproduct af. Waar de een een beter contrast en textuurfiltering zou hebben, zou de ander iets meer geneigd zijn tot kleurcorrectie en verscherping.
Nou, het is omdat er nogal wat zijnonderscheidende kenmerken tussen twee verschillende beeldschermen, zelfs als ze allebei dezelfde resolutie van “1920 x 1080” voorlezen. Dus wat zijn deze onderscheidende kenmerken en, nog belangrijker, hoe kunt u deze instellingen optimaliseren om het meeste uit de afgespeelde video te halen? Deze gids behandelt al deze vragen door de stappen op te sommen waarmee u de algehele videokwaliteit op uw Windows-pc kunt verbeteren en verbeteren. Laten we zonder verder oponthoud aan de slag gaan.
Windows HD-kleurinstellingen
De opties die in deze sectie worden gepresenteerd, zijn gericht op twee belangrijke aspecten: Hoge dynamische afstand en Breed kleurengammaDe HDR-functie voegt meer contrast toe aan deheldere en donkere scènes om ze te laten opvallen tussen de rest van de massa. Dit vervolgens in combinatie met WCG geeft het de overhand op de traditionele SDR, omdat je nu meer kleuren, verzadigingen en tinten krijgt om uit te kiezen.

Met dat gezegd, begin met het zoeken naar deWindows HD Color-instellingen in het menu Start. Selecteer vervolgens het actieve beeldscherm in de lijst en raadpleeg het gedeelte Weergavemogelijkheden. Controleer nu of uw monitor HDR-video's, games en apps aankan.
Maar zelfs als uw beeldscherm daartoe in staat ishet afspelen van HDR-video's, zou dit niet standaard zijn ingeschakeld. Om het in te schakelen, moet u de schakelaar Stream HDR Video inschakelen en daarna moet u de weergave-instellingen dienovereenkomstig kalibreren.

Dus klik op Kalibratie-instellingen wijzigen.Beweeg nu de muis over de videominiatuur en klik op de optie Volledig scherm. Sleep vervolgens de schuifregelaar en plaats deze op het punt waar u de optimaal uitgebalanceerde weergave-instellingen voor de HDR-inhoud vindt. Als u echter op enig moment wilt terugkeren naar de oorspronkelijke instellingen, klikt u gewoon op de knop Kalibratie opnieuw instellen.

De laatste optie in deze lijst is hoe u dat zou doendeze HDR-inhoud graag behandelen, of ze de batterijcapaciteit van het apparaat moeten respecteren of meer aandacht moeten besteden aan de prestaties. Als u voor een agressievere aanpak wilt kiezen, kunt u ook de optie 'Streaming HDR-video op batterij niet toestaan' inschakelen.
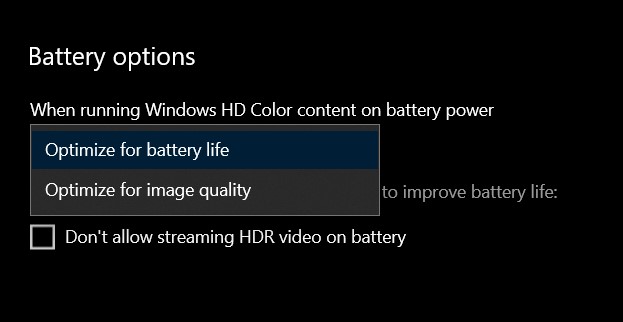
UWP Apps Weergave-instellingen
Ingebouwde Windows 10-apps die deel uitmaken van hetUniverseel Windows-platform (of UWP), zoals de Microsoft Edge-browser, en Movies & TV-apps respecteren de instellingen voor het afspelen van video op uw pc. Op dezelfde manier volgen videostreaming-apps van derden die u hebt gedownload van de Microsoft Store (zoals Netflix en Hulu) dezelfde regel. Volg de onderstaande stappen om de video-afspeelinstellingen van deze UWP-apps te optimaliseren:

- Gebruik de Windows + I sneltoetsen om het Instellingen bladzijde.
- Van daaruit ga je naar de Apps sectie.
- Selecteer vervolgens het Video afspelen optie in de linker menubalk.
- Dit zou een aantal handige functies moeten opleveren, laten we ze allemaal in detail bekijken.
Met de eerste optie kunt u de instellingen aanpassenvan de High Dynamic Range-video's. Klik op Windows HD Color Settings en u zou naar die pagina moeten worden geleid. We hebben alle functies die het aanschouwt al besproken in een uitgebreid gedeelte hierboven. Ter herinnering: u kunt de optie Stream HDR-video wijzigen, het scherm kalibreren of Windows laten weten hoe het HD-kleurcontent moet behandelen wanneer uw laptop wordt opgeladen.

De volgende optie is om video automatisch te verwerkenom het te verbeteren. De naam van de functie is nogal vaag gedefinieerd en zegt niet veel. Om u hierbij te helpen, kunt u het beschouwen als een hardwareversnellingsfunctie. Als u deze functie inschakelt, gebruiken ondersteunde UWP-apps de GPU-kracht van uw pc om de streaming video's te verwerken.
De volgende is de optie met de titel "Ik geef er de voorkeur aan video af te spelen met een lagere resolutie”En is op zichzelf vrij duidelijk. Dus als u beperkt internet heeft of een gemeten wifi gebruikt, is het beter om deze functie in te schakelen.

Afronding van deze lijst zijn de batterij-opties,die weer hetzelfde zijn als de Windows HD Color-instellingen, dat wil zeggen of u batterijbesparing voorrang geeft boven videokwaliteit en vice versa. Evenzo kunt u ook de optie inschakelen om de videoresolutie te verlagen wanneer uw laptop op de batterij werkt.
De beeldschermresolutie aanpassen
U heeft ook de mogelijkheid om hetresolutie van uw schermweergave. Standaard stelt het systeem automatisch de hoogst beschikbare resolutie in. Maar in sommige beperkende omstandigheden, zoals wanneer uw laptop bijna leeg is of wanneer de GPU niet het vereiste aantal pixels kan weergeven, kan de algehele resolutie worden verkleind.

Maar je hebt nog steeds de mogelijkheid om dit aan te passenresolutie en stel deze in op de gewenste limiet. Om het uit te proberen, gebruikt u de Windows + I-snelkoppeling om de pagina Instellingen te openen en naar het gedeelte Systeem te gaan. Blader vervolgens naar Schermresolutie en selecteer de gewenste resolutie in de lijst. Over het algemeen wordt aangeraden dat u zich aan het aanbevolen niveau houdt (als dit lager is dan het maximaal beschikbare niveau), aangezien Windows verschillende factoren in overweging neemt voordat het aanbevolen trefwoord ernaast wordt getagd.
Het beeldscherm kalibreren
Als u het gevoel heeft dat de kleur enigszins is vervormd,of als het contrast niet voldoet aan de vereiste limiet, dan kunt u het scherm opnieuw kalibreren. Het zorgt ook voor het spel en het helderheidsniveau. In dezelfde lijn zijn de ClearType-instellingen. Met deze optie kunt u de inhoud die op uw scherm verschijnt scherper en duidelijker maken. In dat opzicht zijn hier de instructies om uw weergave af te stemmen op uw voorkeuren met behulp van beide instellingen:
- Open de Controlepaneel van de Begin menu en verander zijn ‘Bekijk door‘Naar grote pictogrammen.
- Ga dan naar het Kleurbeheerscherm en ga naar het Geavanceerd tabblad.
- Klik op de Scherm kalibreren en volg de instructies op het scherm om de kleurbalans dienovereenkomstig aan te passen.

- Als dat is gebeurd, moet u naar het ClearType-teksttuner menu. Schakel de Schakel ClearType in en klik op Volgende.
- Volg opnieuw de instructies op het scherm om de afstemming aan te passen aan uw voorkeuren en klik op Voltooien als u klaar bent.

Bureaubladinstellingen wijzigen via grafische kaart
In de meeste gevallen de standaard kleurcorrectieen de schermresolutie op uw pc zou voldoende moeten zijn. Maar als dat niet het geval is, moet u eerst de voorkeur geven aan het kalibreren van het beeldscherm, zoals hierboven vermeld. Leidt dat echter niet tot een vruchtbare conclusie, dan kunt u nog een stap verder gaan en de instellingen wijzigen via uw speciale grafische kaarten zoals Nvidia en AMD.

Laten we als voorbeeld eens kijken naar de 3D-instellingenpagina van de Nvidia grafische kaart. Klik dus met de rechtermuisknop op uw bureaublad op een lege locatie en selecteer Nvidia Configuratiescherm. Nu heb je op de pagina 3D-instellingen veel opties met betrekking tot de FPS, GPU's en VSync. Zorg ervoor dat u hun beschrijving en typische gebruiksscenario's leest voordat u doorgaat met het wijzigen van hun instellingen.
Conclusie
Hiermee ronden we deze gids af op destappen om de algehele videokwaliteit op uw Windows-pc te verbeteren en te verbeteren. Houd er rekening mee dat er op zich geen universele instellingen zijn die wonderen kunnen verrichten. Het komt uiteindelijk neer op het scherm van je laptop, de ondersteuning voor onder meer HDR, de ingebouwde GPU en grafische kaart. Met dat gezegd, laat ons in het opmerkingengedeelte weten welke van de bovengenoemde tweaks in jouw geval de beste resultaten hebben opgeleverd.
Trucs