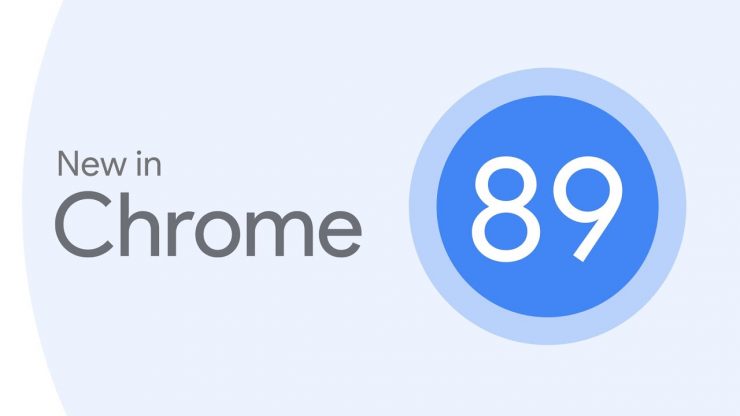Hoe repareer ik de herstelfout van Windows Boot Startup Repair?
Inhoud:

Hier is de volledige tutorial om het probleem van Windows herstel Fout: Windows start niet. Mogelijk heeft een recente hardware- of softwarewijziging het probleem veroorzaakt nadat u Windows Updates hebt geïnstalleerd. Naast het foutbericht biedt de computer u twee opties.
- Start Opstartherstel (aanbevolen)
- Start Windows normaal
Ik denk dat je dit bericht leest omdat je de optie hebt geprobeerd "Start Windows normaal" maar je hebt geen succes behalve de opstartlus. Ook als u op heeft geklikt "Opstartherstel starten" het leverde geen bruikbare output op. Dus in dit bericht zal ik je een compleet proces geven om de opstartfout op het Windows-besturingssysteem op te lossen.
Oplossingen om de Windows Startup Recovery-fout te herstellen
Oplossing 1. Probeer de geavanceerde opstartoptie
⇒ Voor Windows 8 en 10
- Opstarten naar WinRE (EENlaat het systeem het opstartproces drie keer mislukken om toegang te krijgen tot WinRE)
- Van de Kies een optie scherm, selecteer Los problemen op.
- Selecteer nu Geavanceerde opties> Automatisch herstel.
Automatische reparatie start een poging om eventuele problemen op te lossen die verhinderen dat Windows wordt geladen.
⇒ Voor Windows 7
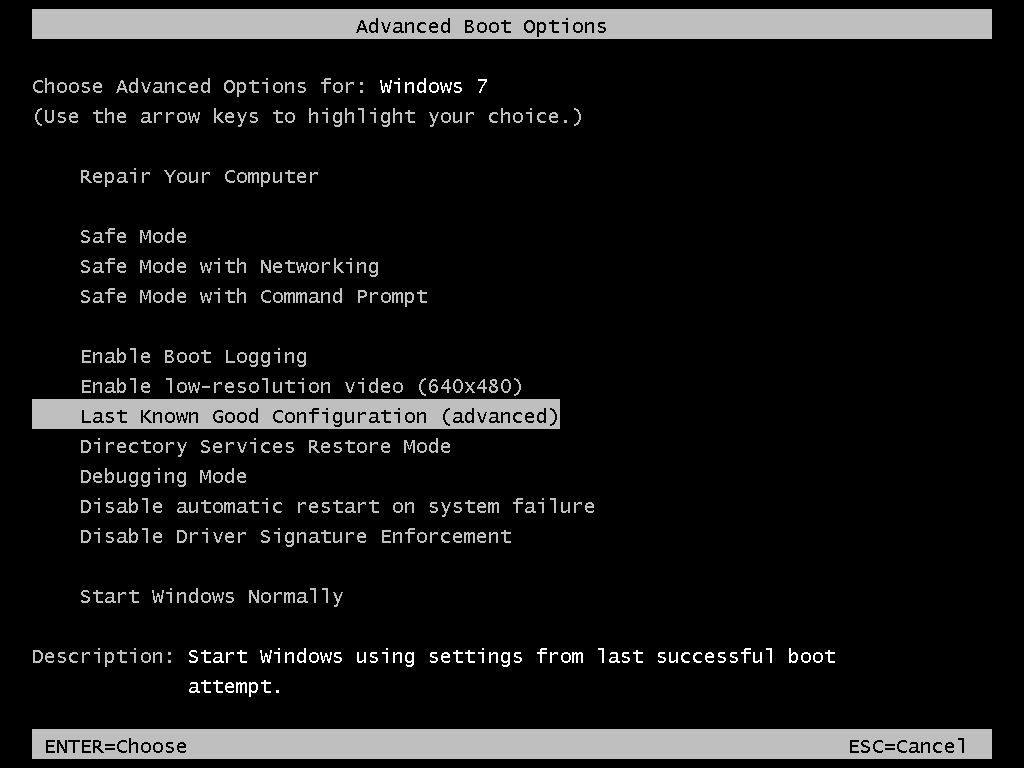
Geavanceerde opstartopties Windows 7
- Start uw computer opnieuw op, houd de F8 sleutel voordat het Windows-logo verschijnt.
- Op de Geavanceerde opstartopties scherm, selecteer Laatst bekende juiste configuratie (geavanceerd) en druk op enter.
Oplossing 2. Opstartherstel om het systeem te herstellen
Stap 1.
Klik op "Opstartherstel starten". Voor Windows 7 wordt u mogelijk gevraagd om twee opties
- Sleutel laden vanaf verwisselbare media (BitLocker-herstelsleutel)
- Voer de sleutel handmatig in
Stap 2.
Klik op "Handmatig de sleutel invoeren". Sla nu op Annuleer optie.
Stap 3.
U zult het bericht zien Opstartherstel controleert uw systeem op problemen.
Laat het laden.
Stap 4.
U ziet een venster met het bericht ‘Windows kan deze computer niet automatisch repareren '.
Klik onderaan op de optie ‘Bekijk geavanceerde opties voor systeemherstel en ondersteuning’.
Stap 5.

Systeemhersteloptie (kan ook worden gebruikt met herstelschijf)
Volg de instructies op het scherm en je ziet het 'Systeemherstel opties'.
U ziet meerdere opties, kies degene die u de voorkeur geeft om de pc te starten.
Oplossing 3. Gebruik een systeemherstelschijf of een herstelschijf
Stap 1.
Steek de Systeemherstelschijf of herstelschijf (Cd / dvd of USB-station) op uw pc.
Stap 2.
Start uw computer opnieuw op en druk aan het begin van het opstartproces op een specifieke toets om voer BIOS in. Deze sleutel wordt over het algemeen op het scherm weergegeven tijdens het opstartproces. Voor Windows 7 moet u bijvoorbeeld op F2 drukken om het BIOS te openen.
Op een pc met UEFI-firmware (Nieuwere pc met 8 en 10) - Het UEFI-opstartmenu wordt automatisch weergegeven als uw pc problemen heeft met opstarten.
Stap 3.
Zodra u zich in het BIOS- of UEFI-firmwaremenu bevindt, zoekt u naar een soort "Opstart" -optie.

BIOS-opstartprioriteit
Stap 4.
Selecteer hier de optie van het geplaatste drive (dvd of harde schijf).
Ga naar het scherm Opslaan en afsluiten om uw instellingen op te slaan. Selecteer "Wijzigingen opslaan en opnieuw instellen" om uw computer opnieuw op te starten.
Stap 5.
Hier ziet u dezelfde tools die u normaal gesproken zou kunnen openen vanuit het opstartmenu. Selecteer "Opstartherstel" om een opstarthersteloperatie uit te voeren. Om het probleem op te lossen.
Klik in Windows 8 of 10 op de optie "Herstel uw computer" in plaats van "Nu installeren" op het installatiescherm. Selecteer vervolgens Problemen oplossen> Opstartherstel om opstartherstel uit te voeren.

Windows geavanceerde instellingen
Hoe een systeemherstelgegevensschijf / -station te krijgen?
Als u een Windows Media-schijf of herstelschijf / -station hebt, gebruikt u deze om uw apparaatcomputer te repareren.
U kunt ook een herstelschijf maken vanaf een werkende pc en uw opstartproblemen herstellen. Als u geen herstelschijven voor Windows-media hebt, kunt u een Windows 7, 8 of 10 ISO van Microsoft downloaden en deze op schijf branden of naar een USB-station kopiëren.
Ik heb volledige stappen gegeven om op te starten en systeemherstelgegevens te maken om uw computer te repareren.
Download Windows Media Disc
⇒ Begin met het downloaden van ofwel het Windows 10 Media Creation Tool of de Windows 8.1 Media Creation Tool.
Volg de instructies op het scherm en brand het op dvd of sla het op een leeg station op. (Zorg ervoor dat het overeenkomt met uw pc-configuratie)
⇒ Nu Windows 7-downloadpagina, voer uw productsleutel in en klik op "Verifiëren" om het downloadproces te starten.
Download het op Burn DVD of USB Drive.
U kunt dit in uw pc plaatsen en het repareren zoals beschreven in de bovenstaande stappen. Zorg ervoor dat u op de optie "Uw computer herstellen" klikt en niet op nu installeren.
Maak een systeemherstelschijf in Windows 7
Als u een werkende Windows 7 heeft, kunt u deze gebruiken om een systeemherstelschijf te maken.
- Type systeem reparatie schijf in het zoekvak in het menu Start.
- Selecteer het juiste station en klik op Schijf maken.
- Brand het nu op cd of bewaar het in een lege drive.
Maak een systeemherstelschijf op Windows 8 en 10
U kunt een systeemherstel maken als u een andere werkende Windows 8 of 10 pc heeft.
- Om het hulpprogramma voor het maken van een herstelschijf te openen, drukt u op Start, typt u "herstelstation" in het zoekvak en selecteert u vervolgens het resultaat "Een herstelstation maken".
- Kies uw voorkeursopties op het scherm en maak een herstelschijf.
Note & Conclusie: Zorg ervoor dat u een herstelback-up maakt vanaf een Windows met dezelfde Bit-versie en Windows OS.
Ik hoop dat de post nuttig was. Reageer hieronder voor hulp of ondersteuning. Help ons ook om onze post te verbeteren met uw waardevolle suggesties. Proost!
Trucs