De beste manieren om Windows-foutcode 0xc000001 te repareren
Inhoud:

Het zou niet verwonderlijk zijn als u dit bent tegengekomenWindows-foutcode 0xc000001. Het is niet ongebruikelijk dat Windows-machines last hebben van fouten, en we hebben een vergelijkbare situatie als we de tutorial nu aan het schrijven zijn. Microsoft kan niet alle fouten direct herstellen, omdat er veel factoren zijn die met Windows-fouten te maken hebben, maar we kunnen eraan werken om ze op te lossen. We gaan foutcode 0xc000001 aanpakken en de computer naar de normale werkende staat brengen.
Wat drijft Windows naar foutcode 0xc000001?
Het is belangrijk om te leren over het rijdenfactoren van Windows-fouten omdat u de tekortkomingen van fysieke componenten of softwaregerelateerde problemen kunt identificeren. Lezers kunnen de problemen later afwenden en nooit meer dezelfde situatie laten voorkomen. Laten we eens kijken naar enkele van de bijdragende factoren van Windows-foutcode 0xc000001.
- De RAM-module is mogelijk bijna leeg of defect.
- Windows-systeembestanden zijn mogelijk beschadigd of ontbreken in de map.
- Het besturingssysteem slaat aangepaste instellingen opdie nodig zijn bij het opstarten van de computer. Het is mogelijk dat SAM (Security Accounts Manager) beschadigd is of ontbreekt op de oorspronkelijke locatie.
- De integriteit van het Windows-bestandssysteem is gewijzigd of er is mee geknoeid.
Er zijn een aantal redenen achter soortgelijke fouten, maar we kunnen ze oplossen met ingebouwde tools.
Opmerking: u bent in Windows Herstelmodus terechtgekomen in Windows 8.1 Pro / Windows 10.
Hoe foutcode 0xc000001 op pc te repareren?
Hier zijn de paar beste oplossingen om foutcode 0xc000001 op een Windows-pc te repareren
Hoe de opdrachtprompt te openen in de herstelmodus van Windows 10?
Gebruikers kunnen in 99% van de gevallen de machine niet betreden,en ze zitten vast met een foutcode op het scherm. In dergelijke onrust kunt u de herstelmodus openen en alle oplossingen toepassen die we hieronder hebben voorgesteld.
Stap 1: Schakel de machine uit en weer in, en druk op F11 totdat de herstelmodus op het scherm verschijnt.
De F11 is in mijn geval echter mislukt omdat dit de opstartmenutoets van het moederbord is.
Of,
Stap 1: U kunt de machine aanzetten en uitzetten door de stroomkabel driemaal los te koppelen, waarna de Windows Herstelmodus op het scherm verschijnt.

Stap 2: U krijgt drie opties op het scherm en kiest 'Los problemen op”Om het proces te starten.

Stap 3: Je hebt twee opties op het scherm en kies 'Geavanceerde opties" doorgaan.
Stap 4: Je hebt zes opties op het scherm en kiest 'Opdrachtprompt”Om het te openen.

Stap 5: Laat Windows CMD in de machine laden.
Stap 6: Selecteer het account als er meerdere accounts aan de machine zijn toegevoegd.

Stap 7: Voer het wachtwoord in om door te gaan.

Stap 8: De "Opdrachtprompt”Staat op het scherm.
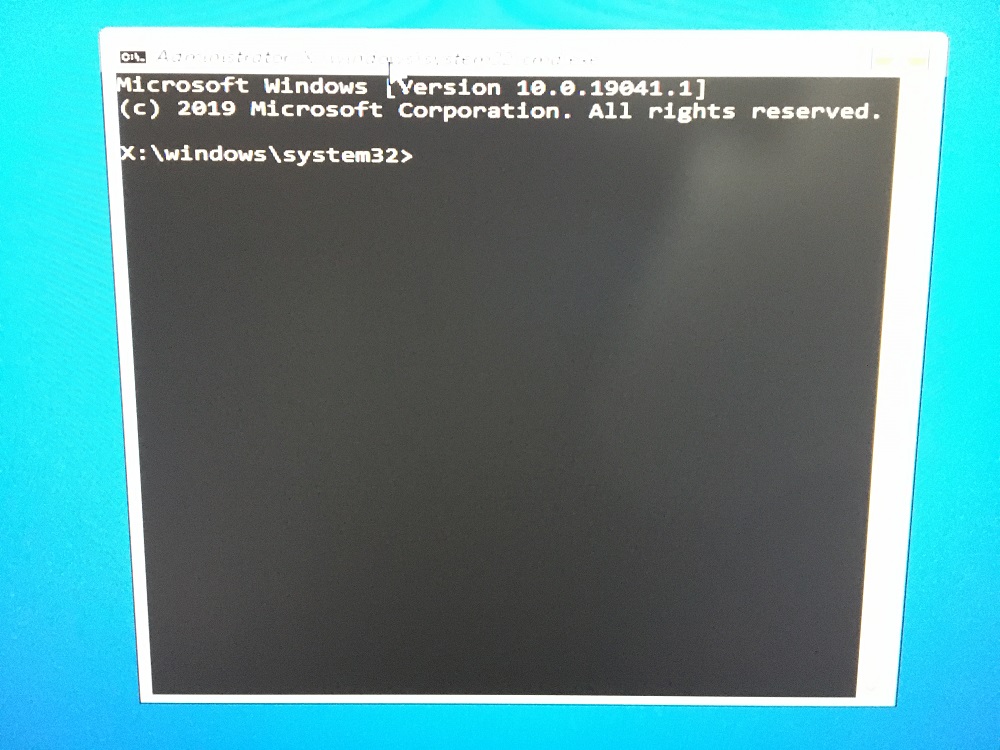
Voer nu drie opdrachten uit in de Windows-opdrachtprompt om het probleem op te lossen.
bootrec / fixmbr
bootrec / fixboot
bootrec / rebuildbcd
U moet alle opdrachten afzonderlijk uitvoeren en niet tegelijkertijd.
Scan systeembestanden
Microsoft heeft in het begin "System File Checker" toegevoegdedities die dateren uit 2006. De ingebouwde tool is beschikbaar in Vista of latere edities, dus je kunt het gebruiken in de Vista- of Windows 10-editie. Sluit alle programma's die op de achtergrond worden uitgevoerd en verlaat de machine totdat het proces is voltooid.
Stap 1: Druk op Windows-toets + S en open "Opdrachtprompt”Of“ CMD ”als beheerder.
Of,
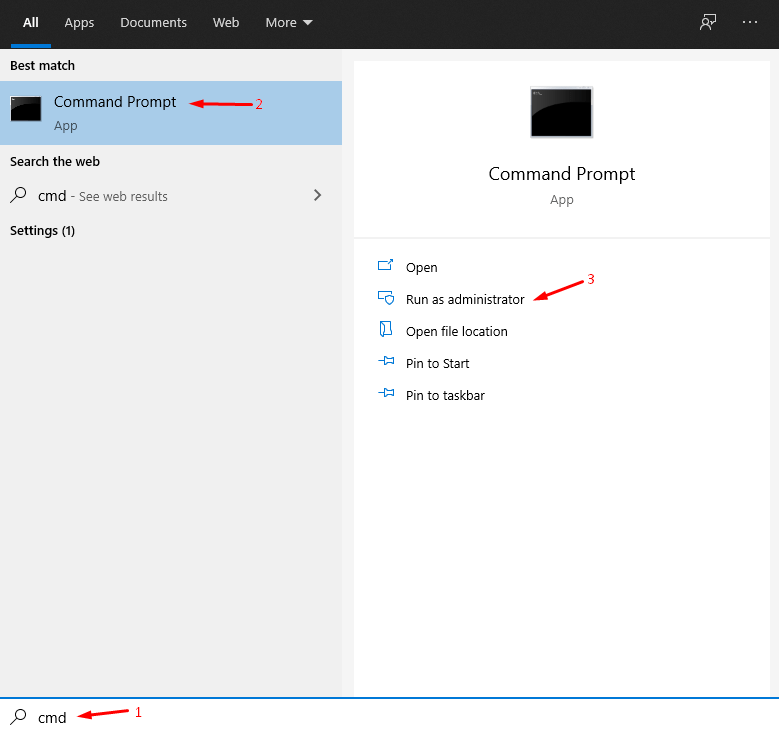
Stap 1: Als u de machine hebt opgestart in de Windows Herstelmodus, en vervolgens tegelijkertijd op Shift + F10-toetsen drukt.
Stap 2: Typ 'sfc / scannow”En druk vervolgens op enter om het proces te starten.

Stap 3: U kunt de voortgang volgen door naar het percentage te kijken, en het begint bij 1% en eindigt bij 100%.

Stap 4: U krijgt drie resultaten, en elk van hen heeft een betekenis.

- Windows Resource Protection heeft geen integriteitsschendingen geconstateerd.
- Windows Resource Protection heeft corrupte bestanden gevonden en met succes gerepareerd.
- Windows Resource Protection heeft corrupte bestanden gevonden, maar kon sommige ervan niet herstellen.
De derde is het worstcasescenario en we raden de lezers aan om een nieuwe installatie van het Windows-besturingssysteem te installeren.
Voer CHKDSK-scanner uit
Mechanische harde schijf ontwikkelt slechte sectorentijd omdat het bewegende delen in de opslagtechnologie heeft. SSD verving de harde schijf snel vanwege dezelfde factor, en dat is een van de bijdragende redenen waarom de harde schijf niet meer wordt aanbevolen. CHKDSK-scanner is een ingebouwde functie waarmee gebruikers de status van de harde schijf kunnen controleren.
Stap 1: Druk op Windows-toets + S en open "Opdrachtprompt”Of“ CMD ”als beheerder.
Of,
Stap 1: Als u de machine hebt opgestart in de Windows Herstelmodus, druk dan op Shift + F10 toetsen tegelijk.
Stap 2: Typ 'chkdsk C: / f”En druk vervolgens op enter om te beginnen met scannen.

Stap 3: Druk op "Y"En druk vervolgens op de"Enter" sleutel.

Stap 4: De Windows-tool laat de gebruikers weten dat het de harde schijf gaat scannen wanneer deze opnieuw wordt opgestart.

Stap 5: Start de Windows-machine opnieuw op.
Stap 6: Het scannen verschijnt op het scherm en laat "Fase 1" compleet.

Stap 7: Het scannen gaat door en laat “Stage 2" compleet.

Stap 8: De scanner zal beschadigde bestanden of beschadigde sectoren vinden en proberen deze te repareren.
U moet wachten tot de Windows CHKDSK-scannervoltooit het scanproces tot 100%. Uw Windows-machine wordt automatisch opnieuw opgestart en komt op het vergrendelingsscherm terecht. Onthoud dat er een grotere kans is op het ontwikkelen van fouten op de harde schijf en dat u zou moeten overwegen om de mechanische harde schijf te vervangen door een SSD.
Verwijder ongewenste programma's
Er is een markt voor Windows-gebruikers, waar jijkan gekraakte programma's en geknepen programma's vinden. Helaas installeren miljoenen Windows-beheerders gekraakte programma's op de machine, wat tot onnodige problemen leidt. U kunt Windows-foutcode 0xc000001 oplossen door verdachte programma's van de computer te verwijderen. Als een van de programma's het probleem veroorzaakt, kunnen we de veilige modus gebruiken om er vanaf te komen.
Stap 1: Druk op de Windows-toets en klik op “Kracht" en toen "Herstarten”Terwijl u de VERSCHUIVING knop op het toetsenbord.

Stap 2: Uw machine wordt opnieuw opgestart en het opent de Windows Herstelmodus en kiest vervolgens 'Probleemoplosser" doorgaan.
Stap 3: Kiezen "Reset deze pc" doorgaan.

Stap 4: Selecteer 'Opstartinstellingen”Om het proces te starten.

Stap 5: Klik op "Herstarten”Om meer opties te onthullen.

Stap 6: Druk op 4 op het toetsenbord om de "Schakel Veilige modus in" optie.

Stap 7: Nu open "Controlepaneel”Op de traditionele manier en verwijder programma's handmatig.

U heeft de uitdaging om de betrokken programma's te identificeren en ze handmatig te verwijderen. U kunt de tijd nemen en programma's een voor een verwijderen om de boosdoener te vinden.
Bottom Line
U kunt de RAM-module in de machine bekijkenen vervang het om Windows-foutcode 0xc000001 op te lossen. U moet echter een geverifieerde technicus raadplegen om de machine te inspecteren, omdat u niet met hardware moet rommelen. Laat ons weten welke oplossing heeft geholpen om de 0xc000001-fout op te lossen in het commentaargedeelte hieronder.
Trucs















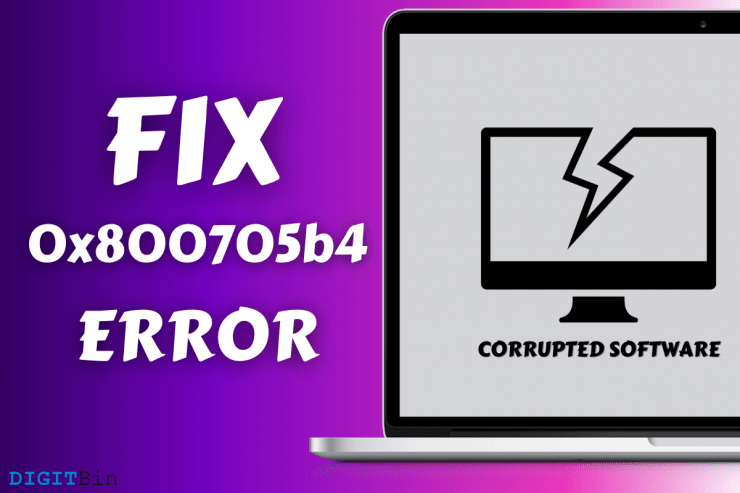


![[Fix] 0x800704cf Foutcode op Windows 10](/images/Other/Fix-0x800704cf-Error-Code-on-Windows-10_2904.png)