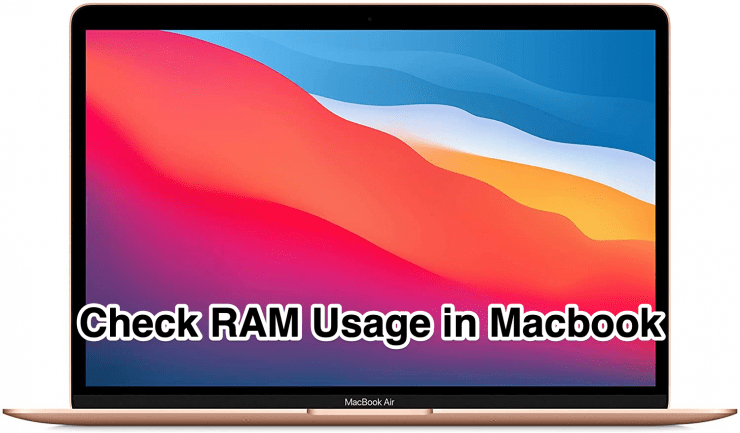Hoe te repareren dat Macbook-toetsenbord niet werkt of aan het typen is?
Inhoud:

Laten we eerlijk zijn, Apple-producten hebben een marktdat is vrij onvermurwbaar bij het kopen van zijn producten, of het nu iPhone, MacBook, iPad, enz. is. Dit creëert een ecosysteem dat beter geschikt is voor gebruikers die alles van Apple bezitten. Nee, we zeggen niet dat dit de enige reden is voor het succes van het bedrijf.
Apple-producten zijn van hoge kwaliteit en lijdenminder van hardware- en bugstoringen. Het kan dus behoorlijk frustrerend voor u zijn om te ontdekken dat uw MacBook-toetsenbord niet werkt of niet typt. Nou, aan het eind van de dag is de MacBook ook een elektronisch apparaat en zal hij op een bepaald moment defect raken.
Met name de recente versies van de MacBook hebbengeplaagd door toetsenbordproblemen. Volgens verschillende gebruikersrapporten reageert het MacBook-toetsenbord niet of werkt het helemaal niet. En als uw Macbook ook aan dit probleem lijdt, en u zoekt een oplossing om dit op te lossen, dan bent u op de juiste plek.
Hoewel Apple een goede en betrouwbare ondersteuning heeftteam en het bedrijf proberen de problemen altijd op te lossen zodra ze worden ontdekt, er zijn een paar tweaks en stappen die u kunt volgen om het probleem op te lossen. Hier komen we met deze post in beeld. Laten we, met dat gezegd zijnde, eens kijken naar het artikel zelf:
Wat is het probleem?
Over hoogwaardige items gesproken, Apple MacBookkeypad is een van de beste keypads die beschikbaar zijn om op te typen. En u kunt op ons rekenen, aangezien het maken van inhoud veel typen met zich meebrengt en omdat we in de loop der jaren een grote verscheidenheid aan laptops hebben gebruikt, is dit iets waar we Apple om kunnen prijzen. Ja, er zijn problemen met Apple-producten, maar dat is een kwestie van een andere discussie.
Voor het geval u zich afvraagt: Apple gebruikt de "Applevlinder toetsenbord. " Dit helpt Apple bij het bereiken van geweldige toetsenbordreizen op zijn MacBook en het maakt ook dunnere apparaten mogelijk. Nu begrijp je waarom MacBooks slanker zijn. Maar het is kwetsbaar vanwege zijn slanke profiel.
Hoe te repareren dat Macbook-toetsenbord niet werkt of aan het typen is?
Het verdient de voorkeur als je gewoon naar een appel zou kunnen gaanservicestation en laat dingen repareren. Maar voordat u dat doet, zijn er enkele oplossingen die u ook kunt proberen voordat u deze uiteindelijk aan de experts geeft.
1. Start uw MacBook opnieuw op
Een van de beste en gemakkelijke oplossingen die u zou kunnen hebbenprobeer het altijd uit als een instinctieve reactie wanneer u problemen met uw gadgets tegenkomt, zet het apparaat uit en laat het opnieuw opstarten. We kunnen niet uitsluiten dat een eenvoudige herstart u ook kan helpen de tijdelijke bestanden op te ruimen en de problemen op te lossen.
2. Verwijder .plist-bestanden
Het herstellen van uw toetsenbord naar de fabrieksinstellingen is ookeen mogelijke oplossing voor dit probleem. Daarvoor moet u de .plist-bestanden verwijderen. Zorg er echter voor dat u vóór deze procedure een back-up van uw Mac maakt. Volg de onderstaande stappen om .plist-bestanden te verwijderen:

- Open Finder en druk op Command ⌘ + Shift + G toetsen.
- Ga naar / Bibliotheek / Voorkeuren /.
- Zoek nu de volgende bestanden:
com.apple.driver.AppleBluetoothMultitouch.trackpad.plist
com.apple.driver.AppleBluetoothMultitouch.mouse.plist
com.apple.driver.AppleHIDMouse.plist
com.apple.AppleMultitouchTrackpad.plist
com.apple.preference.trackpad.plist - Verwijder ze en start uw MacBook opnieuw op.
3. Reiniging van het toetsenbord
Meestal schiet je op het toetsenbord van de MacBookmet lucht lost dit probleem op. Hiervoor wordt echter aanbevolen dat u een persluchtbus en een rietje gebruikt om de stroom te richten. De procedure is eenvoudig, u hoeft alleen maar lucht van links naar rechts en dan van rechts naar links te blazen.
4. Reset de Mac SMC
De System Management Controller (SMC) resettenis een van de beste manieren om de meeste hardware- of stroomgerelateerde problemen op MacBook op te lossen. Als uw MacBook wordt geleverd met een niet-verwijderbare batterij, volgt u de onderstaande stappen:

- Zet je MacBook uit.
- Sluit uw stroomadapter aan op uw laptop.
- Houd de Shift + Control + Option + Power-knop tegelijkertijd ingedrukt.
- Zodra u de adapter kort van kleur ziet veranderen, kunt u de toetsen loslaten.
5. Reset PRAM
Het wissen van het PRAM (Perimeter RAM) is een andere geweldige manier om tijdelijke storingen van uw MacBook te verwijderen.
- Zet je MacBook uit.
- Start uw laptop opnieuw op en terwijl de Mac opnieuw opstart, houdt u de Command + Option + P + R knop totdat het grijze scherm op het scherm verschijnt.
- Laat de toetsen los zodra u een herstartgeluid hoort.
Conclusie: Dus daar heb je het van mijn kant in deze post. Merk op dat deze oplossingen mogelijk niet voor iedereen werken. Het is echter de moeite waard om deze mogelijke oplossingen te proberen. Tot de volgende post ... Proost!
Trucs