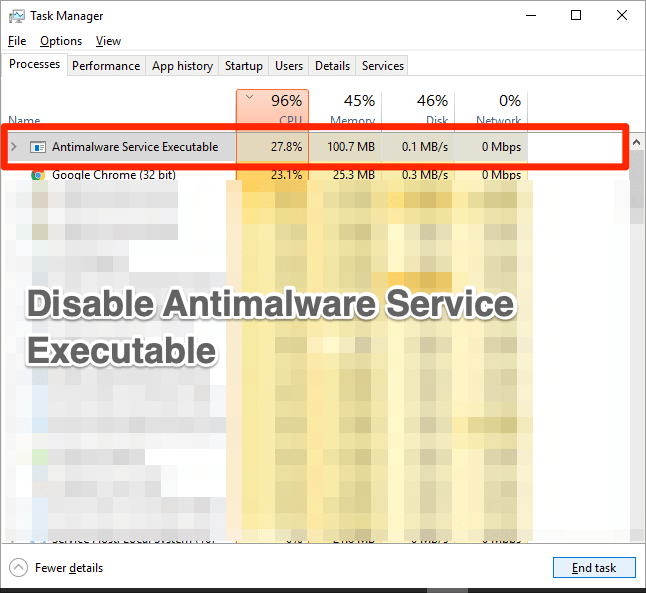Hoe RAM-gebruik op Mac te controleren?
Inhoud:
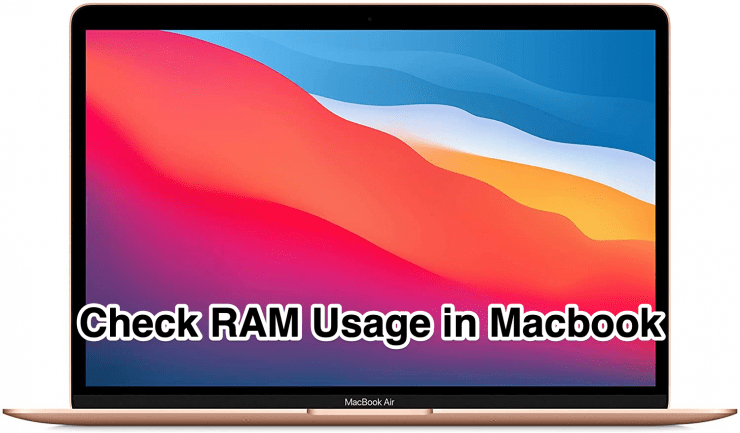
Mac is een van de krachtigste computers in dehele markt. Het heeft de mogelijkheid om de meeste dingen zonder hazelaar te doen. Van zware videoweergavesoftware tot het gebruik van de juiste bedrijfsgerichte software, een Mac kan alles aan. Mac-computers zijn echter duur als u kiest voor een goede hardwareconfiguratie.
De meeste eerste gebruikers kiezen voor een basisvariantvan die Mac-serie. Die basisvarianten hebben ook beperkte of zeer basale hardwareconfiguraties, een basisvariant van MacBook Air 2020 heeft bijvoorbeeld slechts 8 GB RAM en 256 GB intern geheugen. Nu, voor een zware gebruiker, zou 8 GB RAM niet voldoende zijn.
Volgens een willekeurige tech-consultant, de meeste Macgebruikers hebben één probleem gemeen: "Wat ik ook doe, mijn Mac is nog steeds traag". Dus waarom traag, toch? Er zijn veel redenen achter de traagheid van een Mac, misschien zwaar RAM-gebruik, te veel extensies en apps.
In dit artikel gaan we het niet hebben over waarom een Mac traag is, maar we zullen proberen je te laten leren hoe je het realtime RAM-gebruik van je Mac kunt controleren en hoe je het zware RAM-gebruik kunt verminderen.
Controleer RAM-gebruik op Mac
We gaan een vooraf geïnstalleerde app gebruiken om ons RAM-gebruik te controleren. De app heet Activity Monitor en is vooraf geïnstalleerd in alle macOS-systemen.
- Om de app te openen, gebruik je de Finder app of zoek handmatig naar de app door tegelijkertijd op de opdracht- en spatiebalk te drukken en typ vervolgens in de zoekbalk 'Activiteitenmonitor
- Ga na het openen van de Activity Monitor-app naar het Geheugen tabblad. U ziet de lijst met alle apps die momenteel worden uitgevoerd en hoeveel geheugen door hen wordt gebruikt.

De Activity Monitor-app geeft u de juiste statistieken van de processen, subprocessen en apps die nu worden uitgevoerd of op de achtergrond worden uitgevoerd met geheugenstatistieken.
Zoals je kunt zien in de bovenstaande schermafbeelding, kun je zelfs het totale fysieke geheugen, het gebruikte geheugen en al die andere statistieken zien in het onderste gedeelte van het Activity Monitor-app-venster.
Als alternatief kunt u zelfs software van derden gebruiken, zoals iStat-menu om elk ander detail grondig te controleren, zoalsGeheugen, CPU, GPU-gebruik, etc. Het goede aan iStat Menu is dat je al deze details kunt zien in de status- / menubalk die zich bovenaan elk venster bevindt.
Verminder het RAM-gebruik op Mac
Nu heb je de lijst met alle apps die dat zijnwordt momenteel door het systeem gebruikt, maar het is altijd niet nodig dat die apps moeten worden uitgevoerd. We kunnen die processen, subprocessen en apps hier dus rechtstreeks vanuit de Activity Monitor-app beëindigen, wat niet nodig is. Volg hiervoor de onderstaande instructies,
- Open de Activity Monitor-app met behulp van de Finder of handmatig zoeken naar de app door de opdracht- en spatiebalk tegelijkertijd in te drukken en vervolgens 'Activiteitenmonitor”In de zoekbalk.
- Ga na het openen van de Activity Monitor-app naar het Geheugen tabblad.
- Selecteer nu de app met meer dan verwacht geheugen.
- En klik ten slotte op het X knop in de linkerbovenhoek van het venster.
Trucs