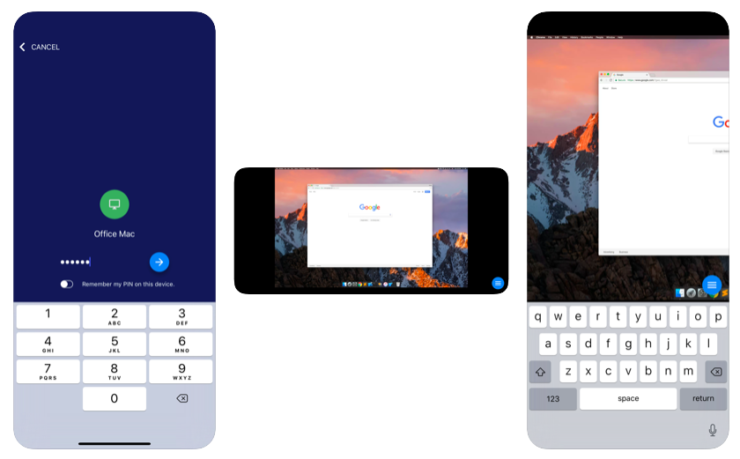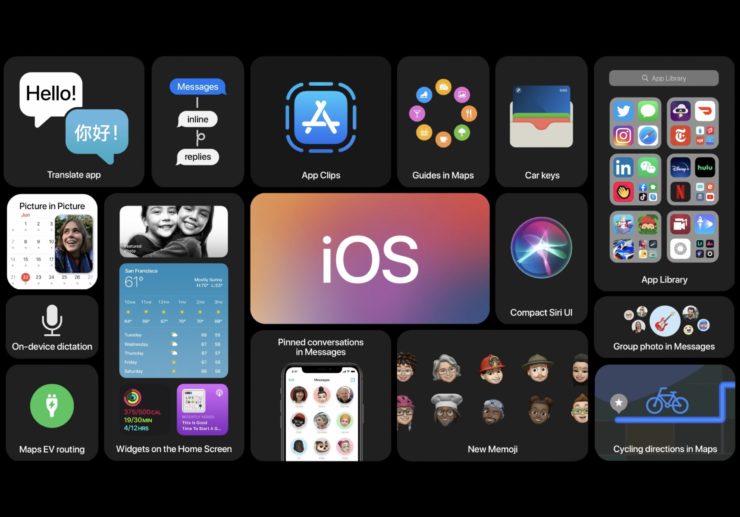Kaip nuotoliniu būdu pasiekti „iPhone“ iš kompiuterio?
Turinys:

Apskritai telefonus nešiojamės nesvarbukad ir kur eitume. Ir šiais laikais išmanieji telefonai yra tarsi kita pusė mūsų, kuriuose yra visi svarbiausi asmeniniai / profesionalūs duomenys. Nepaisant to, kad gali pasitaikyti atvejų, kai galime jaustis tiesiog prisijungę prie savo mobiliųjų telefonų iš savo kompiuterio, gerai, jei esate „iPhone“ vartotojas, šio straipsnio pabaigoje galėsite nuotoliniu būdu pasiekti savo įrenginį iš bet kurio kompiuterio.
Nors mes naudojame daug funkcijų turinčius kompiuterius irišmaniųjų telefonų šiandien nei jūsų „iPhone“, nei kompiuteriuose nėra jokių integruotų funkcijų, leidžiančių nuotoliniu būdu pasiekti kitą įrenginį. Visa tai dėka trečiųjų šalių programų, kurios leidžia mums vienu metu sėdėti prie savo darbalaukio ir pasiekti įvairiausius duomenis iš savo telefonų. Taigi, čia galite tiesiogiai nuotoliniu būdu pasiekti „iPhone“ iš savo kompiuterio.
↑ Kaip nuotoliniu būdu pasiekti „iPhone“ iš kompiuterio?
Šiuo tikslu yra daugybė trečiųjų šalių programų. Tačiau mes ieškosime patikimiausių, kurie teikia perspektyvią paslaugą vartotojams.
↑ 1. „Apple“ perdavimas
Tai idealu tiems, kurie neturi kalėjimoįrenginį ir nori tik prijungti savo „iOS“ įrenginį su „Mac“. Tai yra numatytoji „iOS 8“ funkcija, padedanti atlikti norimą užduotį. Tačiau „Apple Handoff“ yra daugybė apribojimų, kurie neleidžia vartotojams jo naudoti. Tai neleidžia jums visiškai kontroliuoti savo „iPhone“ per „Macbook“, o atlikti tik ribotą skaičių užduočių.
↑ Čia pateikiamos galimos užduotys, kurias galite atlikti naudodami „Apple Handoff“:
- Prisijunkite prie „iPhone“ kontaktų programos, kad galėtumėte skambinti ir gauti naujus skambučius.
- Jei norite skaityti ir rašyti naujus pranešimus savo kontaktams, naudokite „iMessages“ ir įprastą susirašinėjimo programą.
- Pridėkite pastabų ir lengvai jas sinchronizuokite su „iCloud“ paskyra.
- Tęskite ankstesnį naršymo seansą „iPhone“ „Safari“ naršyklėje „Mac“ įrenginyje.
Trumpai tariant, jei norite pasiekti „iPhone“ savo „Macbook“ tik šiais pagrindiniais tikslais, atrodo, kad „Apple Handoff“ yra patikimas pasirinkimas, kuris yra naudingas.
„Apple Handoff“ naudojimo veiksmai norint pasiekti „iPhone“ iš „Mac“
Perdavimas veikia, kai esate prisijungę prie to paties „Apple ID“ visuose įrenginiuose, o jūsų įrenginiuose nustatymuose turi būti įjungta „Bluetooth“ ir jie turi būti „Bluetooth“ diapazone.
Pastaba: Prieš išsisukdami atlikdami toliau nurodytus veiksmus, būtinai prisijunkite abiejuose įrenginiuose su ta pačia „iCloud“ paskyra, o įrenginio „Bluetooth“ įjungtas.
↑ Skirta „iPhone“
- Eiti į Nustatymai

- Ieškokite varianto Generolas
- Dabar spustelėkite „Airplay“ ir „Handoff“ („iOS 12“ vartotojams parinktis yra tiesiog „Handoff“)
- Čia Įjunkite perdavimą ir atlikta!
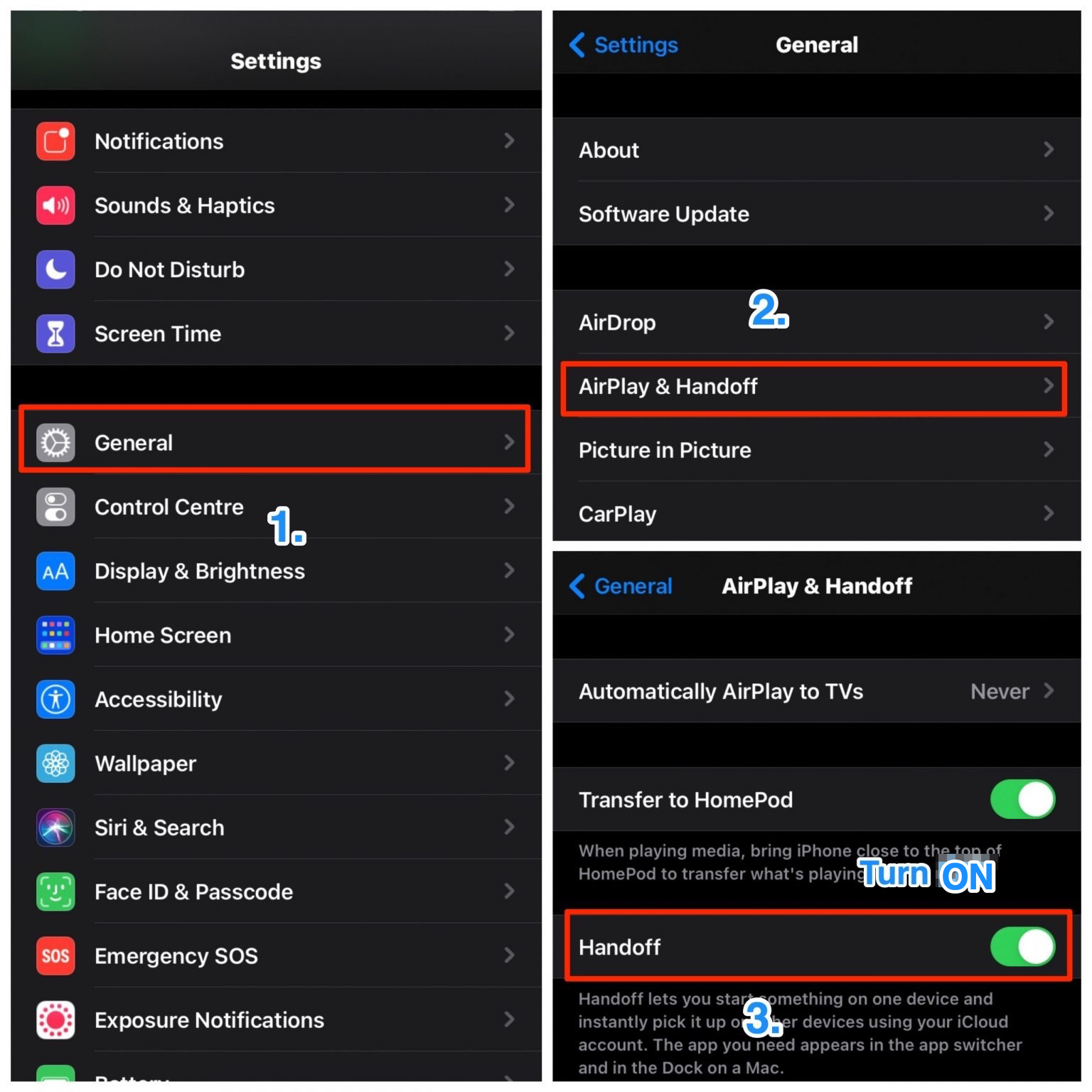
↑ Skirta „Mac“
- Atidarykite „Apple“ meniu
- Spustelėkite Sistemos nuostatos
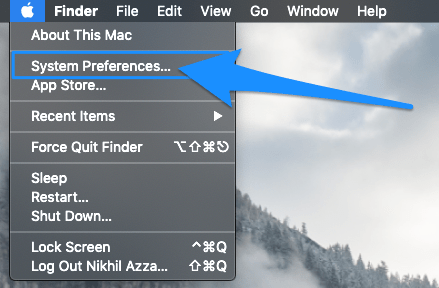
- Eiti į Generolas

- Čia Įjungti „Leisti perdavimą tarp šio „Mac“ ir „iCloud“ įrenginių. “
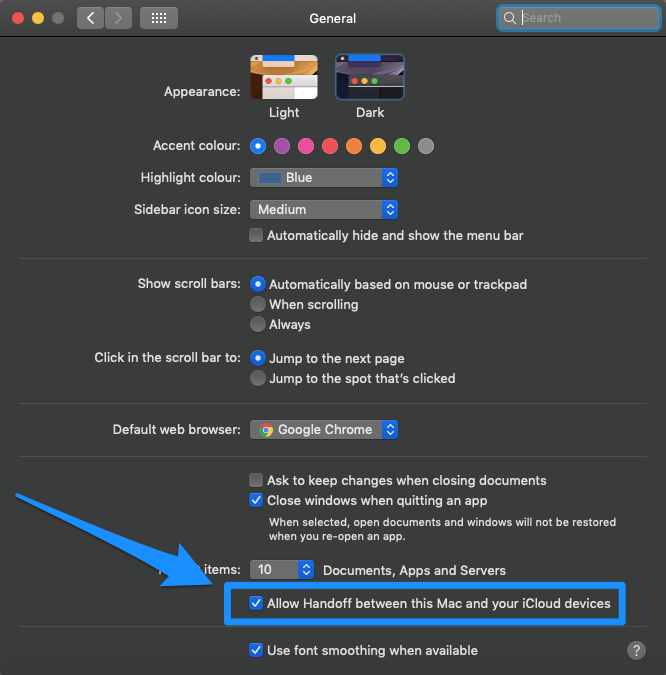
Padaryta!Kai naudojate bet kokią suderinamą programą „iPhone“, apatiniame „Macbook“ doko kampe galite pamatyti piktogramą, kuri rodo, kad jūsų įrenginiai dabar prijungti ir paruošti naudoti. Užduotį galite perkelti iš „iPhone“ į „Macbook“.

↑ 2. Veency
„Veency“ yra trečiosios šalies „Cydia“ programa, kuri padedaefektyviai jungiatės ir pasiekiate „iPhone“ tiesiai iš savo kompiuterio / nešiojamojo kompiuterio. Nors programa geriausiai atlieka savo darbą, ji veikia tik įkalintame įrenginyje, kuris yra gana kritiškas. Taigi, jei turite įkalintą „iOS“ įrenginį, galite naudoti šią programą; Kitu atveju yra daugiau galimybių.
Veiksmai, kaip naudoti „Veency“ norint pasiekti „iPhone“ iš kompiuterio
- Pradėkite įdiegti ir paleisti „Cydia“ įkalintame įrenginyje.
- Patikrinkite, ar nėra saugyklos atnaujinimų, ir tęskite atitinkamus veiksmus.
- Tada įdiekite „Veency“ savo „iPhone“.
- Baigę diegti, spustelėkite „Iš naujo paleiskite trampliną„.
- Palaukite šiek tiek, kol „Cydia“ baigs apdoroti.
- Dabar eikite į „iPhone“ nustatymus ir ten turėtumėte rasti „Veency“ programą.
- Tiesiog įjunkite Rodyti žymeklį, o jūsų „iPhone“ dabar yra paruoštas valdyti nuotoliniu būdu.
- Prijunkite „iPhone“ ir kompiuterį prie to paties tinklo.
- Dabar atidaryta Nustatymai „iPhone“ ir eikite į Bevielis internetas.
- Spustelėkite „i“Mygtuką šalia tinklo pavadinimo ir užsirašykite IP adresą.
- Paleiskite VNC programą savo kompiuteryje / nešiojamajame kompiuteryje.
- Įveskite „iPhone“ IP adresą.
- Kai tai padarysite, dabar galite netrukdomai pasiekti savo „iPhone“ per savo kompiuterį.
↑ 3. „APowerMirror“
Toliau mes turime „APowerMirror“ ir tikriausiai vienągeriausių. Iš esmės tai yra ekrano stebėjimo programa, palaikanti „Android“ ir „iOS“, kad būtų galima perduoti bet kurį asmeninį kompiuterį / nešiojamąjį kompiuterį. „APowerMirror“ sklandžiai sujungia jūsų įrenginius ir siūlo papildomas funkcijas, papildančias jūsų pranašumą.
Tai suteikia lentos žymeklį, kuris jums padedanupiešti įvairias figūras ir toliau padėti kurti pristatymus. Be to, šios programos darbalaukio versija leidžia jums pakoreguoti „AirPlay“ skiriamąją gebą, kad būtų užtikrinta geriausia kokybė.
„APowerMirror“ naudojimo veiksmai norint pasiekti „iPhone“ iš kompiuterio
- Įdiekite „APowerMirror“ programą abiejuose įrenginiuose, kuriuos norite prijungti.
- Dabar prijunkite abu įrenginius naudodami kabelius ir įdiekite tvarkykles.
- Atlikę palaukite, kol telefonas automatiškai aptiks kitą įrenginį.
- Spustelėkite "Pasitikėkite savo „iPhone““.
- Perkelkite į savo kompiuterį ir spustelėkite „Jau pasitiki“.
- Ir viskas. Atlikę šiuos veiksmus, „iPhone“ bus prijungtas prie kompiuterio, kad galėtumėte toliau naudoti, ir jūs galite pasiekti viską.
↑ 4. „TeamViewer“
Po to visi būtinai girdėjote apie „TeamViewer“visi. Tai yra vienas iš populiariausių aptarnavimo stalo sprendimų, kurie jums gali tam tikru mastu padėti. Jei norite bendrinti „iPhone“ ir stebėti jį, bet iš tikrųjų nenaudojate savo kompiuteryje, „TeamViewer“ gali padėti.
„TeamViewer“ naudojimo veiksmai norint pasiekti „iPhone“ iš kompiuterio
- Įdiekite „TeamViewer“ greito palaikymo programą į savo „iPhone“.

- Jis automatiškai priskirs unikalų ID jūsų įrenginiui.

- Tada paleiskite „TeamViewer“ savo kompiuteryje.

- Spustelėkite "Nuotolinio valdymo pultas“Viršutiniame kairiajame kampe.
- Įveskite unikalų ID, sugeneruotą „iPhone“.
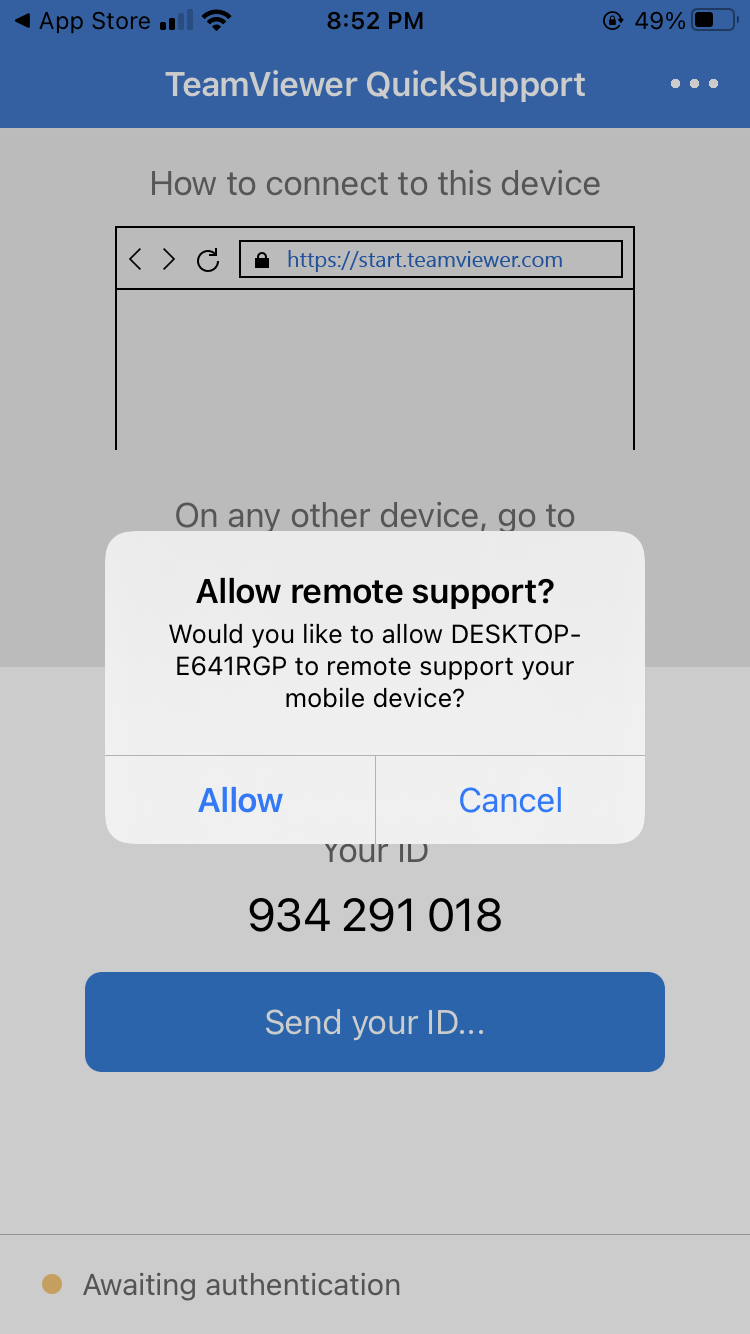
- Galiausiai spustelėkite „Prisijungti“ ir viskas bus nustatyta.
Pastaba: nepamirškite savo įrenginyje įgalinti „Screen Mirroring“ funkciją. Norėdami tai padaryti, slinkite žemyn iki „Control Center“ ir spustelėkite „Screen Mirroring“.
↑ Išvada
Galimybė pasiekti „iPhone“ iš kompiuterio yradidžiulė nauda. Kalbant apie mane, aš galiu pakabinti savo telefoną nemokamai ir vis tiek jį naudoti savo kompiuteryje, kol dirbu. Nors veiksmai gali atrodyti gana ilgi arba sunkūs, praktiškai jie yra daug lengvesni. Be to, kiekviena iš šių programų veikia efektyviai ir padeda išnaudoti visas technologijos galimybes. Taigi, papasakokite mums apie savo mėgstamiausią būdą tai padaryti ir kodėl jūs manote, kad tai veiksminga.
Gudrybės
Gudrybės