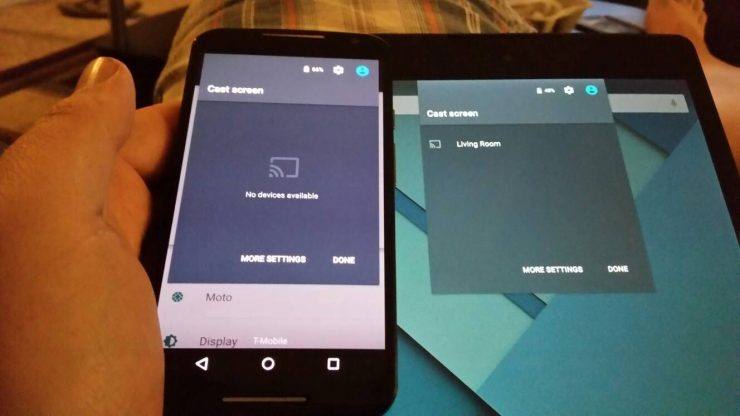Kaip ekranuoti „Windows“ ir „Mac“ kompiuterius „Android“ ir „iOS Mobile“?

Ar jums reikia atspindėti savo kompiuterio kompiuterį„Android“ ar „iOS“ įrenginiuose? Tada tu gali! Nors yra labai nedaug atvejų, kai kyla toks poreikis. Bet jei norite peržiūrėti „Windows“ ar „Mac“ kompiuterį „Android“ arba „iPhone“ ir „iPad“, yra paprastas būdas. Galite ne tik atspindėti savo kompiuterio ekraną, bet ir nuotoliniu būdu pasiekti kompiuterį iš mobiliojo prietaiso naudodami ekrano jutiklį ir klaviatūrą. Turite atsisiųsti keletą programinės įrangos į savo kompiuterį ir mobilųjį telefoną, ir jūs galite eiti.
Galite perduoti kompiuterį į mobilųjį telefoną, neatsižvelgiant įplatforma, t. y. galite atspindėti „Windows“ sistemoje „iOS“ ir „Android“, taip pat „MacOS“ sistemoje „Android“ ir „iOS“ be jokių platformų problemų. Paprastas, bet galingas įrankis norint nemokamai gauti didesnį ekraną mažame išmaniajame telefone. Jums reikia interneto prieigos, o programinė įranga veikia gana sklandžiai, net esant vidutiniam interneto greičiui.
Žingsniai į „Screencast PC“ mobiliajame telefone
Čia pateikiami „Windows“ ir „Mac“ kompiuterio ekrano veidrodžio veiksmai „Android“ ir „iOS“ telefonuose.
1 žingsnis. Pirmiausia turite atsisiųsti „Chrome“ nuotolinis darbalaukis (CRD) „Chrome“ plėtinys „Google Chrome“ naršyklėje. Tai veikia kaip pagalbinė priemonė, kuri netiesiogiai palaiko programinę įrangą. Be CRD papildinio programinė įranga neveiks.
2 žingsnis. Spustelėkite Pridėti prie „Chrome“ įdiegti CRD „Chrome“ naršyklėje. Tai užims vietą plėtinio meniu, esančiame URL juostos skyriaus dešinėje.

3 žingsnis. Dabar spustelėkite CRD piktogramą plėtinio juostoje, kad naršyklėje atidarytumėte nuotolinės prieigos svetainę.

4 žingsnis. Čia atsisiųskite nuotolinės prieigos failą į savo kompiuterį. Aptikus OS, svetainė dinamiškai teikia „Windows“ arba „Mac“ failą.

5 žingsnis. Atsisiųskite ir įdiekite nuotolinės prieigos failą „Įjungti“Prieiga ir suteikite visus leidimus.
a) Jei naudojate „Mac“, įdiekite failą į „Macbook“ irSuteikite leidimus. Turite suteikti prieinamumo leidimus, spustelėkite piktogramą Užrakinti, įveskite ekrano užrakto slaptažodį ir Suteikite kompiuterio valdymą CRD programai.

b) Jei naudojate „Windows“, įdiekite failą ir suteikite visas teises, jei jūsų paprašys.
# 6 žingsnis. Baigę diegti „Įjungti" nuotolinę prieigą CRD svetainėje.

7 žingsnis. Po jūsų Įjungti nuotolinę prieigą kompiuteryje, jūsų bus paprašyta pavadinti kompiuterį, pasirinkti bet kurį Pageidaujamas vardas.

8 žingsnis. Žingsnis aukštyn PIN kodą.

9 žingsnis. Jūsų kompiuterio kompiuteris bus prijungtas prie interneto ir paruoštas, kad jį būtų galima atspindėti mobiliajame įrenginyje.

# 10 žingsnis. Atsisiųskite „Chrome“ nuotolinio darbalaukio (CRD) programą iš „Android“ arba „iOS“ pagal jūsų įrenginio OS.
# 11 žingsnis. Atidarykite „CRD“ programą savo mobiliajame telefone, prisijunkite naudodami tą pačią „Google“ paskyrą, kurią naudojote kompiuteryje naudodami „Chrome“ naršyklę.
12 žingsnis. Programa parodys aktyvų (-ius) kompiuterį (-ius), prie kurio galėsite prisijungti.
13 žingsnis. Palieskite „Active Session“, įveskite sukurtą PIN kodą, kad įjungtumėte nuotolinę prieigą kompiuteryje. (8 žingsnis)

12 žingsnis. Altu!Kompiuterio kompiuteris yra veidrodinis jūsų mobiliajame įrenginyje, taip pat galite nuotoliniu būdu pasiekti kompiuterį „Android“ arba „iOS“ įrenginyje. Ekrane gausite jutiklinės pelės ir klaviatūros parinktį, kad atliktumėte visas užduotis.
Štai „Gif“, rodantis „Macbook“ ekraną „Android“ telefone - išbandytas „Oneplus 6T“.

Išvada: Veidrodinis „Windows“ ir „Mac“ kompiuterio ekranas „Android“arba „iPhone“ ir „iPad“, neatsižvelgiant į platformą. Žiūrėkite visas didžiojo ekrano funkcijas savo mažo išmaniojo telefono ekrane ir valdykite veiklą nuotoliniu darbalaukio valdymu.
Gudrybės
Gudrybės