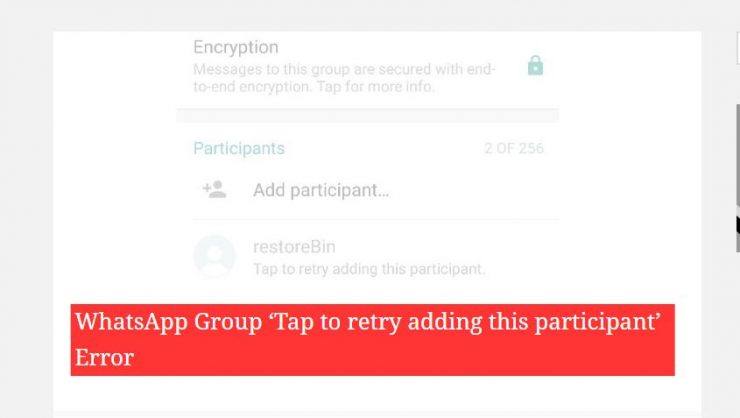Come correggere l'errore "Il gateway predefinito non è disponibile" su Windows?
Soddisfare:

Gli utenti di Windows 10 devono spesso affrontare diversi tipi di problemi e i problemi di rete sono molto comuni. Una delle reti è che durante l'utilizzo di Internet, l'utente riceve un pop-up che dice "Il gateway predefinito non è disponibile ". Ciò non impedisce agli utenti di non utilizzare Internet, ma interrompe molte funzioni interne del sistema la cui funzionalità dipende totalmente dalla connettività Internet.

I sintomi includono l'abbandono di Internet ognidi tanto in tanto, o connessione Internet limitata o nessuna connettività Internet. Bene, non c'è nulla di cui preoccuparsi, in questo articolo discuteremo tutti i metodi possibili per risolvere questo problema.
↑ Correzione dell'errore "Il gateway predefinito non è disponibile"
Ecco alcune soluzioni per risolvere l'errore di gateway predefinito non disponibile su PC Windows 10
↑ Rimuovi antivirus di terze parti (McAfee)
Questo è stato segnalato da molti utentivolte che l'antivirus McAfee sta creando problemi con il gateway predefinito del sistema Windows 10, quindi il nostro primo approccio è rimuoverlo completamente dal sistema se lo hai nel tuo sistema.
Ora, un programma può essere installato solo dapannello di controllo nella versione precedente di Windows, ma nella versione più recente di Windows 10, può essere disinstallato anche dalle nuove impostazioni di App e funzionalità. Mostreremo entrambi i metodi, useremo quello che ritieni più semplice.
↑ Utilizzando il pannello di controllo
stampa Tasto Windows + R contemporaneamente per aprire il file CORRERE finestra. Dopo l'apertura, digita "appwiz.cpl " nella barra di testo e premi invio per eseguirlo.

All'esecuzione, apparirà la finestra Disinstalla o modifica un programma. Scorri verso il basso e cerca McAfee e disinstallalo dal tuo sistema.

Dopo la disinstallazione, riavvia il sistema e controlla se stai ancora ricevendo l'errore o meno.
↑ Utilizzo dell'impostazione di app e funzionalità
Questa è la nuova sezione nelle impostazioni di Windows 10 che consente di disinstallare o gestire i programmi installati nel sistema.
Apri il Ambientazione app dal Inizio menù.

Ora vai al App sezioni.

Dopo l'apertura, vedrai l'elenco di tutte le app installate sul lato destro della finestra.

Scorri verso il basso fino a McAfee, fai clic su di esso e fai clic suil pulsante Disinstalla e seguire le istruzioni sullo schermo per rimuoverlo completamente dal sistema. Dopo la disinstallazione, riavvia il sistema e controlla se stai ancora ricevendo l'errore o meno.
↑ Cambia la frequenza del router
In questi giorni il router moderno utilizza i nuovi 5 GHzfrequenza ma un vecchio adattatore di rete potrebbe non supportarlo, quindi consultare il manuale fornito dalla società del router e verificare come modificare la frequenza di rete.
Dopo aver appreso la procedura, modificare la frequenza da 5 GHz a 2,4 GHz e verificare se funziona correttamente o meno.
↑ Cambia modalità wireless
In questo metodo, cambieremo la modalità wireless da predefinita a 800.11g. Per farlo, segui correttamente i passaggi seguenti.
Apri il impostazioni app dal Inizio menù.

Ora vai a Rete e Internet.
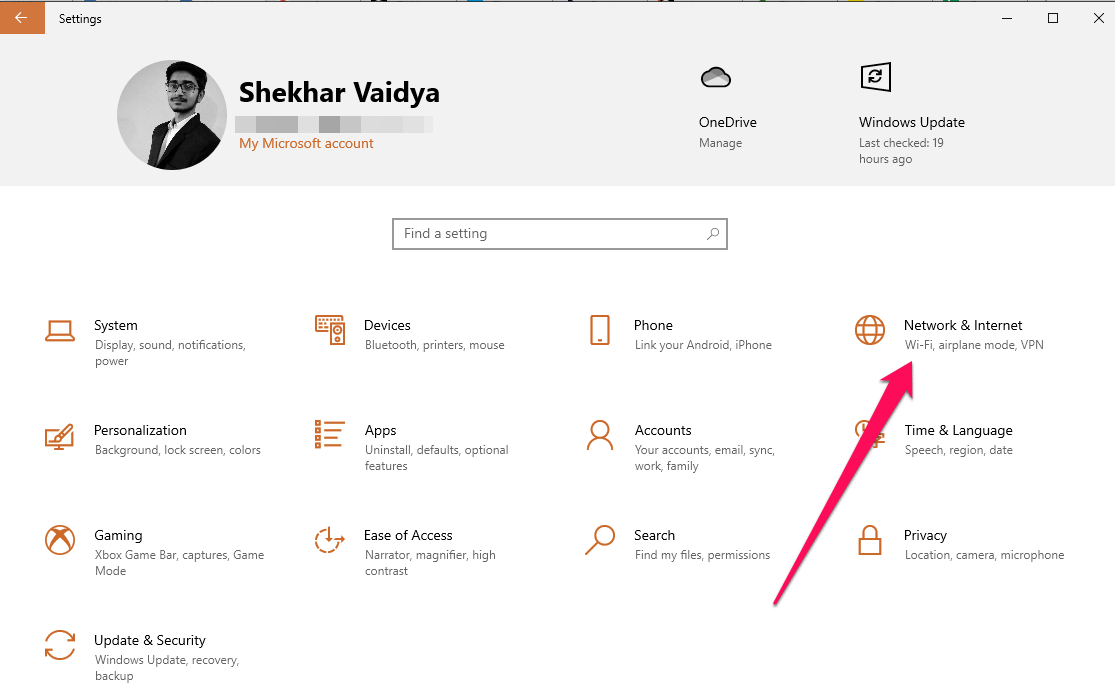
Dopo aver aperto il file Impostazione di rete, vai su WiFi e poi fai clic su "Modifica le opzioni dell'adattatore'.

Ora, individua la tua scheda di rete wireless e fai clic con il pulsante destro del mouse, quindi fai clic su Proprietà.

Ora, fai clic sul file Configura pulsante.

Ora vai al Avanzate scheda e modificare il valore in 802.11g e fare clic su ok pulsante per salvare le modifiche.

↑ Aggiorna il driver della scheda di rete
Il problema potrebbe sorgere a causa del file obsoletodriver della scheda di rete, quindi con questo metodo, aggiorneremo manualmente il driver della scheda di rete per risolvere il problema. Seguire attentamente i passaggi seguenti per aggiornare manualmente il driver,
Aprire il menu Power User, facendo clic su Tasto Windows + X o facendo clic con il pulsante destro del mouse sull'icona di Windows situata nella barra delle applicazioni.
Ora, fai clic su "Gestore dispositivi'Etichetta o premere il pulsante M tasto dalla tastiera.

Ora vai al menu a discesa Schede di rete e fai clic con il pulsante destro del mouse sul driver. E fai clic su "Aggiorna driver' opzione.
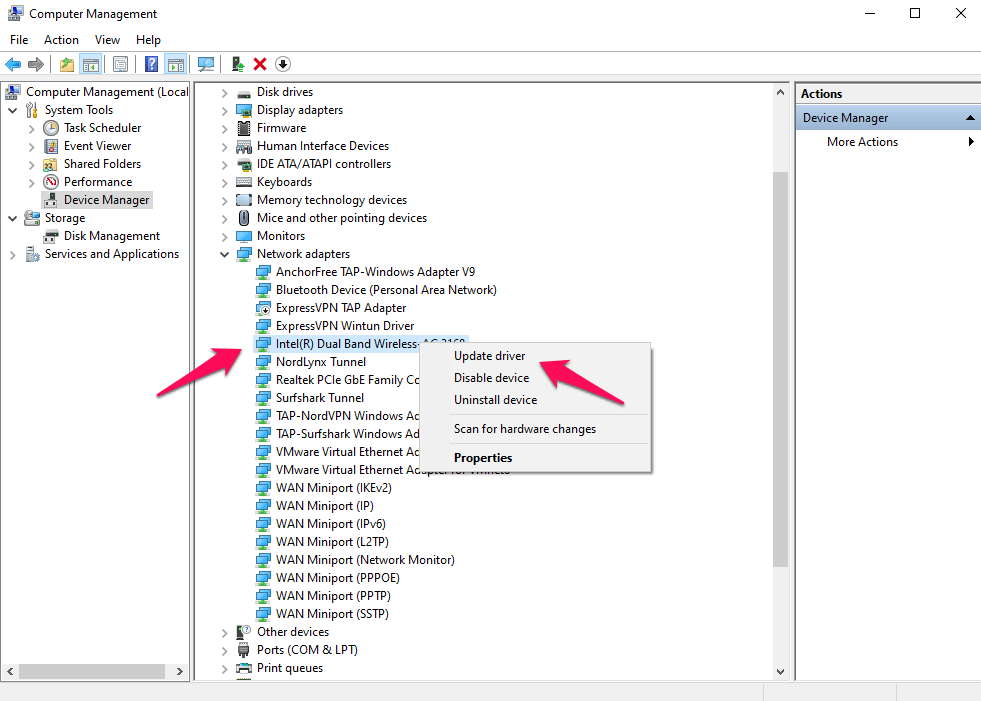
Infine, fai clic su "Cerca automaticamente i conducenti"E il sistema scaricherà automaticamente il nuovo driver e lo installerà per te.

Successivamente, riavvia il sistema e controlla se stai ancora ricevendo l'errore o meno.
↑ Modificare le impostazioni di risparmio energetico del driver di rete
A volte a causa delle impostazioni di risparmio energetico, essoblocca queste impostazioni di rete per risparmiare più energia. Ignoreremo l'impostazione di gestione dell'alimentazione del driver di rete in modo che possa assorbire tutta la potenza necessaria.
Aprire il menu Power User, facendo clic su Tasto Windows + X o facendo clic con il pulsante destro del mouse sull'icona di Windows situata nella barra delle applicazioni.
Ora, fai clic su "Gestore dispositivi'Etichetta o premere il pulsante M tasto dalla tastiera.

Ora vai al menu a discesa Schede di rete e fai clic con il pulsante destro del mouse sul driver. E fai clic su "Proprietà' opzione.

Ora vai a Gestione alimentazione e deseleziona "Tutto il computer per spegnere questo dispositivo per risparmiare energia'Opzione e quindi fare clic sul pulsante OK per salvarlo.

Successivamente, riavvia il sistema e controlla se stai ancora ricevendo l'errore o meno.
↑ Ripristina TCP / IP tramite CMD
In questo metodo, ripristineremo il TCP / IPper risolvere il problema di indisponibilità del gateway predefinito. Per ripristinare il TCP / IP, utilizzeremo la versione amministrativa di CMD. Per fare ciò, segui attentamente i passaggi seguenti,
Premi l'icona di ricerca che si trova sulla barra delle applicazioni.
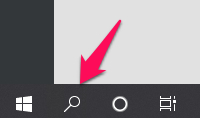
Ora cerca "CMD"E premi il pulsante Esegui come amministratore. Facendo clic sul pulsante, potrebbe apparire l'UAC e chiederti l'autorizzazione amministrativa, premere il pulsante Sì quando richiesto.

Ora, digita il seguente comando e premi invio per eseguirlo.
netsh int ip reset
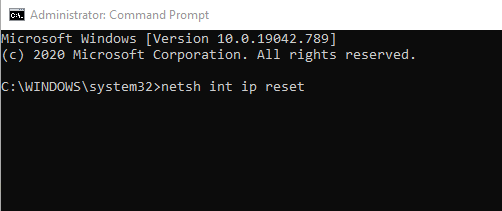
Dopo l'esecuzione, riavvia il sistema e controlla se stai ancora ricevendo l'errore o meno.
↑ Reinstallare il driver della scheda di rete
Questo è l'ultimo metodo che proveremo, in questo metodo disinstalleremo il driver e quindi lasceremo che Windows 10 installi il driver più recente per l'adattatore di rete.
Aprire il menu Power User, facendo clic su Tasto Windows + X o facendo clic con il pulsante destro del mouse sull'icona di Windows situata nella barra delle applicazioni.
Ora, fai clic su "Gestore dispositivi'Etichetta o premere il pulsante M tasto dalla tastiera.

Ora vai al file Adattatori di rete menu a discesa e fare clic con il pulsante destro del mouse sul driver. E fai clic sul file "Disinstalla dispositivo" opzione.

Apparirà un pop che chiederà il tuo permesso per disinstallare il driver, e ci sarà anche una casella di controllo che chiederà "Elimina il software del driver per questo dispositivo'. Controllalo e infine fai clic sul pulsante "Disinstalla " pulsante.

Dopo la disinstallazione, riavvia il sistema e attendi che Windows 10 rilevi il driver mancante e lascia che Windows 10 installi automaticamente il driver per te.
Trucchi
Trucchi