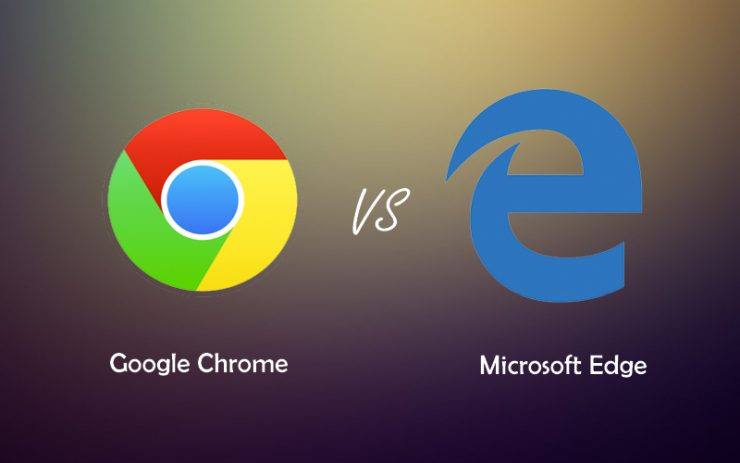Correggi "err_tunnel_connection_failed" in Chrome
Soddisfare:

Google Chrome è un browser web molto popolare.Chiama la sua semplicità il motivo dietro di esso, puoi trovare utenti che si attaccano a Google Chrome come browser web predefinito. Tuttavia, proprio come ogni altro software, anche Google Chrome ha i suoi problemi. E ci sono diversi errori comuni che potrebbero apparire. Se sei un principiante, questi errori potrebbero sembrare un po 'problematici e potrebbero anche irritarti apparendo all'infinito.
Bene, in quel caso, tutto ciò che puoi fare è cercare un filesoluzione per tali errori. C'è un errore così comune che fa apparire un messaggio "err_tunnel_connection_failed" in Google Chrome. Anche la soluzione è piuttosto semplice. In questo post, ti forniremo tutte le possibili correzioni che puoi utilizzare per risolvere questo problema sul tuo Google Chrome. Detto questo, entriamo direttamente nell'articolo stesso:
↑ Che cosa causa questo errore "Err_Tunnel_Connection_Failed"?
Prima di iniziare a esaminare la soluzione perrisolvendo questo problema, cerchiamo prima di capire cosa causa effettivamente il tuo browser Google Chrome a mostrare questo errore "err_tunnel_connection_failed". In breve, è causato quando Chrome non può creare un tunnel con il sito web mirato. In parole semplici, quando Chrome non riesce a connettersi a Internet, mostra questo messaggio di errore.
Ci sono anche altri problemi, anche questoporta a questo messaggio di errore come problemi di connessione DNS, dominio del sito Web errato, impostazioni proxy errate, ecc. In diverse occasioni, anche dati di navigazione errati e cookie salvati in Chrome possono causare questo errore. Ma non c'è nulla di cui preoccuparsi di questo problema, poiché sarai in grado di correggere questo errore seguendo i metodi indicati di seguito.
↑ Metodi per correggere l'errore "Err Tunnel Connection Failed"
Ecco alcuni metodi migliori per correggere "Err_Tunnel_Connection_Failed" su Google Chrome per PC Windows 10, 8.1, 8, 7
↑ Disabilita le impostazioni proxy
Se stai usando le impostazioni proxy sul tuo PC, allorapotresti ricevere questo errore abbastanza spesso. Il modo per risolvere questo problema è semplicemente modificare le impostazioni del proxy sul tuo PC. E per farlo, segui i passaggi indicati di seguito:
- Aprire la finestra di dialogo Esegui premendo Win + R chiavi.
- accedere inetcpl.cpl e premi Invio.

- Vai al Connessioni tab.

- Clicca su Impostazioni LAN.
- Quindi verrai reindirizzato alle finestre Proprietà Internet.
- Qui, devi deselezionare il file Usa un server proxy per la tua LAN opzione.
- Rileva automaticamente le impostazioni dovrebbe essere selezionata l'opzione.

- Infine, fai clic su Ok.
Dopo aver seguito i passaggi precedenti, è necessario riavviare il PC e aprire il browser Chrome e vedere se questo metodo ha risolto il problema o meno. In caso contrario, puoi procedere con il metodo successivo.
↑ Modifica l'indirizzo DNS
DNS è anche noto come Domain Name Server, lo ècome una rubrica per Internet in cui sono memorizzati tutti i domini e gli indirizzi IP. Un buon DNS può fornire una risposta del server alternativa nel caso in cui il tunnel predefinito non sia in grado di rispondere. Puoi modificare manualmente le impostazioni DNS in Windows 10 o utilizzare l'app Cloudflare 1.1.1.1 DNS per PC.
La modifica del server DNS attiverà il rilevamento automatico dell'indirizzo IP o l'impostazione di un indirizzo personalizzato fornito dal tuo ISP (Internet Service Provider).
- Sul pannello della barra delle applicazioni, fare clic con il pulsante destro del mouse su Impostazioni di rete.
- Fare clic su Apri Rete e condivisione Centro opzione.
- Ora, fai clic su Attualmente Rete connessa Qui.

- Quindi fare clic su Proprietà.
- Nella finestra Proprietà, cerca Protocollo Internet versione 4 (TCP / IPv4) nel Sezione Networking.
- Le nuove finestre ti mostreranno il DNS se è impostato su automatico o manuale.
- Qui, devi toccare Utilizza i seguenti indirizzi di server DNS opzione e inserisci il seguente indirizzo DNS di Google:
8.8.8.8
8.8.4.4

- Tocca Convalida le impostazioni alla casella di uscita e fare clic su OK.
↑ Ripristina le impostazioni di rete
In parole semplici, ripristinare le impostazioni di rete significa che stai svuotando il DNS e ripristinando le impostazioni TCP / IP sul tuo PC. Per farlo,
- Aprire la finestra di dialogo Esegui premendo Win + R chiavi.
- Digitare cmd.
- Esegui i comandi indicati di seguito:
Ipconfig / flushdns nbtstat -r netsh int ip reset ripristino di netsh winsock

- Una volta eseguiti i comandi, è necessario riavviare il PC e aprire nuovamente Chrome per vedere se funziona o meno.
↑ Cancella dati di navigazione in Chrome
Come già accennato, i dati di navigazione nel tuo Google Chrome possono anche causare la visualizzazione di questo errore di tanto in tanto. Quindi, il passaggio successivo prevede la cancellazione dei dati di navigazione nel browser web Chrome.
- Apri Chrome.
- Nella barra degli indirizzi digitare chrome: // impostazioni e premete accedere per aprire le Impostazioni di Chrome. Oppure puoi in alternativa premere il tasto Icona a 3 punti e vai a impostazioni da.
- Sotto il Privacy e sicurezza sezione, è necessario fare clic sul file Cancella dati di navigazione opzione.
- Dopo aver fatto clic sull'opzione Cancella dati di navigazione, ti verranno mostrate una varietà di opzioni per cancellare i tuoi dati. Scegli l'opzione appropriata e procedi per cancellare i dati di navigazione.
- Al termine del processo, riavvia il PC e apri Chrome per vedere se l'errore è stato risolto o meno.
↑ Rimuovi le estensioni del browser in conflitto
Alcune delle estensioni o delle barre degli strumenti installate potrebberoinoltre causano problemi con il browser Google Chrome e fanno apparire l'errore. Quindi, è sempre meglio controllare quali estensioni sono installate nel tuo browser Chrome e se stai riscontrando questo errore "err_tunnel_connection_failed", inizia con una lavagna pulita e disinstalla tutte le estensioni e installale una per una per vedere quale estensione sta causando il problema. Per disinstallare le estensioni, segui i passaggi seguenti:

- Tocca l'icona a 3 punti.
- Fare clic su Altri strumenti.
- Quindi tocca Estensioni o apri direttamente chrome: // extensions
- Qui rimuovi ogni estensione una alla volta e successivamente reinstallale per vedere quale estensione sta causando il problema.
↑ Conclusione
Quindi, eccolo qui da parte mia in questo post.Spero che questo post vi sia piaciuto e che siate in grado di correggere l'errore "err_tunnel_connection_failed" nel browser Google Chrome. Facci sapere nei commenti qui sotto se hai qualche altro asso nella manica che vorresti condividere con noi per risolvere questo problema. Per una copertura ancora più fantastica, continua a controllare DigitBin più spesso. Fino al prossimo post ... Salute!
Trucchi
Trucchi