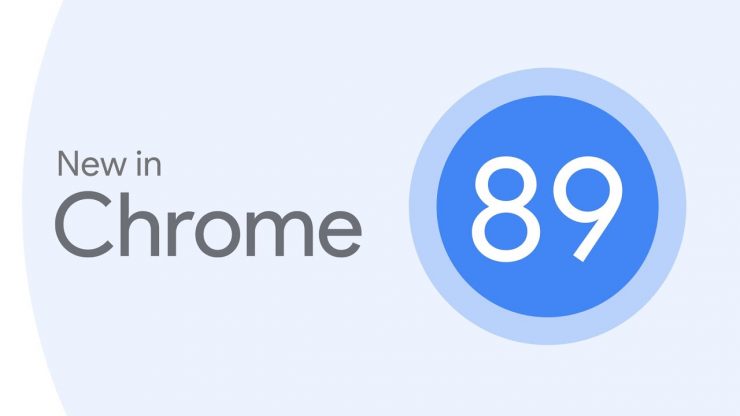विंडोज बूट स्टार्टअप रिपेयर रिकवरी त्रुटि को कैसे ठीक करें?
सामग्री:

के मुद्दे को ठीक करने के लिए यहां पूरा ट्यूटोरियल है विंडोज रिकवरी त्रुटि: Windows प्रारंभ करने में विफल रहा। Windows अद्यतन स्थापित करने के बाद हाल ही में हार्डवेयर या सॉफ़्टवेयर परिवर्तन समस्या का कारण हो सकता है। त्रुटि संदेश के साथ, कंप्यूटर आपको दो विकल्प प्रदान करता है।
- लॉन्च रिपेयर रिपेयर (अनुशंसित)
- विंडोज मैन्युअल रूप से चालू करें
मेरा मानना है कि आप इस पोस्ट को पढ़ रहे हैं क्योंकि आपने विकल्प की कोशिश की थी "विंडोज मैन्युअल रूप से चालू करें" लेकिन आपको बूट लूप के अलावा कोई सफलता नहीं मिली। इसके अलावा जब आप पर क्लिक किया "स्टार्टअप रिपेयर शुरू करें" इसने कोई उपयोगी आउटपुट नहीं दिया। इसलिए, इस पोस्ट में, मैं आपको विंडोज़ ओएस पर स्टार्टअप त्रुटि को ठीक करने के लिए एक पूरी प्रक्रिया प्रदान करूंगा।
↑ विंडोज स्टार्टअप रिकवरी त्रुटि को ठीक करने के लिए समाधान
↑ समाधान 1. उन्नत बूट विकल्प का प्रयास करें
↑ ⇒ विंडोज 8 और 10 के लिए
- को बूट करें जीतना (एWinRE में प्रवेश करने के लिए तीन बार बूट प्रक्रिया को विफल करने के लिए विलो प्रणाली)
- से एक विकल्प चुनें स्क्रीन, चुनते हैं समस्याओं का निवारण.
- अब, चयन करें उन्नत विकल्प> स्वचालित मरम्मत.
स्वचालित मरम्मत विंडोज को लोड होने से रोकने वाले किसी भी मुद्दे को ठीक करने का प्रयास करेगी।
↑ ⇒ विंडोज 7 के लिए
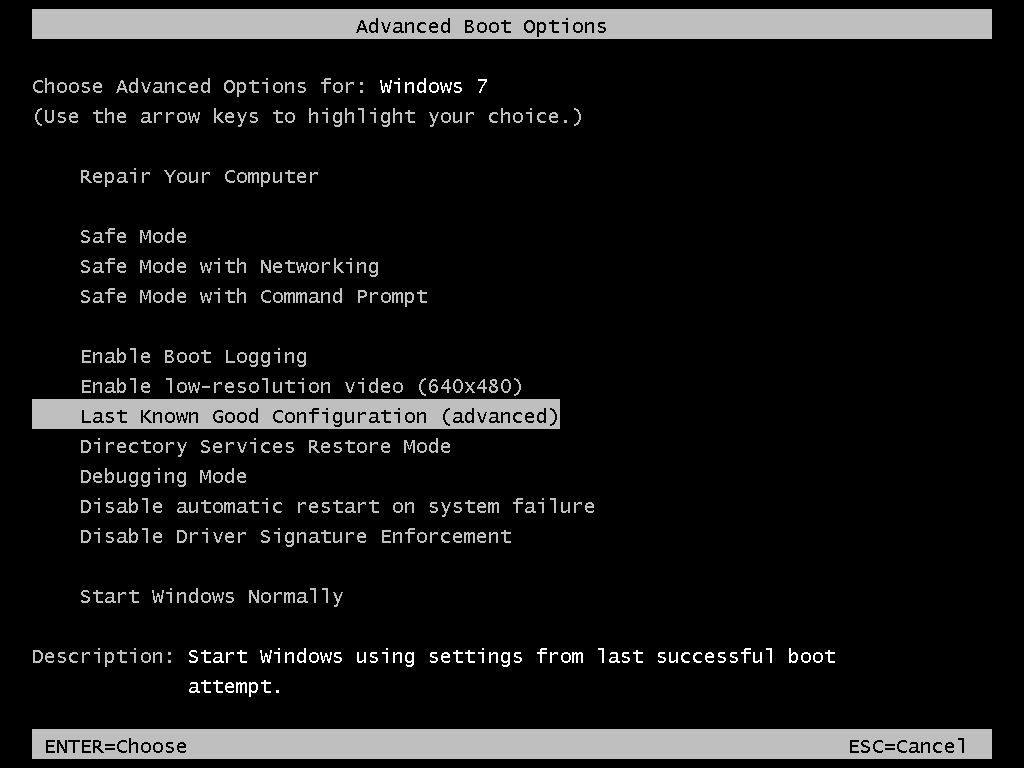
उन्नत बूट विकल्प विंडोज 7
- अपने कंप्यूटर को पुनरारंभ करें, दबाएं और दबाए रखें एफ 8 चाभी विंडोज लोगो दिखाई देने से पहले।
- पर उन्नत बूट विकल्प स्क्रीन, चयन करें अंतिम ज्ञात सही विन्यास उन्नत) और हिट दर्ज करें।
↑ समाधान 2. पुनर्प्राप्त सिस्टम के लिए स्टार्टअप मरम्मत
स्टेप 1।
"लॉन्च स्टार्टअप मरम्मत" पर क्लिक करें। विंडोज 7 के लिए यह आपको दो विकल्पों के साथ संकेत दे सकता है
- हटाने योग्य मीडिया से लोड कुंजी (BitLocker पुनर्प्राप्ति कुंजी)
- मैन्युअल रूप से कुंजी इनपुट
चरण 2।
"मैन्युअल रूप से इनपुट कुंजी" पर क्लिक करें। अब मारो रद्द करना विकल्प।
चरण 3।
आपको मैसेज दिखाई देगा स्टार्टअप रिपेयर समस्याओं के लिए आपके सिस्टम की जाँच कर रहा है।
इसे लोड होने दें।
चरण 4।
आपको संदेश के साथ एक बॉक्स दिखाई देगा withविंडोज इस कंप्यूटर को अपने आप दुरुस्त नहीं कर सकता है। '
सबसे नीचे ऑप्शन पर क्लिक करें Recovery सिस्टम रिकवरी और समर्थन के लिए उन्नत विकल्प देखें ’।
चरण 5।

सिस्टम रिकवरी विकल्प (रिकवरी डिस्क के साथ भी उपयोग कर सकते हैं)
स्क्रीन पर दिए गए निर्देशों का पालन करें और आप देखेंगे 'प्रणाली पुनर्प्राप्ति विकल्प'।
आपको कई विकल्प दिखाई देंगे, वह चुनें जो आपको पीसी शुरू करने के लिए बेहतर लगे।
↑ समाधान 3. सिस्टम मरम्मत डिस्क या रिकवरी ड्राइव का उपयोग करें
स्टेप 1।
प्रवेश कराएं सिस्टम रिपेयर डिस्क या रिकवरी ड्राइव (सीडी / डीवीडी या यूएसबी ड्राइव) अपने पीसी पर।
चरण 2।
अपने कंप्यूटर को पुनरारंभ करें और बूट प्रक्रिया की शुरुआत में एक विशिष्ट कुंजी दबाएं BIOS दर्ज करें। यह कुंजी आमतौर पर बूट प्रक्रिया के दौरान ऑन-स्क्रीन प्रदर्शित की जाती है। उदाहरण के लिए, विंडोज 7 के लिए आपको BIOS दर्ज करने के लिए F2 को दबाने की आवश्यकता है।
के साथ एक पीसी पर यूईएफआई फर्मवेयर (8 और 10 के साथ नया पीसी) - यदि आपके पीसी को ठीक से बूट करने में समस्या आ रही है तो UEFI बूट मेनू अपने आप दिखाई देगा।
चरण 3।
एक बार जब आप BIOS या UEFI फर्मवेयर मेनू में होते हैं, तो किसी प्रकार के "बूट" विकल्प की तलाश करें।

BIOS बूट प्राथमिकता
चरण 4।
यहां पर का विकल्प चुनें सम्मिलित ड्राइव (डीवीडी या हार्डड्राइव)।
अपनी सेटिंग्स को बचाने के लिए, सहेजें और बाहर निकलें स्क्रीन का पता लगाएं। अपने कंप्यूटर को पुनरारंभ करने के लिए "परिवर्तन सहेजें और रीसेट करें" चुनें।
चरण 5।
यहां आपको वही उपकरण दिखाई देंगे जो आप आमतौर पर बूट मेनू से एक्सेस कर सकते हैं। चुनते हैं "स्टार्टअप मरम्मत" स्टार्टअप रिपेयर ऑपरेशन चलाने के लिए। मुद्दे को ठीक करने के लिए।
विंडोज 8 या 10 पर, इंस्टॉलर स्क्रीन पर "अभी स्थापित करें" के बजाय "अपने कंप्यूटर की मरम्मत" विकल्प पर क्लिक करें। फिर सेलेक्ट करें समस्या निवारण> स्टार्टअप मरम्मत चलाने के लिए स्टार्टअप मरम्मत।

विंडोज उन्नत सेटिंग्स
↑ सिस्टम रिकवरी डेटा डिस्क / ड्राइव कैसे प्राप्त करें?
यदि आपके पास विंडोज मीडिया डिस्क या रिकवरी डिस्क / ड्राइव है, तो इसे अपने डिवाइस कंप्यूटर की मरम्मत के लिए उपयोग करें।
आप एक कार्यशील पीसी से पुनर्प्राप्ति डिस्क भी बना सकते हैं और अपने बूट मुद्दों की मरम्मत कर सकते हैं। यदि आपके पास विंडोज मीडिया रिपेयर डिस्क नहीं है, तो आप माइक्रोसॉफ्ट से विंडोज 7, 8, या 10 आईएसओ डाउनलोड कर सकते हैं और या तो इसे डिस्क पर जला सकते हैं या इसे यूएसबी ड्राइव पर कॉपी कर सकते हैं।
मैंने आपके कंप्यूटर को सुधारने के लिए सिस्टम रिकवरी डेटा को बूट करने के लिए पूर्ण चरण दिए हैं।
↑ विंडोज मीडिया डिस्क प्राप्त करें
⇒ या तो डाउनलोड करके प्रारंभ करें विंडोज 10 मीडिया क्रिएशन टूल या विंडोज 8.1 मीडिया क्रिएशन टूल।
स्क्रीन पर दिए गए निर्देशों का पालन करें और या तो इसे डीवीडी पर जलाएं या इसे खाली ड्राइव पर सहेजें। (सुनिश्चित करें कि यह आपके पीसी कॉन्फ़िगरेशन से मेल खाता है)
⇒ अब विंडोज 7 डाउनलोड पेज, अपनी उत्पाद कुंजी दर्ज करें और डाउनलोड प्रक्रिया शुरू करने के लिए "सत्यापित करें" पर क्लिक करें।
इसे बर्न डीवीडी या यूएसबी ड्राइव पर डाउनलोड करें।
आप इसे अपने पीसी में सम्मिलित कर सकते हैं और इसे ऊपर के चरणों में दिए गए अनुसार मरम्मत कर सकते हैं। सुनिश्चित करें कि आप "अपने कंप्यूटर की मरम्मत करें" विकल्प पर क्लिक करें और अभी इंस्टॉल नहीं करें।
↑ विंडोज 7 में एक सिस्टम रिकवरी डिस्क बनाएं
यदि आपके पास एक काम करने वाली विंडोज 7 है तो आप इसका उपयोग सिस्टम रिकवरी डिस्क बनाने के लिए कर सकते हैं।
- प्रकार प्रणाली मरम्मत डिस्क में प्रारंभ मेनू में खोज बॉक्स।
- सही ड्राइव का चयन करें और डिस्क बनाएँ पर क्लिक करें।
- अब इसे सीडी पर जलाएं या खाली ड्राइव में स्टोर करें।
↑ विंडोज 8 और 10 पर एक सिस्टम रिकवरी डिस्क बनाएं
यदि आपके पास एक और काम करने वाला विंडोज 8 या 10 पीसी है, तो आप एक सिस्टम रिकवरी बना सकते हैं।
- पुनर्प्राप्ति ड्राइव निर्माण उपकरण को खोलने के लिए, हिट प्रारंभ करें, खोज बॉक्स में "रिकवरी ड्राइव" टाइप करें, और फिर "रिकवरी ड्राइव बनाएं" परिणाम चुनें।
- स्क्रीन पर अपने पसंदीदा विकल्प चुनें और एक रिकवरी ड्राइव बनाएं।
एनote और निष्कर्ष: सुनिश्चित करें कि आप एक ही बिट संस्करण और विंडोज ओएस वाले विंडोज से रिकवरी बैकअप लेते हैं।
मुझे उम्मीद है कि पोस्ट सहायक था। किसी भी सहायता या समर्थन के लिए नीचे टिप्पणी करें। इसके अलावा, अपने बहुमूल्य सुझावों के साथ हमारी पोस्ट को बेहतर बनाने में हमारी मदद करें। चियर्स!