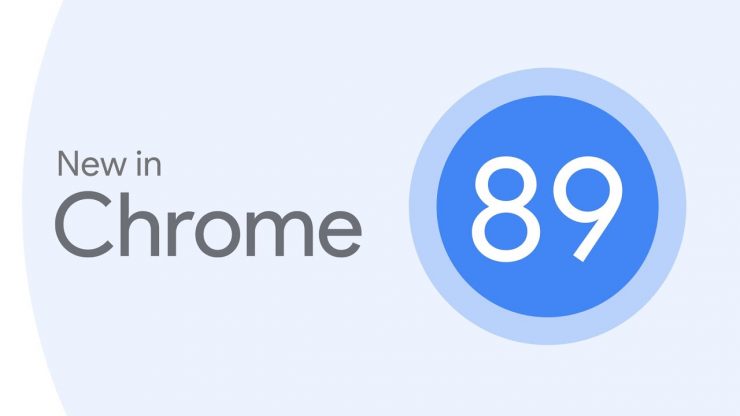विंडोज 10 में बूट त्रुटि 0xc0000098 कैसे ठीक करें?
सामग्री:

उपयोगकर्ताओं को एक के साथ विभिन्न मुद्दों का एक टन का सामना करना पड़ता हैविंडोज 10 मशीन, अच्छी बात यह है कि उनमें से ज्यादातर क्यूरेबल हैं। हालाँकि, वे मुद्दे बहुत परेशान कर रहे हैं जो आमतौर पर पहले बूट में होते हैं और सिस्टम को ऑपरेटिंग सिस्टम में बूट करने की अनुमति नहीं देते हैं।
बूट त्रुटि के साथ त्रुटियों में से एकत्रुटि कोड 0xc0000098। माइक्रोसॉफ्ट, विंडोज विस्टा के बाद, बूटमैनगर (BOOTMGR) नामक एक प्रोटोकॉल / प्रक्रिया को लागू किया, जो ऑपरेटिंग सिस्टम में बूट करने के लिए सभी आवश्यक फाइलों को संग्रहीत करता है।
त्रुटि कोड 0xc0000098 के साथ समस्या हैमुख्य रूप से दो समस्याओं के कारण हुआ। सबसे पहले, बूट कॉन्फ़िगरेशन डेटा (बीसीडी) किसी तरह मिटा दिया गया हो सकता है अचानक शटडाउन, बूट सेक्टर वायरस, या डिस्क लेखन त्रुटियों के कारण। दूसरा, आपने कोई गलत हार्ड ड्राइव ड्राइवर स्थापित किया है, जो समस्या का कारण बना।
↑ फिक्स बूट त्रुटि 0xc0000098 विंडोज 10 में
यहाँ विंडोज पीसी पर 0xc0000098 त्रुटि को ठीक करने के लिए कुछ संभावित समाधान दिए गए हैं
↑ विधि 1. स्वचालित स्टार्टअप मरम्मत
यह विंडोज का अपना समस्या निवारण समाधान हैकिसी भी टूटी हुई सेटिंग्स को ठीक करें और सुधारें। ऐसा करने के लिए, हमें विंडोज रिकवरी एनवायरनमेंट (WinRE) में बूट करना होगा। हालाँकि, विंडोज रिकवरी एनवायरमेंट में बूटिंग के लिए, आम तौर पर, हम विंडोज इंस्टॉलेशन मीडिया का उपयोग करते हैं। इसके अलावा, बिना किसी इंस्टॉलेशन मीडिया के भी WRE में बूट करने की एक ट्रिक है।
हम WinRE में बूट करने के लिए दोनों तरीकों का उल्लेख करने जा रहे हैं, आप जो भी सूट करते हैं, उसके साथ जाते हैं।
↑ विंडोज इंस्टॉलेशन मीडिया का उपयोग करना
- नवीनतम डाउनलोड करें विंडोज 10 आईएसओ Microsoft की साइट से फ़ाइल।
- अब, डाउनलोड करें Rufus बूट करने योग्य विंडोज इंस्टॉलेशन मीडिया बनाने के लिए यहां से।
- फ्लैश ड्राइव डालें और फिर रूफस खोलें और बूट करने योग्य मीडिया बनाने के लिए ऑन-स्क्रीन निर्देशों का पालन करें।
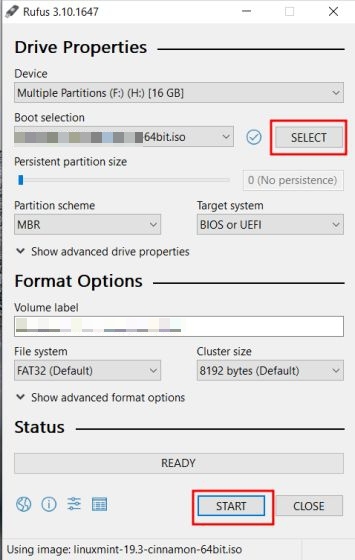
- पूरा होने के बाद, ड्राइव को सिस्टम में 0xc0000098 त्रुटि के साथ डालें।
- अब, स्टार्ट / पावर बटन को पुश करें और बूट विकल्प मेनू खोलने के लिए प्री-असाइन किए गए बटन को दबाएं।

- बूट मेनू खोलने के बाद, विंडोज इंस्टॉलेशन शुरू करने के लिए फ्लैश ड्राइव का चयन करें।
- कुछ क्षणों में, आप इस स्क्रीन को देखेंगे।

- पर क्लिक करें 'इस कंप्यूटर की मरम्मत करें‘या प्रेस‘आरविंडोज रिकवरी पर्यावरण खोलने के लिए Windows बटन।

↑ विंडोज रिकवरी पर्यावरण में बूट करने की ट्रिक
- पीसी शुरू करने के लिए पावर बटन दबाएं।
- जब तक विंडोज शुरू हो रहा है (कताई डॉट्स), तब तक पावर बटन दबाए रखें जब तक कि सिस्टम जबरदस्ती बंद न हो जाए।
- अब, उपरोक्त दोनों प्रक्रियाओं को फिर से दोहराएं।
- तीसरी शुरुआत में, सिस्टम स्वचालित रूप से विंडोज रिकवरी पर्यावरण में जाएगा।
↑ स्वचालित स्टार्टअप मरम्मत शुरू करने के लिए कदम
- अब, आपने सफलतापूर्वक WRE में बूट कर लिया है, 'समस्या निवारण' विकल्प दबाएं।

- फिर, उन्नत विकल्प पर टैप करें, और अंत में, स्टार्टअप मरम्मत विकल्प पर टैप करें।

अब, सिस्टम स्वचालित रूप से समस्या की मरम्मत करेगा (यदि कोई हो) और स्वचालित रूप से सिस्टम को पुनरारंभ करेगा।
↑ विधि 2. बूट कॉन्फ़िगरेशन डेटा (BCD) के पुनर्निर्माण द्वारा
इस पद्धति में, हम बूट को ठीक करने जा रहे हैंबूट कॉन्फ़िगरेशन डेटा (BCD) के पुनर्निर्माण से संबंधित समस्याएं। बीसीडी एक डेटाबेस है जो सभी बूट संबंधित सूचनाओं को संग्रहीत करता है जो सिस्टम को ओएस शुरू करने में मदद करता है।
- Windows पुनर्प्राप्ति वातावरण को खोलने के लिए 1 विधि में दिए चरणों का पालन करें।
- WinRE खोलने के बाद, पर टैप करें समस्याओं का निवारण तब विकल्प उन्नत विकल्प।
- अब, पर टैप करें सही कमाण्ड.
- सीएमडी खोलने के बाद, निम्नलिखित आदेशों को एक-एक करके निष्पादित करें,
बूट्रेक / फिक्समब्र
बूट्रेक / फिक्सबूट
Bootrec / rebuildbcd

उसके बाद, सीएमडी को बंद करें और सिस्टम को पुनरारंभ करें।
↑ विधि 3. चेक डिस्क (CHKDSK) का उपयोग करके
इस पद्धति में, हम चेक का उपयोग करने जा रहे हैंडिस्क (CHKDSK) उपयोगिता। यदि हार्ड डिस्क से छेड़छाड़ की जाती है, तो यह उपयोगिता खराब क्षेत्र, समस्याग्रस्त सिस्टम विभाजन / फ़ाइल, आदि जैसे मुद्दों को ठीक करने में मदद करेगी।
- Windows पुनर्प्राप्ति वातावरण को खोलने के लिए 1 विधि में दिए चरणों का पालन करें।
- WRE खोलने के बाद, पर टैप करें समस्याओं का निवारण तब विकल्प उन्नत विकल्प.
- अब, पर टैप करें सही कमाण्ड.
- CMD खोलने के बाद, निम्न कमांड निष्पादित करें।
chkdsk C: / f

यह स्वचालित रूप से निष्पादित करेगा और समस्याओं की मरम्मत करेगा (यदि कोई हो)। उसके बाद, आप सीएमडी विंडो को बंद कर सकते हैं और इसे सामान्य रूप से पुनरारंभ कर सकते हैं।
↑ विधि 4. सिस्टम फ़ाइल परीक्षक (SFC) का उपयोग करके
इस पद्धति में, हम किसी भी दूषित सिस्टम फ़ाइलों को स्कैन और मरम्मत करने जा रहे हैं।
- Windows पुनर्प्राप्ति वातावरण को खोलने के लिए 1 विधि में दिए चरणों का पालन करें।
- WRE खोलने के बाद, पर टैप करें समस्याओं का निवारण तब विकल्प उन्नत विकल्प।
- अब, पर टैप करें सही कमाण्ड.
- CMD खोलने के बाद, निम्न कमांड निष्पादित करें।
sfc / scannow / offbootdir = c: / offwindir = c: विंडोज़

पूरा होने के बाद, आप CMD विंडो को बंद कर सकते हैं और इसे सामान्य रूप से पुनरारंभ कर सकते हैं
↑ विधि 5. विंडोज रिकवरी पर्यावरण के माध्यम से रीसेट करें
यदि उपरोक्त विधियों में से कोई भी काम नहीं किया है, तो हम सिस्टम को WinRE से रीसेट करने का प्रयास करेंगे। यह विंडोज 10 के अंतिम स्थिर संस्करण को पुनर्स्थापित करेगा।
नोट: यह विधि किसी भी तृतीय-पक्ष सॉफ़्टवेयर को स्थापित और मिटा देगी। सावधानी के साथ आगे बढ़ना।
- विधि 1 से चरणों का पालन करें और WinRE मोड में बूट करें।
- ओपन करने के बाद, पर टैप करें समस्याओं का निवारण विकल्प।

- फिर पर क्लिक करें इस पीसी को रीसेट करें विकल्प।

- एक नई विंडो पॉप अप होगी, जिसमें दो विकल्प होंगे। हम आपको स्थानीय पुनर्स्थापना विकल्प का उपयोग करने की सलाह देते हैं।
क्लाउड डाउनलोड: यह विंडोज को डाउनलोड और रीइंस्टॉल करेगा।
स्थानीय पुनर्स्थापना: यह पहले से सहेजी गई फ़ाइलों से विंडोज को फिर से इंस्टॉल करेगा।

- उसके बाद, आपसे पूछा जाएगा कि आप सब कुछ मिटा देना चाहते हैं या व्यक्तिगत फाइलें रखना चाहते हैं।
मेरी फाइल रख: यह सभी सेटिंग्स को पुनर्स्थापित करेगा और इंस्टॉल किए गए एप्लिकेशन को हटा देगा।
सब हटा दो: यह सब कुछ हटा देगा, यहां तक कि आपकी व्यक्तिगत फ़ाइलों को भी हटा देगा।

- अब, एक अंतिम विंडो आपके द्वारा चुनी गई सभी सेटिंग्स के साथ दिखाई देगी, और रीसेट पर एक बटन लेबल होगा।
- रीसेट बटन पर क्लिक करें और कुछ मिनट और सबसे खराब स्थिति में प्रतीक्षा करें।
↑ विधि 6. विंडोज की साफ स्थापना
इस पद्धति में, हम विंडोज़ 10 को खरोंच से इंस्टॉल करने जा रहे हैं।
- नवीनतम डाउनलोड करें विंडोज 10 आईएसओ Microsoft की साइट से फ़ाइल।
- अब क, Rufus डाउनलोड करें बूट करने योग्य विंडोज इंस्टॉलेशन मीडिया बनाने के लिए यहां से।
- फ्लैश ड्राइव डालें और फिर रूफस खोलें और बूट करने योग्य मीडिया बनाने के लिए ऑन-स्क्रीन निर्देशों का पालन करें।
- पूरा होने के बाद, ड्राइव को सिस्टम में डालें।
- अब, स्टार्ट / पावर बटन को पुश करें और खोलने के लिए प्री-असाइन किए गए बटन (एसर: एफ 12, एसस: एफ 8, डेल: एफ 12, एचपी: एफ 9) को दबाएं। बूट विकल्प मेनू.
- बूट मेनू खोलने के बाद, फ्लैश ड्राइव का चयन करें विंडोज इंस्टॉलेशन शुरू करने के लिए।
- अब, अपनी पसंदीदा भाषा और कीबोर्ड चुनें।

- आपको इस प्रकार की विंडो दिखाई देगी, का चयन करें अब स्थापित करें बटन।

- यदि आपका विंडोज सक्रिय नहीं है, तो आपको उत्पाद में प्रवेश करने के लिए कहा जाएगा, यदि आपके पास कोई नहीं है, तो बस ‘पर क्लिक करेंमेरे पास उत्पाद कुंजी नहीं है ' इसे छोड़ने के लिए लेबल।
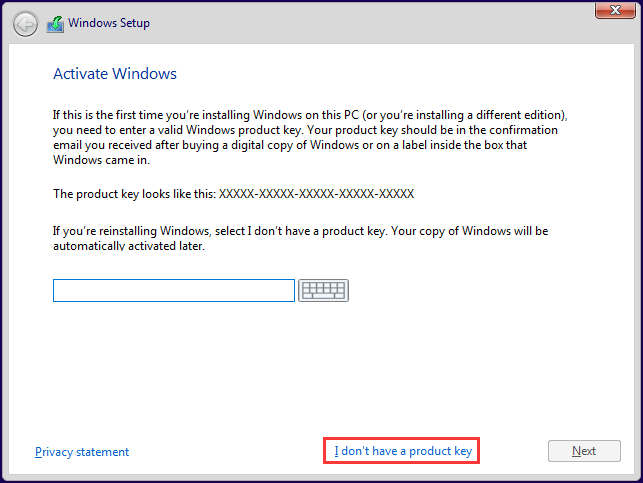
- अब, आपको लाइसेंस समझौते को स्वीकार करने के लिए कहा जाएगा। स्वीकार करें और फिर अगला बटन पर क्लिक करें।
- अब, चयन करें कस्टम: केवल Windows स्थापित करें (उन्नत).
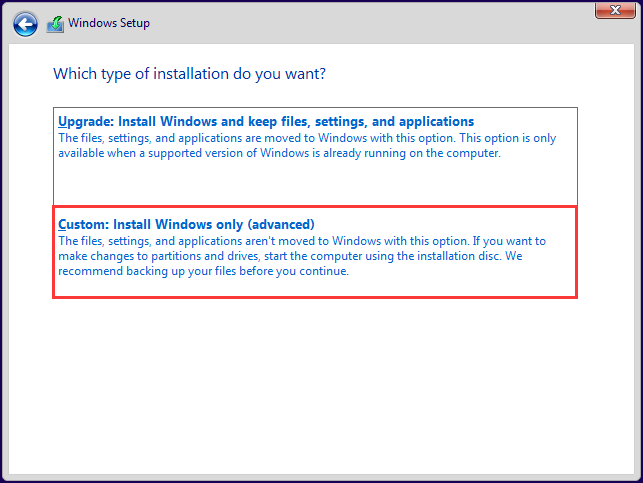
- उसके बाद, सभी ड्राइव्स के साथ एक नई विंडो दिखाई देगी, C ड्राइव हटाएं, और क्लिक करें अगला.
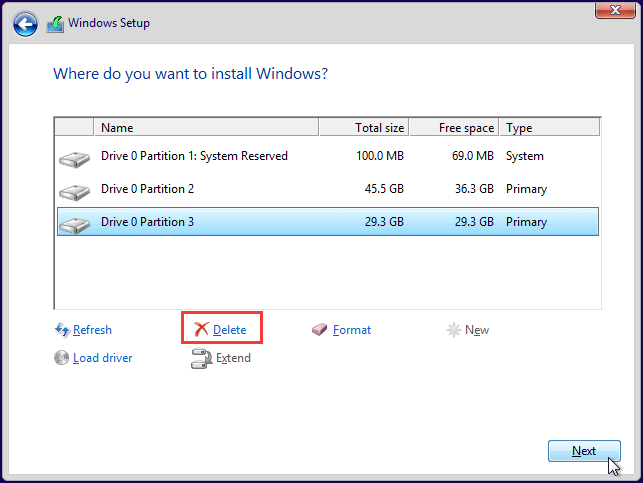
- अब, विंडोज़ इंस्टॉलेशन शुरू हो जाएगा और आपकी मशीन की गति के आधार पर कुछ मिनटों में समाप्त हो जाएगा।

निष्कर्ष: क्या आपका पीसी शुरू नहीं हो रहा है और आप विंडोज 10 पर 0xc0000098 कोड का सामना कर रहे हैं तो नीचे दिए गए गाइड से आपको बूट इशू ठीक करने में मदद मिलेगी।