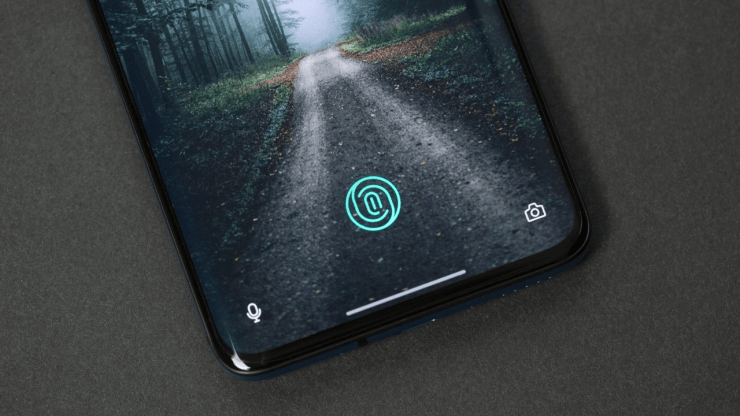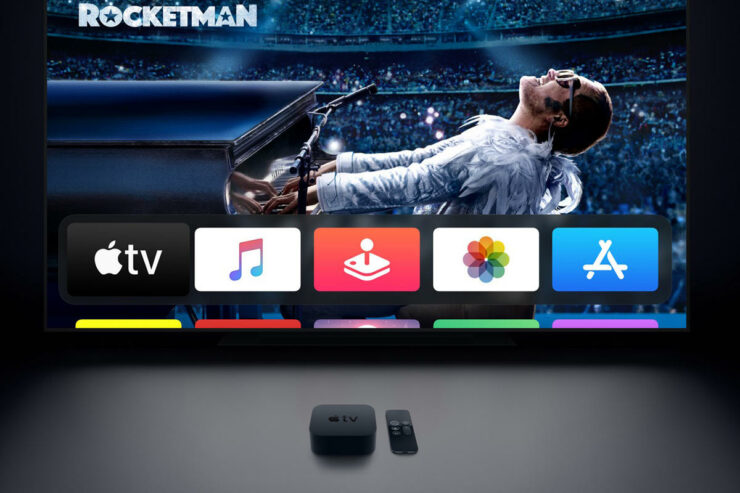विंडोज 10 टचपैड को कैसे ठीक करें काम के मुद्दे नहीं?
सामग्री:

विंडोज 10 सबसे पॉलिश ऑपरेटिंग में से एक हैसिस्टम जो Microsoft ने कभी लुढ़का है। हाँ! विंडोज एक्सपी की लोकप्रियता और सहजता जिस पर बिना किसी मुद्दे के कुछ भी चल सकता है, का मिलान नहीं किया जा सकता है, विंडोज 10 अभी भी बहुत लोकप्रिय है। हालाँकि, यह सॉफ्टवेयर मुद्दों के साथ उपयोगकर्ताओं को परेशान करने की अपनी उचित हिस्सेदारी है। ऐसा एक मुद्दा जो अक्सर बताया गया है वह है विंडोज 10 पर काम न करने वाला टचपैड।
ठीक है, अगर आप का उपयोग करने के लिए देख रहे हैंआपके मृत लैपटॉप पर इस पोस्ट में बताए गए तरीके, फिर आप स्पष्ट रूप से पागल हैं। सही? इस पोस्ट में, हम आपको कुछ सर्वश्रेष्ठ संभव समाधान देंगे जो आप अपने विंडोज 10 लैपटॉप पर आजमा सकते हैं यदि आपका टचपैड आपके इशारों का सही ढंग से जवाब नहीं दे रहा है या फिर जीत गया है। चूंकि हम चीजों के सॉफ़्टवेयर पक्ष के साथ काम करेंगे, इसलिए ऐसा बहुत कुछ नहीं है जो आप कर सकते हैं।
लेकिन आप सबसे पहले तरीकों के माध्यम से जा सकते हैंइस पोस्ट में उल्लेख किया गया है और देखें कि आपका ड्राइवर या विंडोज 10 समस्या पैदा कर रहा है या नहीं। यदि आपको सॉफ़्टवेयर में कुछ भी गलत नहीं लगता है, तो आपको अपने टचपैड को ठीक करने के लिए निश्चित रूप से एक मरम्मत आदमी देखना चाहिए। उस के साथ कहा, हमें सीधे इस लेख में मिलता है:
↑ फिक्स विंडोज 10 टचपैड काम नहीं कर रहा है
विंडोज 10 पीसी पर टचपैड को ठीक करने के सर्वोत्तम तरीके यहां दिए गए हैं
↑ ड्राइवर को पुनर्स्थापित करें
हम बुश को पीटने के आसपास नहीं जाएंगेसीधे हमले पर हमला करें जो संभवतः विंडोज 10 पर काम न करने वाले टचपैड का मूल कारण हो सकता है। यदि विंडोज 10 लैपटॉप पर आपका टचपैड अप्रतिसादी है, तो आपको निश्चित रूप से इसके ड्राइवर को फिर से स्थापित करना चाहिए।
- विंडोज बटन पर राइट-क्लिक करें और डिवाइस मैनेजर खोलें।
- डिवाइस मैनेजर में, पर जाएं चूहे और अन्य इशारा करने वाले उपकरण और अपने टचपैड ड्राइवर को खोजें।

- फिर से, टचपैड ड्राइवर पर राइट-क्लिक करें, और अनइंस्टॉल का चयन करें (जैसा कि ऊपर की छवि में दिखाया गया है)।
- एक बार जब आप अनइंस्टॉल के साथ हो जाते हैं, तो आपको हार्डवेयर परिवर्तनों के लिए स्कैन करने के लिए नीचे दी गई छवि में दिखाए गए बटन पर टैप करना होगा।

- यह उन ड्राइवरों की खोज करेगा जो गायब हैं, हमारे मामले में, यह आपके विंडोज 10 लैपटॉप पर टचपैड होगा।
- स्थापना पूर्ण होने के बाद, आपको सॉफ़्टवेयर पूरी तरह से स्थापित होने के लिए अपने पीसी को पुनरारंभ करना होगा।
↑ सुनिश्चित करें कि टचपैड चालू है
कई बार, गलती से, टचपैड विकल्पसेटिंग्स मेनू के तहत विकलांग हो सकता है, जो अंततः टचपैड को गैर-जिम्मेदार बनाता है। यह थोड़ा अजीब लग सकता है लेकिन यह देखना अच्छा है कि सेटिंग चालू है या नहीं।
- विंडोज बटन दबाएं और खोजें टचपैड सेटिंग्स.
- एक टचपैड सेटिंग विंडो खुलेगी।
- सबसे ऊपर, टचपैड को सक्षम या अक्षम करने का विकल्प है।
- सुनिश्चित करें कि यह सेट है पर.

- यदि सेटिंग चालू है और फिर भी टचपैड जवाब नहीं देता है, तो आपका टचपैड शायद मर चुका है और आपको मरम्मत करने वाले लड़के को देखने की आवश्यकता हो सकती है।
↑ टचपैड शॉर्टकट स्विच की जाँच करें
मेरे मामले में, मैंने गलती से बंद कर दिया हैटचपैड गेम खेलते समय कई बार, क्योंकि, मेरे लैपटॉप पर, एक शॉर्टकट कुंजी संयोजन है जो टचपैड को सक्षम या अक्षम करता है। सुनिश्चित नहीं है कि यह कॉम्बो मौजूद है, लेकिन यदि आपके पास अपने लैपटॉप के कीबोर्ड पर एक फ़ंक्शन (Fn) कुंजी है, तो आपको निश्चित रूप से जांचना चाहिए कि वह अपराधी है या नहीं। बस कीबोर्ड कॉम्बो दबाएं, मेरे लैपटॉप में यह Fn + F7 है, और देखें कि टचपैड ने काम करना शुरू किया है या नहीं।
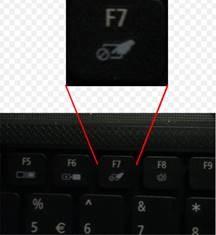
↑ कर्सर गति बदलें
आपने अनजाने में गति बदल दी होगीकर्सर जो कारण है कि यह स्किटिश-लाइक काम कर रहा है। यदि कर्सर की गति कम है, तो आपके कार्यों को मान्यता नहीं दी जा सकती है क्योंकि आप उन्हें अपने टचपैड पर पसंद करेंगे। शुक्र है, विंडोज 10 में कर्सर की गति को बदलने और उन्हें अपनी सुविधा के अनुसार सेट करने के विकल्प हैं।
- विंडोज बटन पर टैप करें और खोजें टचपैड सेटिंग्स.
- टचपैड ऑन / ऑफ बटन के ठीक नीचे, आपको एक स्क्रॉल करने योग्य विकल्प दिखाई देगा, जिसे "कर्सर की गति बदलें"
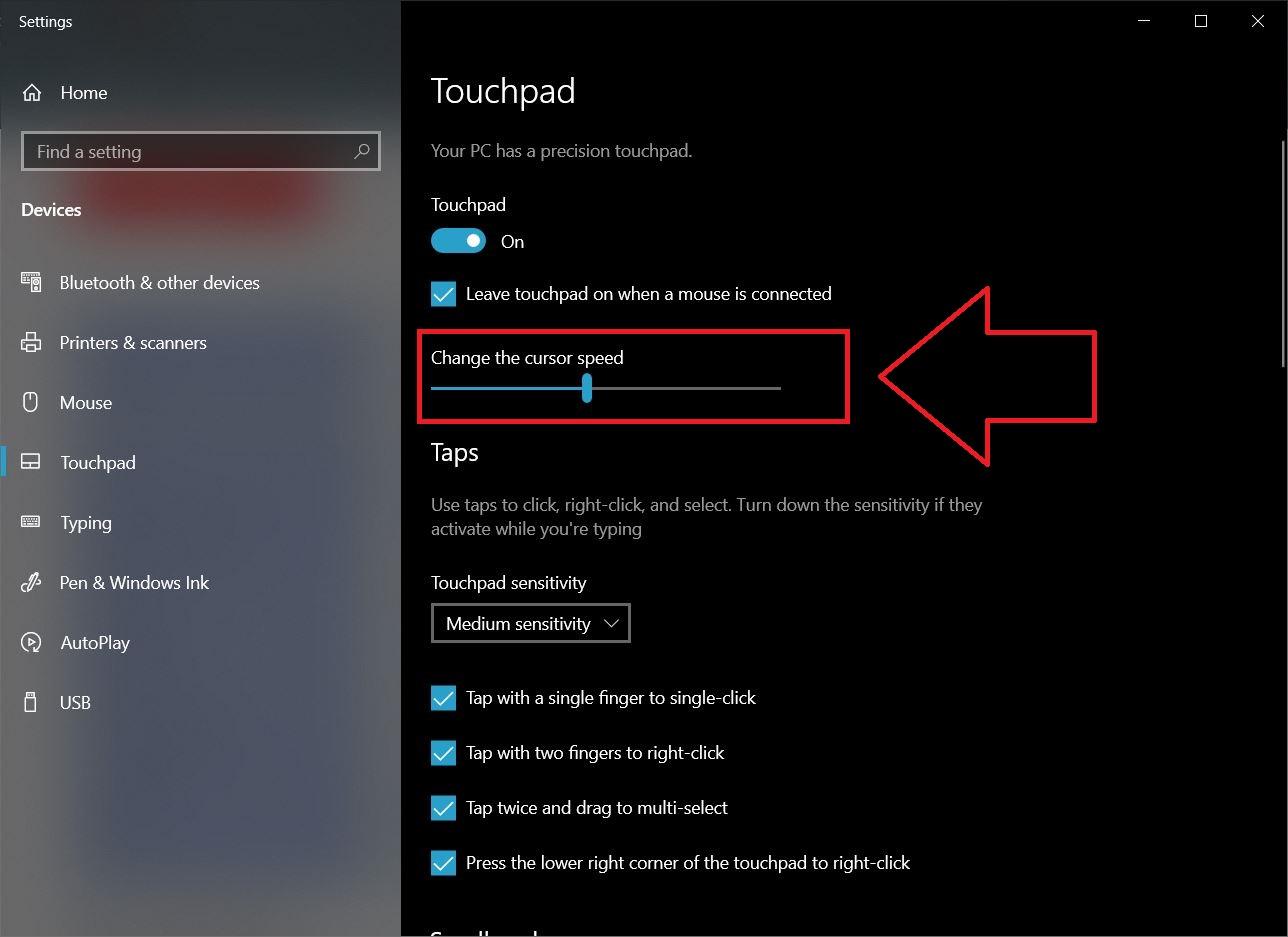
- आप स्लाइडर के साथ चारों ओर खेल सकते हैं और कर्सर की गति सेट कर सकते हैं, जो आपकी आवश्यकता के अनुरूप है।
↑ अपने लैपटॉप को पुनरारंभ करें
कभी-कभी, एक बहुत बड़े मुद्दे का एक सरल समाधान होता है।एक समान मामला आपके टचपैड के साथ विंडोज 10 लैपटॉप पर काम नहीं कर सकता है। आप जाँच सकते हैं कि आपके विंडोज 10 मशीन को पुनरारंभ करने से समस्या हल होती है या नहीं। हैरानी की बात है, यह समाधान बहुत प्रभावी है क्योंकि यह आपके पीसी पर हर सॉफ्टवेयर को रीसेट करता है और उन्हें फिर से लोड करता है। यदि यह आपके मुद्दे को ठीक करता है, तो आप भाग्य में हैं।
↑ विंडोज 10 अपडेट की जांच करें
ठीक है, आपके वर्तमान पर मौजूद एक निश्चित बगविंडोज 10 ऑपरेटिंग सिस्टम का संस्करण भी टचपैड के पीछे काम करने के मुद्दे पर अपराधी हो सकता है। किसी भी सॉफ़्टवेयर समस्या या संगतता समस्याओं से बचने के लिए हमेशा विंडोज 10 ऑपरेटिंग सिस्टम को अच्छी तरह से रखने की सलाह दी जाती है। इसके अलावा, देवता हमेशा विंडोज 10 ओएस के पिछले संस्करणों में मौजूद बग को ठीक करने का प्रयास करते हैं। इसलिए, अपने लैपटॉप को विंडोज 10 के नवीनतम संस्करण के साथ अपडेट करने से आपके लैपटॉप पर टचपैड बग ठीक हो सकता है।
- विंडोज बटन पर टैप करें और अपडेट के लिए चेक खोजें।
- विंडोज अपडेट के लिए जांचना शुरू कर देगा।

- यदि कोई नया अपडेट उपलब्ध है, तो आपको इसे इंस्टॉल करना चाहिए और अपने लैपटॉप को यह देखने के लिए पुनरारंभ करना चाहिए कि क्या टचपैड कार्यशील समस्या को ठीक नहीं करता है।
↑ टचपैड ड्राइवरों को अपडेट करें
ठीक वैसे ही जैसे आपने अनइंस्टॉल के स्टेप्स फॉलो किएआपके विंडोज 10 टचपैड ड्राइवर, आप ड्राइवरों को अपडेट करने के लिए समान चरणों का पालन कर सकते हैं। कभी-कभी, ड्राइवरों को मैन्युअल रूप से अपडेट करने की आवश्यकता होती है ताकि उन्हें विंडोज 10 के इंस्टॉल किए गए संस्करण के साथ संगत किया जा सके। आप ड्राइवरों को शीर्षक देकर अपडेट कर सकते हैं डिवाइस मैनेजर >> चूहे और अन्य पॉइंटिंग डिवाइस >> अपने टचपैड पर राइट-क्लिक करें >> अपडेट ड्राइवर चुनें। आपका लैपटॉप स्वचालित रूप से इंटरनेट पर अपडेट किए गए ड्राइवरों की खोज करेगा और एक नया अपडेट उपलब्ध होने पर आपको सतर्क करेगा।
↑ निष्कर्ष
तो, वहाँ आप इस पोस्ट में मेरी तरफ से है।मुझे आशा है कि आप अपने विंडोज 10 लैपटॉप पर काम नहीं करने वाले टचपैड को ठीक करने में सक्षम थे। यदि इस पोस्ट में बताए गए किसी भी तरीके या समाधान ने आपके लिए काम नहीं किया है, तो आपको अपने लैपटॉप के ढक्कन को बंद कर देना चाहिए और एक मरम्मत केंद्र पर पहुंच जाना चाहिए क्योंकि आप हार्डवेयर समस्या से निपट सकते हैं। आप इस तरह के भयानक कवरेज के लिए डिजिटबिन का अनुसरण कर सकते हैं।
















![[फिक्स] विंडोज 10 पर 0x800704cf त्रुटि कोड](/images/Other/Fix-0x800704cf-Error-Code-on-Windows-10_2904.png)