Πώς να δημιουργήσετε το Bootable Windows 10 Drive στο Linux;
Περιεχόμενο:

Μπορείτε να δημιουργήσετε μια εκκινήσιμη μονάδα δίσκου Windows 10 σε έναΗ μηχανή Linux ακολουθεί τον οδηγό μας. Θα παρακολουθήσουμε τους αναγνώστες στη διαδικασία και θα σας δείξουμε πώς λειτουργεί. Η Microsoft έχει κάνει μερικά βήματα για να καταστήσει δυνατή σε υπολογιστή με Windows, αλλά δεν είναι διαθέσιμη για υπολογιστές Linux ή macOS. Νομίζω ότι η Microsoft θα πρέπει να εξετάσει το ενδεχόμενο δημιουργίας ενός συμβατού εργαλείου δημιουργίας Windows 10 και για πολλαπλές πλατφόρμες. Ας δούμε πώς μπορείτε να δημιουργήσετε μια εκκίνηση σε μονάδα δίσκου Windows 10 στο Linux OS.
↑ Τι χρειάζεστε για να δημιουργήσετε μια μονάδα Windows 10 με δυνατότητα εκκίνησης;
Οι αναγνώστες πρέπει να προετοιμαστούν καθώς υπάρχειευρύ φάσμα διανομών και απαιτήσεων Linux. Θα σας βοηθήσουμε να προετοιμάσετε και να προετοιμάσετε τη μονάδα δίσκου για την εγκατάσταση και εγκατάσταση των Windows 10.
↑ Μηχανή Linux:
Χρησιμοποιούμε το Feren OS με βάση το Ubuntu 20.4 LTS, το Debian, το Plasma 5 και το KDE. Μπορείτε να χρησιμοποιήσετε οποιονδήποτε υπολογιστή Linux που είναι ενσωματωμένος σε κώδικα ανοιχτού κώδικα του Ubuntu.
↑ Αφαιρούμενη μονάδα δίσκου:
Οι χρήστες χρειάζονται αφαιρούμενη μονάδα δίσκου, όπως USB FlashDrive, SD Card, External Drive και άλλες συσκευές αποθήκευσης που αναγνωρίζει ο υπολογιστής σας. Θυμηθείτε, αυτή η μέθοδος θα λειτουργήσει σε μητρικές πλακέτες UEFI και ενδέχεται να μην λειτουργεί σε BIOS παλαιού τύπου.
↑ Δίσκοι:
Το Ubuntu διαθέτει έναν διαχειριστή δίσκων που επιτρέπει τοχρήστες να διαχειριστούν τις μονάδες αποθήκευσης στο μηχάνημα. Το αγαπούσα πάντα στο Ubuntu, αλλά πολλές διανομές δεν το έχω και το αντικατέστησα με το GParted. Εγκαταστήστε το "Δίσκοι GnomeΠρόγραμμα στο μηχάνημα Linux γιατί αυτό θα χρησιμοποιήσουμε σε αυτήν την περίπτωση.
↑ Αρχείο ISO των Windows:
Υπάρχουν πολλές πηγές για λήψη των Windows 10στο διαδίκτυο, αλλά πρέπει να αποφεύγετε πηγές τρίτων Βρήκαμε τροποποιημένα αρχεία ISO των Windows που διαφημίζονται στο διαδίκτυο ως ασφαλές αρχείο, κάτι που δεν συνέβαινε. Θα σας δείξουμε πώς μπορείτε να κατεβάσετε την έκδοση ISO των Windows από τον επίσημο ιστότοπο και να την εγκαταστήσετε.
Σε περίπτωση που, αν αυτό δεν λειτουργεί, μπορείτε να δείτε τον άλλο οδηγό μας σχετικά με τον τρόπο δημιουργίας ενός Μηχανή Windows 10 στο Ubuntu και δημιουργήστε μια μονάδα εκκίνησης.
↑ Πραγματοποιήστε λήψη του αρχείου ISO των Windows 10
Επιτρέψτε μας να καθοδηγήσουμε τους αναγνώστες σχετικά με τον τρόπο λήψης του αρχείου ISO από τον ιστότοπο της Microsoft και αποθήκευσης του στον τοπικό χώρο αποθήκευσης.
Βήμα 1: Ψάχνω για "Λήψη των Windows 10Στη μηχανή αναζήτησης από ένα πρόγραμμα περιήγησης επιτραπέζιου υπολογιστή που βασίζεται σε Linux

Βήμα 2: Η σελίδα της Microsoft είναι αρκετά ικανή να συνειδητοποιήσει ότι βρίσκεστε σε υπολογιστή που δεν διαθέτει Windows.
Ο ιστότοπος θα προσφέρει μια επιλογή λήψης, οπότε μετακινηθείτε προς τα κάτω για να επιλέξετε μια έκδοση και στη συνέχεια κάντε κλικ στο "ΕπιβεβαιώνωΓια να αποκαλύψετε την επιλογή λήψης.

Βήμα 3: Επιλέξτε τη γλώσσα και μετά κάντε κλικ στο "Επιβεβαιώνω" να συνεχίσει.

Βήμα 4: Τώρα, επιλέξτε 32-bit ή 64-bit για να ξεκινήσετε τη λήψη του αρχείου ISO.
32 bit: υποστηρίζει έως και 4 GB RAM
64 bit: Υποστηρίζει την υψηλότερη χωρητικότητα RAM

Πρέπει να κάνετε λήψη του αρχείου ISO ανάλογα με την υποστήριξη λογισμικού, επειδή πολλά προγράμματα δεν υποστηρίζουν μια έκδοση 32-bit.
↑ Προετοιμάστε τη μονάδα flash ή την αφαιρούμενη μονάδα δίσκου
Πρέπει να σκουπίσετε την αφαιρούμενη μονάδα δίσκου για να βεβαιωθείτε ότι δεν θα παρεμποδιστεί αργότερα. Πολλές μονάδες δίσκου μαστίζονται από απειλές και θα πρέπει να τις απαλλαγείτε και ο ιός στον υπολογιστή Linux δεν είναι ασυνήθιστο.
Βήμα 1: Συνδέστε την αφαιρούμενη μονάδα δίσκου στο μηχάνημα Linux.
Βήμα 2: Ανοιξε "Δίσκοι"Στο μηχάνημα ή μπορείτε να το εγκαταστήσετε Δίσκοι Gnome σε μια μηχανή Linux.
Βήμα 3: Επιλέξτε την αφαιρούμενη μονάδα δίσκου και κάντε κλικ στο μενού με τις τρεις κουκκίδες και επιλέξτε "ΜορφήΓια να ξεκινήσει η διαδικασία.
Σημείωση: Δημιουργήστε αντίγραφα ασφαλείας των δεδομένων στην αφαιρούμενη μονάδα δίσκου, επειδή το πρόγραμμα θα διαγράψει τα διαμερίσματα για να δημιουργήσει τη μονάδα εκκίνησης των Windows.

Βήμα 4: Θα εμφανιστεί ένα νέο αναδυόμενο παράθυρο και κάντε κλικ στο "Μορφή" να συνεχίσει.

Βήμα 5: Ένα άλλο αναδυόμενο παράθυρο θα εμφανιστεί στην οθόνη και θα επιβεβαιώσει τη μονάδα δίσκου και στη συνέχεια κάντε κλικ στο "ΜορφήΓια να το τελειώσω.

Βήμα 6: Η αφαιρούμενη μονάδα δίσκου καθαρίζεται και μορφοποιείται. Κάνε κλικ στο + εικονίδιο για να δημιουργήσετε ένα χρησιμοποιήσιμο διαμέρισμα.

Βήμα 7: Μην χάσετε τις προεπιλεγμένες ρυθμίσεις και κάντε κλικ στο "Επόμενο" να συνεχίσει.
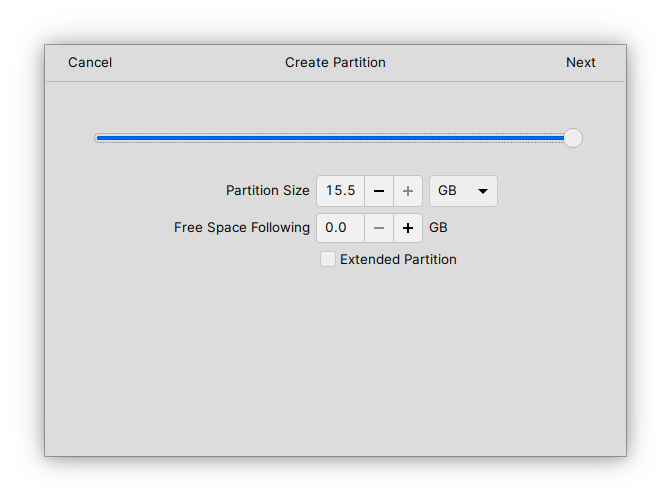
Βήμα 8: Πληκτρολογήστε το "Όνομα όγκου"Και κάντε κλικ στο"Δημιουργώ" να συνεχίσει.

Βήμα 9: Η αφαιρούμενη μονάδα είναι έτοιμη και έτοιμη.

Η αφαιρούμενη μονάδα δίσκου είναι έτοιμη και μπορείτε να τη διατηρήσετε συνδεδεμένη ή να την αφαιρέσετε μέχρι τη λήψη του αρχείου ISO.
↑ Πώς να δημιουργήσετε ένα bootable Windows Flash Drive;
Ακολουθήστε το προβάδισμά μας για να δημιουργήσετε μια εκκινήσιμη μονάδα δίσκου Windows σε έναν υπολογιστή Linux.
Βήμα 1: Συνδέστε τη μονάδα στο μηχάνημα και, στη συνέχεια, κάντε κλικ για να επιλέξετε το αρχείο ISO και κάντε δεξί κλικ για να δείτε περισσότερες επιλογές. Πρέπει να επιλέξετε "Ανοιγμα μεΓια να δείτε περισσότερες επιλογές.
Βήμα 2: Επιλέξτε "Συγγραφέας εικόνας δίσκου"Και μετά κάντε κλικ στο"Εντάξει" να συνεχίσει.
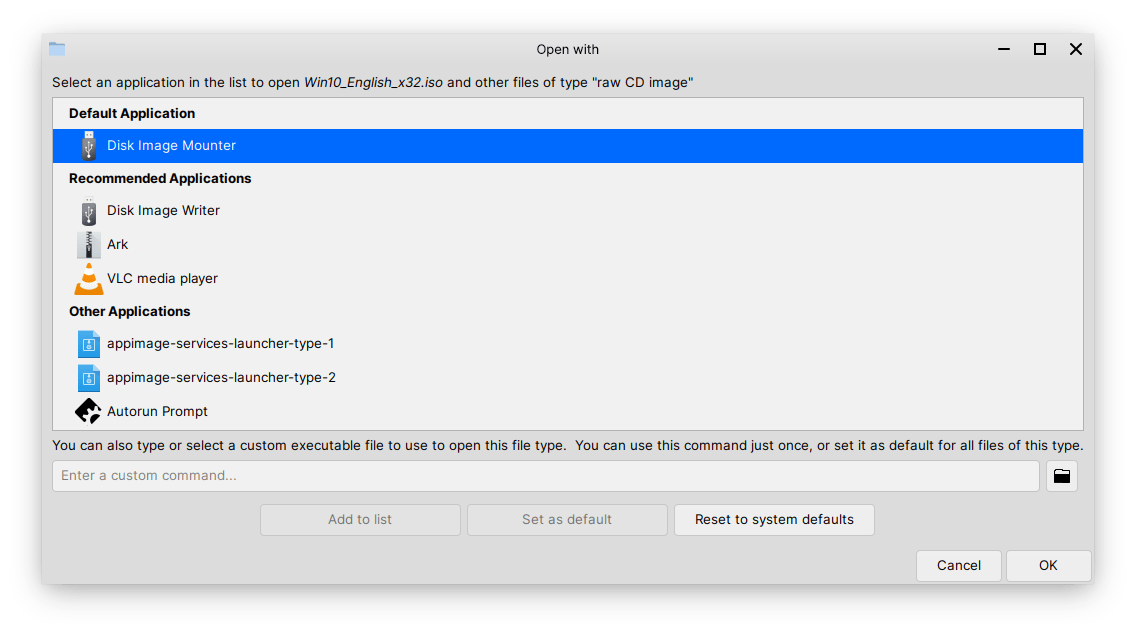
Βήμα 3: Ένα νέο αναδυόμενο παράθυρο εμφανίζεται στην οθόνη και επιλέξτε τη μονάδα δίσκου και στη συνέχεια κάντε κλικ στο "Ξεκινήστε την επαναφορά" να συνεχίσει.

Βήμα 4: Επιβεβαιώστε το όνομα της μονάδας δίσκου και, στη συνέχεια, κάντε κλικ στο "Επαναφέρω" να συνεχίσει.
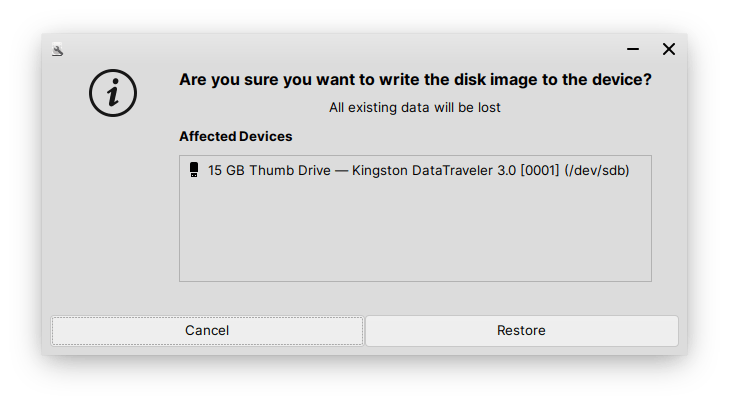
Βήμα 5: Εισαγάγετε τον κωδικό πρόσβασης της οθόνης σύνδεσης για να επιβεβαιώσετε την ενέργεια.
Βήμα 6: Αφήστε το πρόγραμμα να δημιουργήσει την εκκινήσιμη μονάδα δίσκου Windows 10.
Η διαδικασία διαρκεί λιγότερο από δέκα λεπτά σε μονάδα USB 3.0 και υπολογιστή χαμηλού επιπέδου.

Βήμα 7: Δεν χρειάζεται να παρακολουθείτε την πρόοδο, καθώς η γραμμή ειδοποιήσεων θα αφήσει μια ειδοποίηση.
Βήμα 8: Μπορείτε να επιβεβαιώσετε την ολοκλήρωση της διαδικασίας ρίχνοντας μια ματιά στο "Δίσκοι"Περιεχόμενο προγράμματος και αφαιρούμενης μονάδας δίσκου.

Η αφαιρούμενη μονάδα δίσκου είναι έτοιμη και μπορείτε να εκκινήσετε τη ρύθμιση των Windows 10 στον υπολογιστή.

↑ Συμπέρασμα
Στο μάθημα δεν αναφέραμε τον Balena Etcherεπειδή έχει σπάσει το USB Flash Drive. Έπρεπε να χρησιμοποιήσουμε έναν διαχειριστή μονάδας δίσκου τρίτου μέρους για να διορθώσουμε το σπασμένο USB Flash Drive και να το επαναφέρουμε στο στάδιο που μπορεί να χρησιμοποιηθεί Ενδέχεται να αντιμετωπίσετε προβλήματα στον παλαιό υπολογιστή που υποστηρίζεται από BIOS καθώς είναι παλαιότερη τεχνολογία, αλλά δεν θα ήταν πρόβλημα στις μητρικές πλακέτες που βασίζονται σε UEFI. Θα θέλαμε να μάθουμε τι πιστεύετε για τη δυνατότητα εκκίνησης των Windows 10 στην παρακάτω ενότητα σχολίων.


















