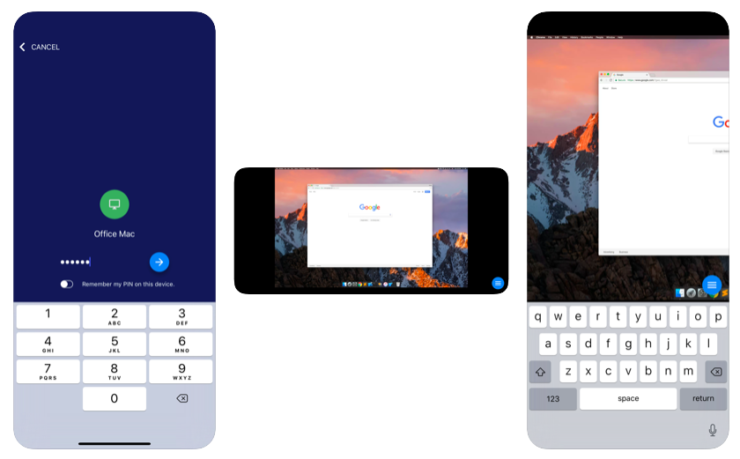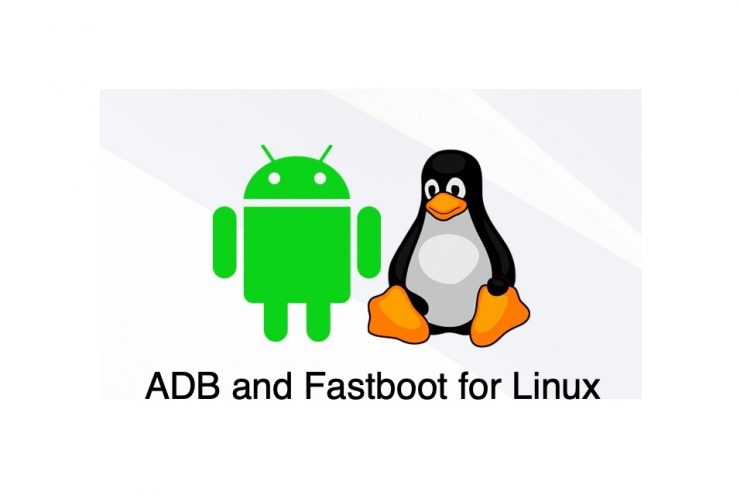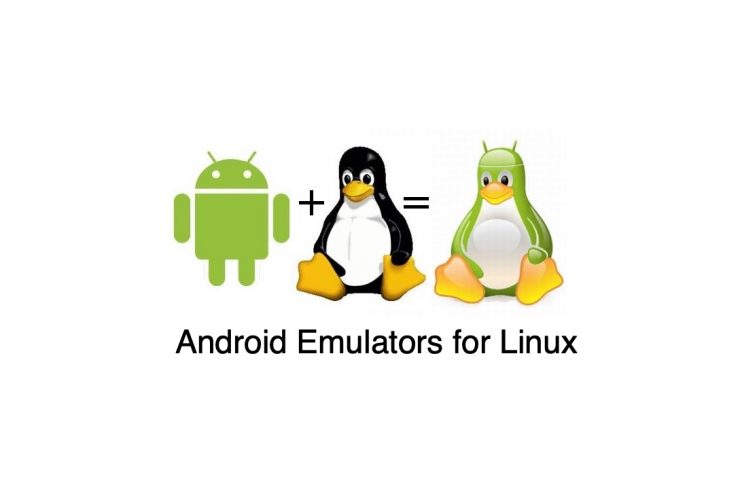Firefox για Linux | Πλήρης οδηγός εγκατάστασης
Περιεχόμενο:

Ο Firefox είναι ένα από τα καλύτερα διαθέσιμα προγράμματα περιήγησης ιστούτώρα αμέσως. Είναι διαθέσιμο για διάφορα συστήματα λειτουργικών συστημάτων όπως Windows, Linux και Mac, καθώς και για όλα τα συστήματα λειτουργικών συστημάτων όπως Android, iOS κ.λπ. Ο Firefox είναι ένα λογισμικό ανοιχτού κώδικα που αναπτύχθηκε και συντηρείται από το ίδρυμα Mozilla.
Υπάρχουν διάφοροι τρόποι εγκατάστασης του Firefox σε ένα σύστημα Linux. Σε αυτό το άρθρο, θα συζητήσουμε τέσσερις διαφορετικές μεθόδους για την εγκατάσταση του Firefox σε ένα σύστημα Linux.
Σημείωση: Για σκοπούς επίδειξης, πρόκειται να χρησιμοποιήσουμε το Ubuntu Linux, αλλά όλες αυτές οι μέθοδοι είναι παρόμοιες για άλλες διανομές.
↑ Πώς να εγκαταστήσετε τον Firefox σε Linux;
Εδώ είναι μερικές μέθοδοι για την εγκατάσταση του Mozilla Firefox Browser σε Linux PC System
↑ Μέθοδος 1: Χρήση του Κέντρου λογισμικού
Αυτή είναι η πιο εύκολη και χωρίς προβλήματα μέθοδο για την εγκατάσταση του Firefox σε Linux. Απλώς ακολουθήστε τα παρακάτω απλά βήματα για να το εγκαταστήσετε:
Ανοίξτε τη Διαχείριση λογισμικού Ubuntu είτε από τη γραμμή δραστηριοτήτων είτε από το συρτάρι της εφαρμογής.

Τώρα, κάντε κλικ στο εικονίδιο αναζήτησης που βρίσκεται στην επάνω αριστερή γωνία της οθόνης.

Στη συνέχεια, γράψτε τον όρο "firefox" σε αυτό το πλαίσιο και πατήστε Enter για αναζήτηση.
Το αποτέλεσμα αναζήτησης θα εμφανιστεί έτσι, κάντε κλικ σε αυτό.

Τώρα, κάντε κλικ στο κουμπί Εγκατάσταση για να ξεκινήσετε την εγκατάσταση. (Μπορεί να ζητήσει κωδικό πρόσβασης sudo καθώς μόνο εξουσιοδοτημένοι χρήστες επιτρέπεται να εγκαταστήσουν οποιαδήποτε εφαρμογή)

Τώρα, σε λίγα λεπτά, ανάλογα με την ταχύτητα του διαδικτύου σας, το πρόγραμμα περιήγησης θα εγκατασταθεί.

Αυτό θα είναι το τελευταίο παράθυρο, όπου θα έχετε τα κουμπιά για εκκίνηση, αφαίρεση και κουμπί άδειας.
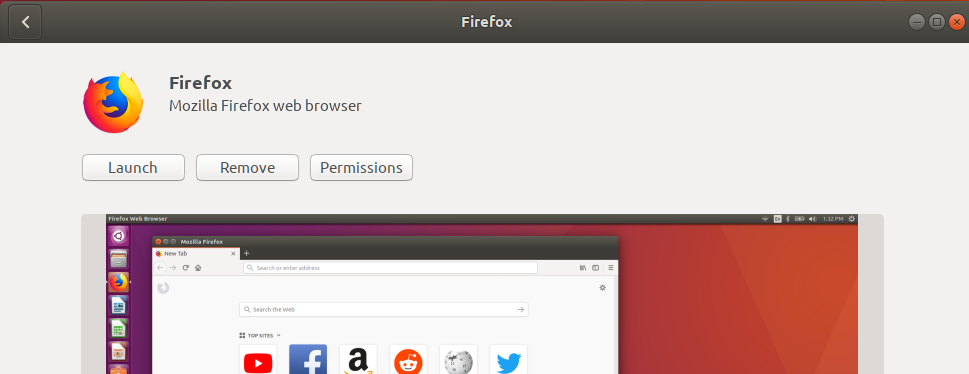
↑ Μέθοδος 2: Χρήση του επίσημου αποθετηρίου του Ubuntu
Αυτή είναι μια άλλη εύκολη μέθοδος, αλλά περιλαμβάνει τη χρήση της γραμμής Terminal / Command,
Πρώτα απ 'όλα, χρησιμοποιήστε την ακόλουθη εντολή για να συγχρονίσετε το ευρετήριο αποθετηρίου του Ubuntu.
$ sudo apt-get ενημέρωση

Τώρα, χρησιμοποιήστε την παρακάτω απλή εντολή για να εγκαταστήσετε το πρόγραμμα περιήγησης Firebox στο σύστημα Linux,
$ sudo apt εγκατάσταση του firefox

Θα εγκατασταθεί σε λίγα λεπτά, ανάλογα με την ταχύτητα του διαδικτύου σας. Μετά την εγκατάσταση, ξεκινάτε το πρόγραμμα περιήγησης είτε από το συρτάρι της εφαρμογής είτε από την εντολή $ firefox.
Στο μέλλον, εάν θέλετε να απεγκαταστήσετε το πρόγραμμα περιήγησης, χρησιμοποιήστε την παρακάτω εντολή για να το κάνετε,
$ sudo apt-get καταργήστε το firefox

↑ Μέθοδος 3: Χρήση του Mozilla PPA Repository
Αυτή η μέθοδος περιλαμβάνει μερικά περισσότερα βήματα από τα προηγούμενα, αλλά θα διασφαλίσει ότι το πρόγραμμα περιήγησης εγκαθίσταται από το αποθετήριο του Mozilla.
Ανοίξτε το τερματικό είτε από το συρτάρι της εφαρμογής είτε πατώντας ctrl + alt + T ΤΑΥΤΟΧΡΟΝΑ. Μετά το άνοιγμα, χρησιμοποιήστε την ακόλουθη εντολή για να προσθέσετε ένα έγκυρο κλειδί στο Mozilla PPA,
$ sudo apt-key adv - keyserver keyserver.ubuntu.com - recv-keys A6DCF7707EBC211F

Εάν όλα φαίνονται καλά, προχωρήστε στο επόμενο βήμα για να προσθέσετε το αποθετήριο Mozilla PPA στο σύστημα Linux,
$ sudo apt-add-repository "deb http://ppa.launchpad.net/ubuntu-mozilla-security/ppa/ubuntu bionic main"

Τώρα, δεδομένου ότι το Mozilla PPA προστίθεται στο σύστημα Linux, θα χρησιμοποιήσουμε την ακόλουθη εντολή για να συγχρονίσουμε το ευρετήριο αποθετηρίου,
$ sudo apt-get ενημέρωση

Τώρα, τέλος, χρησιμοποιήστε την ακόλουθη εντολή για να εγκαταστήσετε τον Firefox στο σύστημα Linux (Ubuntu),
$ sudo apt εγκατάσταση του firefox

Θα εγκατασταθεί σε λίγα λεπτά, ανάλογα με την ταχύτητα του διαδικτύου σας. Μετά την εγκατάσταση, ξεκινάτε το πρόγραμμα περιήγησης είτε από το συρτάρι της εφαρμογής είτε από την εντολή $ firefox.
Στο μέλλον, εάν θέλετε να απεγκαταστήσετε το πρόγραμμα περιήγησης, χρησιμοποιήστε την παρακάτω εντολή για να το κάνετε,
$ sudo apt-get καταργήστε το firefox

↑ Μέθοδος 4: Χρήση του ληφθέντος αρχείου
Αυτή είναι η τελευταία μέθοδος στη λίστα μας, είναι εύκολοκαθώς και περίπλοκο ταυτόχρονα. Θα κατεβάσουμε το αρχείο tar.bz2 από τον επίσημο ιστότοπο του Ubuntu και στη συνέχεια θα το εγκαταστήσουμε χειροκίνητα μέσω της μεθόδου της γραμμής εντολών.
Σημείωση: Θα πρέπει να χρησιμοποιήσετε άλλο πρόγραμμα περιήγησης ή διαχειριστή λήψης για να χρησιμοποιήσετε αυτήν τη μέθοδο.
Παω σε αυτό το URL, θα ξεκινήσει αμέσως τη λήψη του τελευταίου αρχείου tar.bz2 του Mozilla Firefox.
Σε περίπτωση που δεν έχετε πρόγραμμα περιήγησης, μπορείτε επίσης να χρησιμοποιήσετε το τερματικό για να κατεβάσετε το αρχείο.
wget -O ~ / Λήψεις / FirefoxSetup.tar.bz2 "https://download.mozilla.org/?product=firefox-latest&os=linux64"

Μετά από αυτό, εξαγάγετε το αρχείο tar.bz2 στον κατάλογο / opt χρησιμοποιώντας την ακόλουθη εντολή,
$ tar jxvf ~ / Λήψεις / FirefoxSetup.tar.bz2 -C / opt
Εάν αντιμετωπίζετε τυχόν σφάλματα κατά την εξαγωγή λόγω ζητήματος άδειας, αντί να χρησιμοποιήσουμε τον κατάλογο / opt, μπορούμε επίσης να δημιουργήσουμε τον κατάλογό μας και να εξαγάγουμε τα αρχεία εκεί,
$ mkdir ~ / firefox8
$ tar jxvf ~ / Λήψεις / FirefoxSetup.tar.bz2 -C ~ / firefox8

Τώρα, πρέπει να δημιουργήσουμε έναν κατάλογο Firefox προσβάσιμο από το χρήστη και να τον δείξουμε στον εξαγόμενο φάκελο,
$ sudo ln -s / opt / firefox / firefox / usr / lib / firefox / firefox
ή
$ sudo ln -s / firefox8 / firefox / firefox / usr / lib / firefox / firefox
Τώρα, ξεκινάτε το πρόγραμμα περιήγησης είτε από το συρτάρι της εφαρμογής είτε από την εντολή $ firefox.
Σε περίπτωση που αντιμετωπίσετε οποιοδήποτε πρόβλημα με την παραπάνω διαδικασία, μπορείτε να χρησιμοποιήσετε απευθείας την ακόλουθη εντολή για να ξεκινήσετε τον firefox,
$ ~ / opt / firefox / firefox
ή
$ ~ / firefox8 / firefox / firefox

Στο μέλλον, εάν θέλετε να απεγκαταστήσετε το πρόγραμμα περιήγησης, χρησιμοποιήστε την παρακάτω εντολή για να το κάνετε,
$ sudo rm -fr / opt / firefox
ή
$ sudo rm -fr / firefox8 / firefox

Συμπέρασμα: Με τις παραπάνω μεθόδους μπορείτε να κατεβάσετε το Mozilla Firefox για το Ubuntu Linux System απευθείας με το πακέτο εφαρμογών ή χρησιμοποιώντας το 3ο τερματικό.