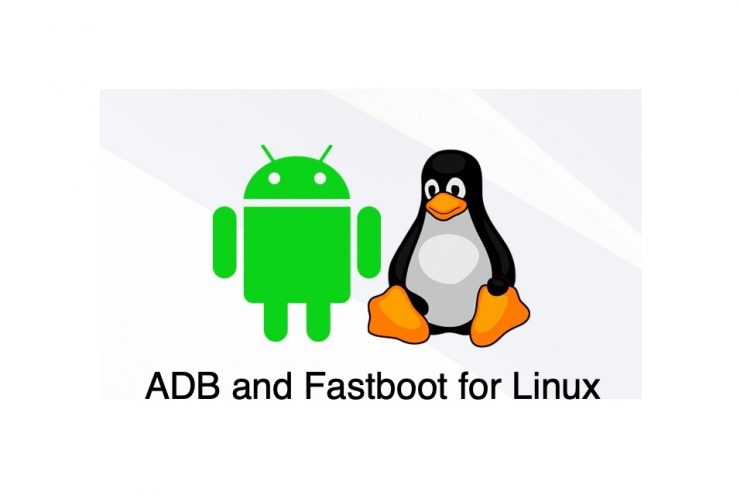Насладете се на Linux OS, без да инсталирате в компютър с помощта на стартиращо USB устройство
Съдържание:

Опит на Linux, без да го инсталирате в машинатае една от мощните функции на операционната система Linux. Читателите не трябва да инсталират софтуера, за да опитат нещо ново, което ми позволи да тествам десетки дистрибуции там. Предоставихме всяка информация, която трябва да знаете за изпробването на Linux на машина.
↑ Можете ли да опитате Linux, без да го инсталирате?
Да, потребителите могат да изпробват операционна система Linux безинсталирането му на машината и това няма да повлияе на инсталираната операционна система изобщо. Можете да намерите стотици Linux дистрибуции там и не е лесно да намерите идеален дистрибутор. Търсихме подходящ заместител за Windows и тогава Linux OS почука на открито.
Едно търсене беше достатъчно, за да се намери многоалтернативи, но повечето от списъците бяха популярни. При задълбочаване на алтернативите открихме десетина дистрибуции, които могат да се окажат подходяща замяна.
В този урок ще изпробваме Linuxразпространение, без да го инсталирате и ще ви покаже как можете да повторите същия успех без външна помощ. Ще разрушим някои митове по пътя, така че нашият скептичен ум няма да попречи на последствията.
↑ Какво да направя за тестване на дистрибуция на Linux?
Никой не може да пренебрегне тази част, защото трябва да научите за хардуерните и софтуерните изисквания, за да постигнете резултатите.
↑ А. Сменяемо устройство
Читателите се нуждаят от сменяемо устройство, за да запишат ISOфайл и го използвайте като основа за тестване и инсталиране по-късно. В нашия случай използваме Kingston 16GB USB 3.0 устройство и можете да използвате USB 2.0 устройство, но това ще бъде по-бавно.
Ако имате външен твърд диск или SSD, тогаваможете да запишете ISO файла в него и след това да го използвате като основа. Можете да използвате SD карта или подобна карта за съхранение, ако искате да отидете в старата школа, но тя ще се забави.
Препоръчва се: USB флаш устройство 3.0
↑ Б. Компютър
Да, имате нужда от помощта на работещ компютърWindows, Linux или macOS, работеща машина за създаване на стартиращо устройство. Трябва да създадете резервно копие на устройството, защото процесът на стартиращо устройство форматира всеки отделен файл.
Препоръчва се: Компютър с Windows
↑ В. Интернет връзка
Нуждаете се от високоскоростна интернет връзкаизтеглете различни дистрибуции на Linux. Офлайн ISO файлът не изисква активен интернет, така че ако изтеглите файла някъде другаде и тогава нямате нужда от интернет връзка.
↑ Г. Системни изисквания
Няма съмнение, че имате нужда от машина запроцес, но трябва да потърсите „Системни изисквания“, за да сте сигурни, че ще работи безпроблемно. Не искаме потребителите да обвиняват USB инсталатора или нашето ръководство за по-ниска скорост или неприятно изживяване.
↑ Нашата тестова машина:
ПРОЦЕСОР: Intel Pentium Dual-Core E2180
RAM: 2GB DDR2 RAM
HDD: 80GB (5200rpm) механичен твърд диск
GPU: Интегриран
Дънна платка: Intel D945GCCR
Забележка: Използвал съм най-новата си машина, за да правя снимки.
Като цяло имаме 13-годишна машина, която разтърсва 2-ядра и 2 GB RAM. За щастие можем да намерим дистрибуции на Linux, които са проектирани да работят на по-стари машини и всички те са актуализирани за 2021 година.
Xubuntu е лека дистрибуция, която работи безупречно на 13-годишна машина.
Почти всички разработчици на операционна система Linux имат специална страница, която обяснява системните изисквания. Не забравяйте да проверите хардуерните изисквания, за да сте сигурни, че машината ви ще работи безпроблемно.

↑ Как да направя стартиращ Linux USB диск?
Не пропускайте горното отчасти, защото трябванаучете за хардуерните и софтуерните изисквания, от които се нуждаете в процеса. Не забравяйте да изтеглите дистрибуцията на Linux по ваш избор и ние избрахме Xubuntu, защото това е, което ще работи безпроблемно в старата ни машина.
Изтеглете Rufus (Само за Windows)
Етап 1: Свържете сменяемото устройство към машината.
Стъпка 2: Стартирайте изпълнимия Rufus като администратор и се уверете, че сменяемото устройство е разпознато от програмата.

Стъпка 3: Кликнете върху "Изберете”, За да отворите File Explorer.

Стъпка 4: Намерете изтегленото ISO файл, след което го изберете и кликнете върху „Отворете”.

Стъпка 5: Кликнете върху "Започнете”, За да започне процеса.

Стъпка 6: На екрана ще се появи допълнителен диалогов прозорец и трябва да кликнете върху „Да" продължавам.
Забележка: Можете да прочетете диалоговия прозорец, за да разберете за какво става въпрос.

Стъпка 7: Ще се покаже диалогов прозорец и щракнете върху „Добре" продължавам.

Стъпка 8: Ще се появи друг диалогов прозорец и щракнете върху „Добре" продължавам.
Забележка: Програмата предупреждава, че устройството ще загуби всички съхранени данни, така че архивирайте, за да избегнете загуба на данни.
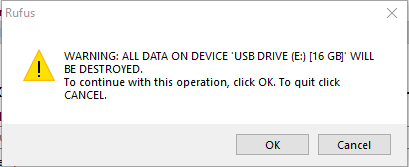
Стъпка 9: Нека програмата създаде стартиращо устройство и всичко оттук продължава за автоматизация.
Стъпка 10: Вашето стартиращо устройство е готово след няколко минути и кликнете върху „Близо”, За да приключи процеса.

Всичко, от което се нуждаете, е Rufus, USB устройство и ISOфайл за създаване на стартиращо дистрибутивно устройство за Linux за тестване на живо. В случай, че нямате компютър с Windows, можете да изберете да създадете устройство за тестване на живо с операционна система Linux с помощта на Balena Etcher.
Изтеглете Balena Etcher (Windows, macOS и Linux машини)
Забележка: Не предпочитам Etcher, защото понякога обърква устройството за съхранение и ми беше лошо с него.
Етап 1: Свържете сменяемото устройство към машината.
Стъпка 2: Стартирайте Etcher в машината и потвърдете дали програмата е разпознала сменяемото устройство. Кликнете върху "Flash от файл”, За да стартирате процеса.

Стъпка 3: Намерете ISO файла и кликнете върху „Отворете" то.

Стъпка 4: След като изберете ISO файла, щракнете върху „Flash”, За да започнете.

Стъпка 5: Изчакайте няколко минути, докато програмата създаде стартиращо устройство.

Стъпка 6: Balena Etcher отнема по-малко от десет минути, за да завърши процеса.

Трябва да имате предвид, че Etcher обърква лошо устройството, дори и да се случва от време на време.
↑ Намерете бутона за стартиране на менюто
Много експерти предлагат на потребителите достъп до дънната платкаBIOS и сменете устройството за зареждане, за да позволите на USB да зареди операционната система в устройството. Не е нужно обаче да се бъркате в BIOS, защото можете да постигнете същия резултат, без да правите промени в BIOS.
Бутон за меню за стартиране:
Бутонът за меню за зареждане се различава от производителя на дънната платка и годината на производителя.
Най-добрият начин да намерите менюто за зареждане е да го търсите онлайн.
Всичко, което направих, беше да търся „Клавиш за меню за стартиране на дънната платка на MSI”И намерих правилния ключ на дънната платка на компютъра си.

Много стари машини имат не маркова дънна платка и можете да използвате ключовете по подразбиране, за да намерите правилния ключ.
Бутон за меню за стартиране: ESC, F1, F2, F11, F12 и DEL.
Можете да използвате дадените клавиши всеки път, докато десният клавиш ви позволи да осъществите достъп до стартиращите устройства в устройството.
↑ Как да изпробвам разпространението на Linux, без да го инсталирам?
Сега сте готови да изпробвате дистрибуцията на Linux в старата машина и следвайте ръководството, за да го направите правилно. Свържете захранващия кабел на машината и монитора, но все още не включвайте компютъра.
Етап 1: Свържете стартиращото USB устройство към порта.
Стъпка 2: Включете компютъра и започнете да натискате бутона за меню за стартиране (в моя случай F11) и той ще разкрие броя на стартиращите устройства.

Стъпка 3: Изберете сменяемото устройство, където сте създали стартиращо USB устройство и аз избрах „Kingston Data Traveler 3.0”От менюто.
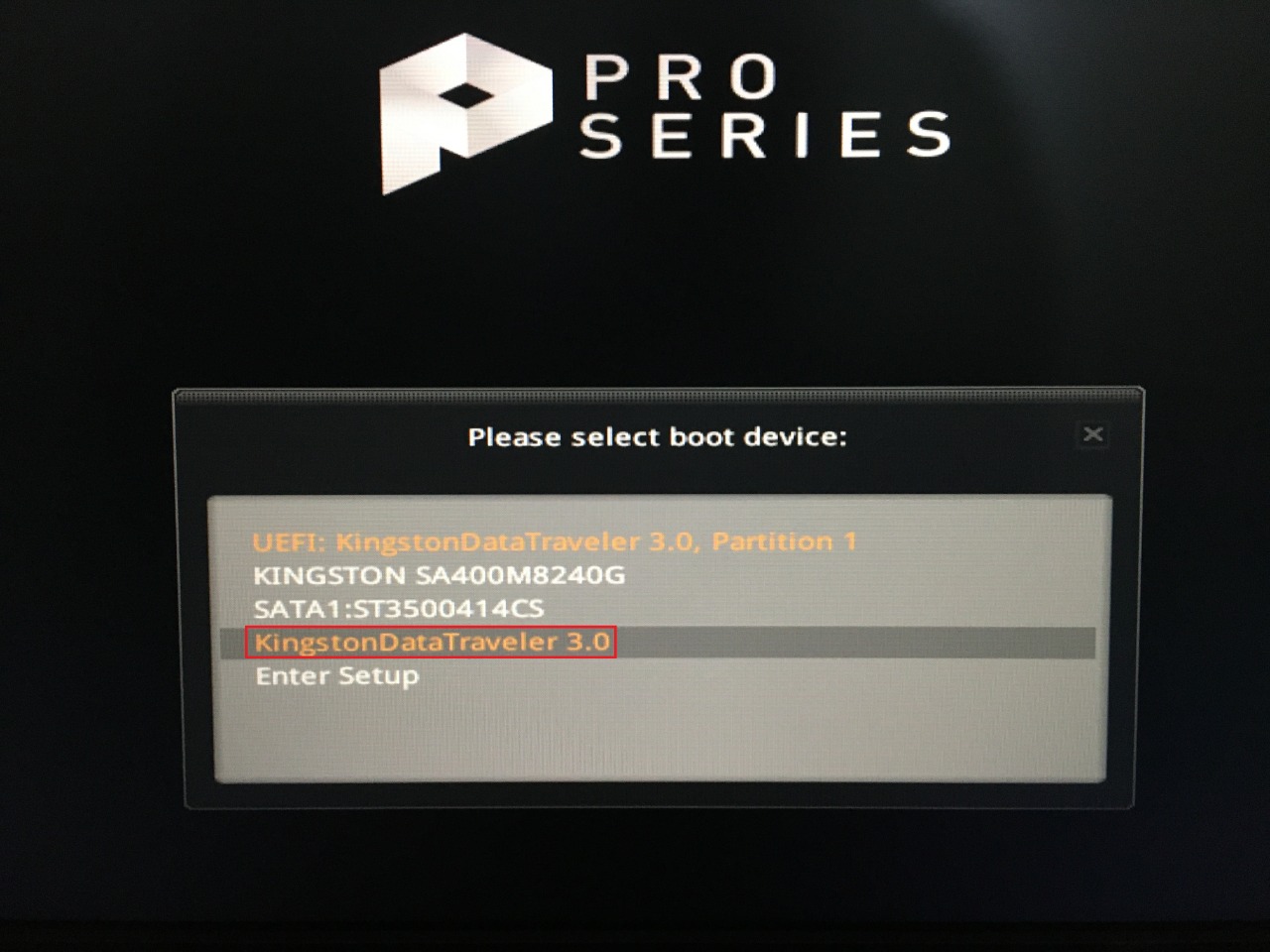
Стъпка 4: Оставете Xubuntu да зарежда дистрибуция на Linux ище провери сменяемото устройство за грешки и стабилност. Нека сканирането на дистрибуцията на Linux завърши, което отнема по-малко от две минути за 3.0 устройства и пет минути за 2.0 устройства.
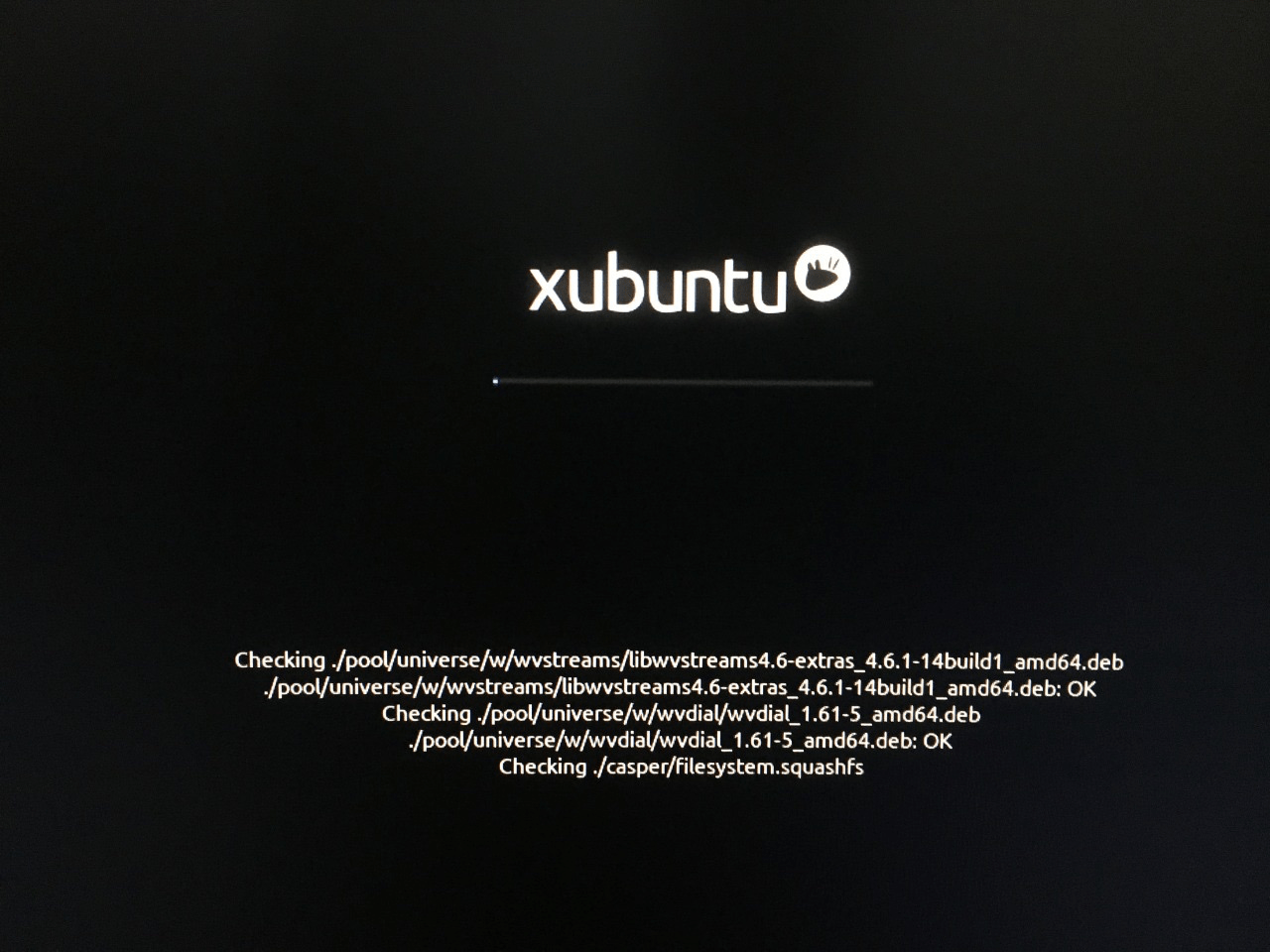
Стъпка 5: Екранът Xubuntu се появи на екрана и вие имате две опции на екрана.
- Опитайте Xubuntu
- Инсталирайте Xubuntu
Кликнете върху "Опитайте Xubuntu" продължавам.

Стъпка 6: Кацнахте в режим на тестване на живо.
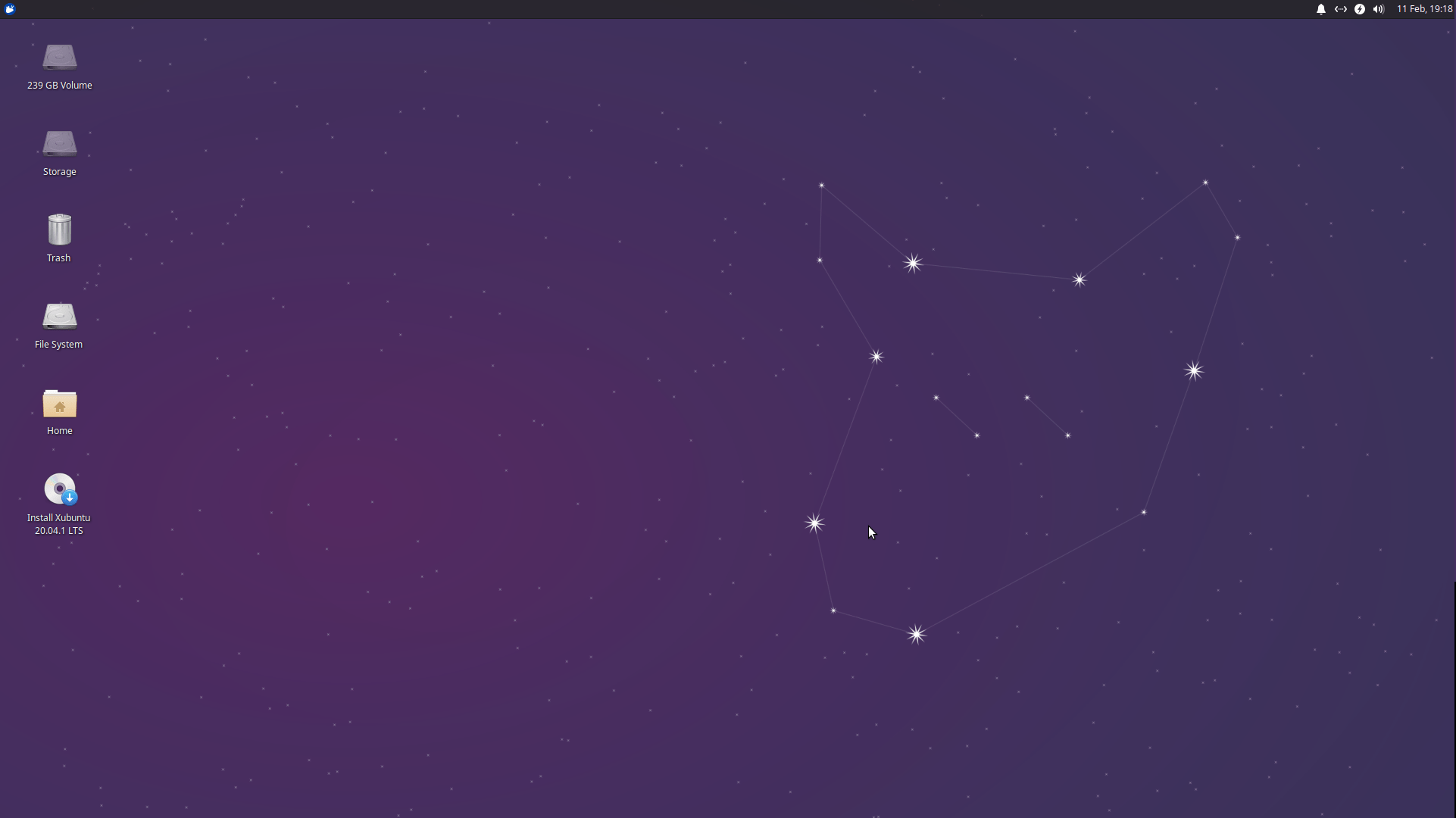
„Инсталирайте XubuntuИконата на работния плот означава, че използвате режима на тестване и не е инсталиран в машината.
Можете да излезете от режима на тестване на Linux, като изключите машината и премахнете сменяемото устройство след изключване.
↑ Важни точки, които трябва да знаете
Ето какво трябва да знаете за режима на живо, който ще ви помогне да предотвратите често срещани проблеми и заблуди.
- Balena Etcher съсипа сменяемото ни устройство и затова не го препоръчваме. Използвахме MiniTool Partition Wizard, за да изтрием устройството и да създадем нов дял, за да го върнем в работно състояние.
- Разработчиците на Linux OS заключват инсталирания дял или устройство на Windows или macOS. Никой не може да прави промени в устройството или да докосва файловете или да прехвърля файлове, защото е заключен.

- Можете да опитате десетки Linux дистрибуции тованачин и никога не трябва да се притеснявате за нарушаване на съществуващата инсталирана Windows Windows. Използвал съм същия метод над 100 пъти през последните две години и никога не съм имал проблем с компютъра.
- Скоростта на запис / четене на вашето сменяемо устройство е важна, защото USB Live Mode работи по-бавно.
- ОС Linux не работи със 100% капацитет поради по-ниските скорости на сменяемо устройство, но можете да го изпитате, преди да го инсталирате, за разлика от Windows и macOS.
- Трябва да проверите системните изисквания наLinux дистрибуции, преди да направите стартиращо устройство. Нашата машина от 2007 г. не може да работи гладко с Ubuntu 20.4 и не искаме да я обвинявате в ръководството или сменяемото устройство.
- Можете да запишете ISO файла в CD / DVD устройство и да използвате режима на живо.
- Можете да използвате сменяемото устройство за съхраняване на файлове след създаване на стартиращо устройство в Rufus.
Не забравяйте да запомните точките, които споменах по-горе, за да използвате метода хитро.
↑ Долна линия
Можете да опитате дистрибуции на Linux безинсталирайте го на компютъра и никога не трябва да се притеснявате за инсталирането му, за да го изпитате. Изпробвах различни дистрибуции над сто пъти за няколко години. Уведомете ни с какви усложнения сте се сблъскали в раздела за коментари по-долу.
Трикове
Трикове