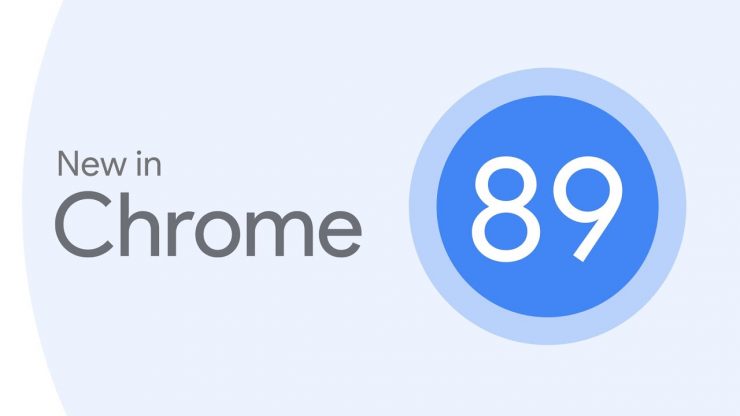Как да коригирам грешка при зареждане 0xc0000098 в Windows 10?
Съдържание:

Потребителите се сблъскват с множество различни проблеми с aWindows 10 машина, хубавото е, че повечето от тях са лечими. Тези проблеми обаче са много дразнещи, което обикновено се случва при първо зареждане и не позволява на системата да се стартира в операционната система.
Една от грешките в грешката при зареждане скод на грешка 0xc0000098. След Windows Vista Microsoft внедри протокол / процедура, наречена BootManager (BOOTMGR), която съхранява всички необходими файлове за зареждане в операционната система.
Проблемът с кода за грешка 0xc0000098 евъзникнали главно поради два проблема. Първо, данните за конфигурация на зареждане (BCD) по някакъв начин са изтрити може да се дължат на внезапно изключване, вируси в сектора на зареждане или грешки при запис на диск. Второ, инсталирахте грешен драйвер на твърдия диск, който е причинил проблема.
↑ Коригирайте грешка при зареждане 0xc0000098 в Windows 10
Ето няколко потенциални решения за отстраняване на грешка 0xc0000098 на компютър с Windows
↑ Метод 1. Автоматично възстановяване при стартиране
Това е собственото решение на Windows за отстраняване на неизправностипоправете и поправете всички счупени настройки. За целта ще трябва да стартираме в Windows Recovery Environment (WinRE). Въпреки това, отново за зареждане в Windows Recovery Environment, обикновено използваме инсталационния носител на Windows. Освен това има трик за зареждане в WRE дори без никакъв инсталационен носител.
Ще споменем и двата метода за зареждане в WinRE, вие ще използвате всичко, което ви подхожда.
↑ Използване на инсталационен носител на Windows
- Изтеглете най-новото Windows 10 ISO файл от сайта на Microsoft.
- Сега изтеглете Руфус оттук, за да направите стартиращ инсталационен носител на Windows.
- Поставете флаш устройство и след това отворете Rufus и следвайте инструкциите на екрана, за да създадете стартиращия носител.
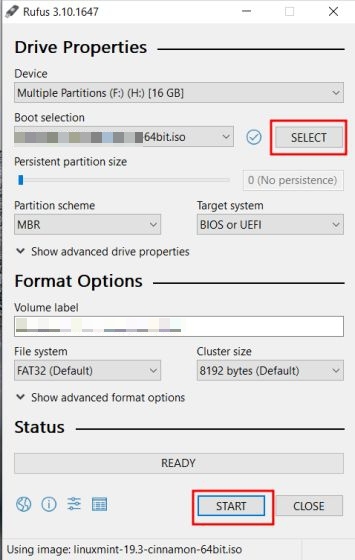
- След приключване, поставете устройството в системата с грешка 0xc0000098.
- Сега натиснете бутона за стартиране / захранване и натиснете предварително зададения бутон, за да отворите менюто Boot Options.

- След като отворите Boot Menu, изберете флаш устройството, за да стартирате инсталацията на Windows.
- След няколко момента ще видите този екран.

- Кликнете върху „Поправете този компютър„Или натиснете„R‘Бутон за отваряне на Windows Recovery Environment.

↑ Трикът за зареждане в среда за възстановяване на Windows
- Натиснете бутона за захранване, за да стартирате компютъра.
- Докато Windows се стартира (въртящите се точки), натиснете и задръжте бутона за захранване, докато системата се изключи принудително.
- Сега повторете горните два процеса отново.
- При третото стартиране системата автоматично ще влезе в Windows Recovery Environment.
↑ Стъпки за започване на автоматичен ремонт на стартиране
- Сега сте стартирали успешно WRE, натиснете опцията ‘Отстраняване на неизправности’.

- След това докоснете Разширена опция и накрая докоснете опцията Поправка при стартиране.

Сега системата автоматично ще отстрани проблема (ако има такъв) и автоматично ще рестартира системата.
↑ Метод 2. Чрез възстановяване на данните за конфигурация на зареждане (BCD)
В този метод ще поправим зарежданетосвързани проблеми чрез възстановяване на данни за конфигурация на зареждане (BCD). BCD е база данни, която съхранява цялата информация, свързана с зареждането, която помага на системата да стартира операционната система.
- Следвайте стъпките в първия метод, за да отворите средата за възстановяване на Windows.
- След отваряне на WinRE, докоснете Отстраняване на неизправности опция тогава Разширени опции.
- Сега натиснете Командния ред.
- След отваряне на CMD, изпълнете следните команди една по една,
Bootrec / fixmbr
Bootrec / fixboot
Bootrec / rebuildbcd

След това затворете CMD и рестартирайте системата.
↑ Метод 3. Чрез използване на контролен диск (CHKDSK)
В този метод ще използваме CheckПомощна програма Disk (CHKDSK). В случай че твърдият диск е компрометиран, тази помощна програма ще помогне за отстраняване на проблеми като лош сектор, проблемен системен дял / файл и т.н.
- Следвайте стъпките в първия метод, за да отворите средата за възстановяване на Windows.
- След отваряне на WRE, докоснете Отстраняване на неизправности опция тогава Разширени опции.
- Сега натиснете Командния ред.
- След отваряне на CMD, изпълнете следната команда.
chkdsk C: / f

Това ще се изпълни автоматично и ще отстрани проблемите (ако има такива). След това можете да затворите CMD прозореца и да го рестартирате нормално.
↑ Метод 4. Чрез използване на проверка на системни файлове (SFC)
При този метод ще сканираме и поправим всички повредени системни файлове.
- Следвайте стъпките в първия метод, за да отворите средата за възстановяване на Windows.
- След отваряне на WRE, докоснете Отстраняване на неизправности опция тогава Разширени опции.
- Сега натиснете Командния ред.
- След отваряне на CMD, изпълнете следната команда.
sfc / scannow / offbootdir = c: / offwindir = c: windows

След приключване можете да затворите CMD прозореца и да го рестартирате нормално
↑ Метод 5. Нулиране чрез Windows Recovery Environment
Ако нито един от горните методи не работи, ние ще се опитаме да нулираме системата от WinRE. Това ще се възстанови до последната стабилна версия на Windows 10.
Забележка: Този метод ще изтрие и деинсталира всеки инсталиран софтуер на трети страни. Продължавайте внимателно.
- Следвайте стъпките от Метод 1 и стартирайте в режим WinRE.
- След отваряне докоснете Отстраняване на неизправности опция.

- След това кликнете върху Нулирайте този компютър опция.

- Ще се появи нов прозорец с две опции. Препоръчваме ви да използвате опцията Local Reinstall.
Изтегляне в облак: Той ще изтегли и преинсталира Windows.
Локално преинсталиране: Той ще преинсталира Windows от предварително запазени файлове.

- След това ще бъдете попитани дали искате да изтриете всичко или да запазите лични файлове.
Пазете моите файлове: Той ще възстанови всички настройки и ще изтрие инсталираните приложения.
Премахване на всичко: Ще премахне всичко, дори ще изтрие личните ви файлове.

- Сега ще се появи финален прозорец с всички настройки, които току-що сте избрали, и бутон с надпис Нулиране.
- Кликнете върху бутона за нулиране и изчакайте няколко минути и в най-лошия случай.
↑ Метод 6. Чиста инсталация на Windows
При този метод ще почистим инсталирането на Windows 10 от нулата.
- Изтеглете най-новото Windows 10 ISO файл от сайта на Microsoft.
- Сега, изтегли Rufus оттук, за да направите стартиращ инсталационен носител на Windows.
- Поставете флаш устройство и след това отворете Rufus и следвайте инструкциите на екрана, за да създадете стартиращия носител.
- След приключване поставете устройството в системата.
- Сега натиснете бутона за стартиране / захранване и натиснете предварително зададения бутон (Acer: F12, Asus: F8, Dell: F12, HP: F9), за да отворите Меню Boot Options.
- След отваряне на Boot Menu, изберете флаш устройството за да стартирате инсталацията на Windows.
- Сега изберете предпочитания от вас език и клавиатура.

- Ще видите този тип прозорец, изберете Инсталирай сега бутон.

- Ако вашият Windows не е активиран, ще бъдете помолени да въведете продукта, ако нямате такъв, просто кликнете върху „Нямам продуктов ключ “ етикет, за да го пропуснете.
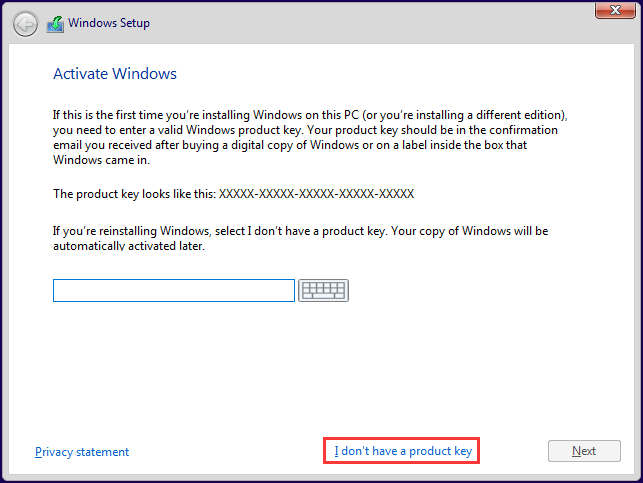
- Сега ще бъдете помолени да приемете лицензионното споразумение. Приемете и след това щракнете върху бутона Напред.
- Сега изберете По избор: Инсталирайте само Windows (разширено).
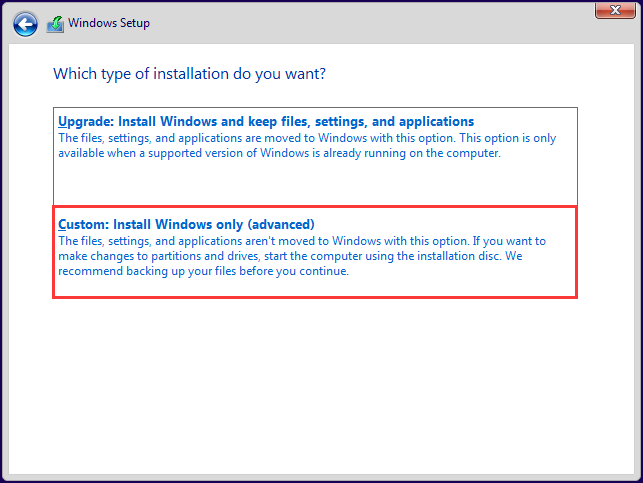
- След това ще се появи нов прозорец с всички устройства, изтрийте C устройствотои щракнете върху Следващия.
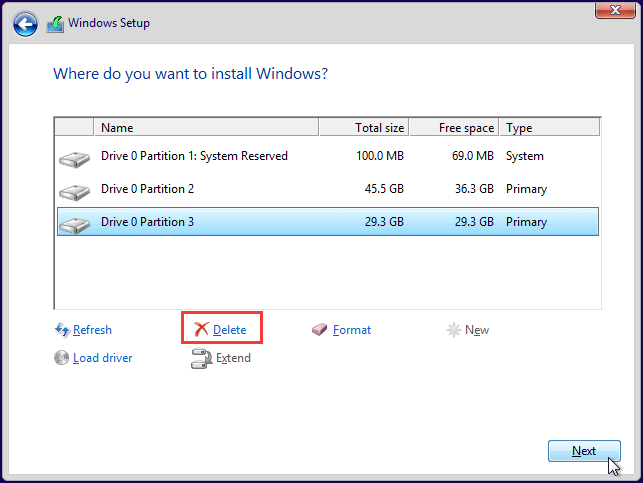
- Сега инсталацията на Windows ще започне и ще завърши след няколко минути, в зависимост от скоростта на вашата машина.

Заключение: Вашият компютър не се стартира и се сблъсквате с 0xc0000098 Code в Windows 10, тогава ръководството по-долу ще ви помогне да решите проблемите при зареждане.
Трикове
Трикове