Най-добрите начини за коригиране на код за грешка на Windows 0xc000001
Съдържание:

Не би било изненадващо, ако сте срещалиКод за грешка на Windows 0xc000001. Не е необичайно машините с Windows да страдат от грешки и имаме подобна ситуация, тъй като в момента създаваме урока. Microsoft не може да поправи всички грешки извън кутията, тъй като има много фактори, свързани с грешки на Windows, но ние можем да работим, за да ги разрешим. Ще адресираме кода за грешка 0xc000001 и ще приведем компютъра в нормално работно състояние.
↑ Какво кара Windows към код за грешка 0xc000001?
Важно е да научите повече за шофиранетофактори на грешки в Windows, защото можете да установите недостатъците на физическите компоненти или проблеми, свързани със софтуера. Читателите могат да отблъснат проблемите по-късно и никога повече да не позволят да се повтори същата ситуация. Нека разгледаме някои от факторите, допринасящи за кода за грешка на Windows 0xc000001.
- Модулът RAM може да умира или да е повреден.
- Системните файлове на Windows може да са повредени или липсват в папката.
- Операционната система запазва персонализирани настройкикоито са необходими при зареждане на компютъра. Има вероятност SAM (Security Accounts Manager) да е повреден или липсва в оригиналното местоположение.
- Целостта на файловата система на Windows се променя или подправя.
Зад подобни грешки има куп причини, но ние можем да ги разрешим с помощта на вградени инструменти.
Забележка: Влезли сте в режим за възстановяване на Windows в Windows 8.1 Pro / Windows 10.
↑ Как да коригирам код за грешка 0xc000001 на компютър?
Ето няколко най-добри решения за коригиране на код за грешка 0xc000001 на компютър с Windows
↑ Как да отворите командния ред в режим на възстановяване на Windows 10?
Потребителите не могат да влязат в машината в 99% от случаите,и те са останали с код за грешка на екрана. В такива сътресения можете да влезете в режим на възстановяване и да приложите всички решения, които сме предложили по-долу.
Етап 1: Изключете машината и я включете отново и натиснете F11 докато режимът за възстановяване се появи на екрана.
F11 обаче се провали в моя случай, защото това е клавишът от менюто за зареждане на дънната платка.
Или,
Етап 1: Можете да включите машината и да я изключите, като изключите захранващия кабел три пъти, след което на екрана се появява режимът за възстановяване на Windows.

Стъпка 2: Ще получите три опции на екрана и изберете „Отстраняване на неизправности”, За да започне процеса.

Стъпка 3: Имате две опции на екрана и изберете „Разширени опции" продължавам.
Стъпка 4: Имате шест опции на екрана и изберете „Командния ред”, За да го отворите.

Стъпка 5: Оставете Windows да зареди CMD в машината.
Стъпка 6: Изберете акаунта, ако към устройството са добавени множество акаунти.

Стъпка 7: Въведете паролата, за да продължите.

Стъпка 8: „Командния ред“Е на екрана.
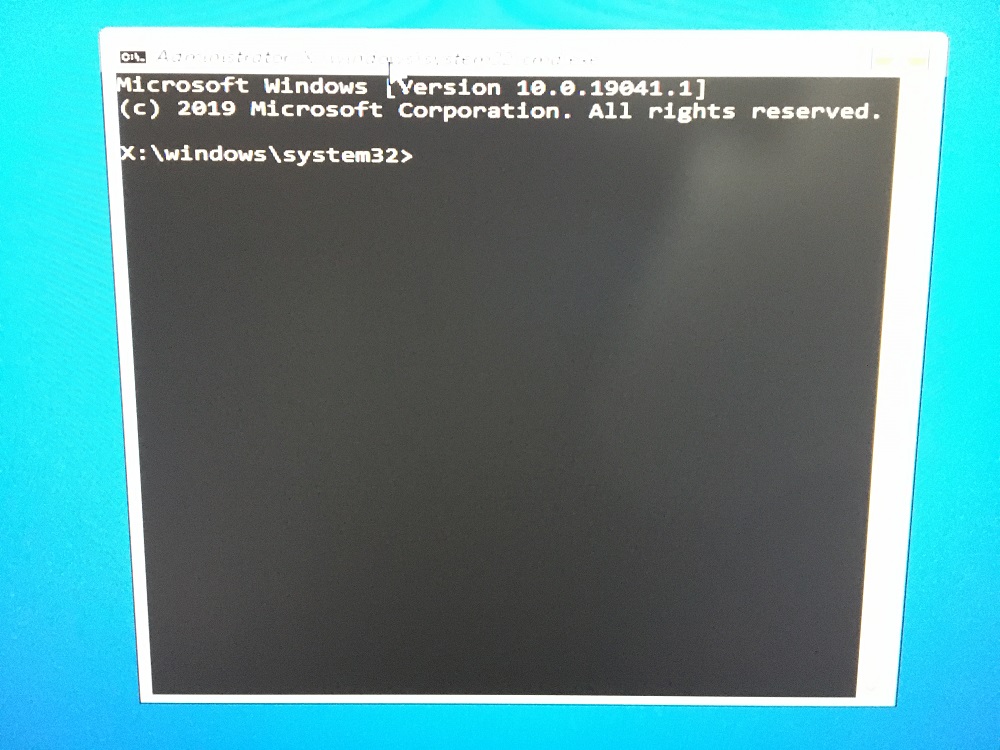
Сега изпълнете три команди в командния ред на Windows, за да разрешите проблема.
bootrec / fixmbr
bootrec / fixboot
bootrec / rebuildbcd
Трябва да изпълнявате всички команди поотделно и да не ги изпълнявате едновременно.
↑ Сканиране на системни файлове
Microsoft добави “System File Checker” в началотоиздания, датиращи от 2006 г. Вграденият инструмент е наличен във версии на Vista или по-нови версии, така че можете да го използвате в издание Vista или Windows 10. Затворете всички програми, работещи във фонов режим и оставете машината, докато процесът приключи.
Етап 1: Натиснете клавиш Windows + S и отворете „Командния ред”Или„ CMD “като администратор.
Или,
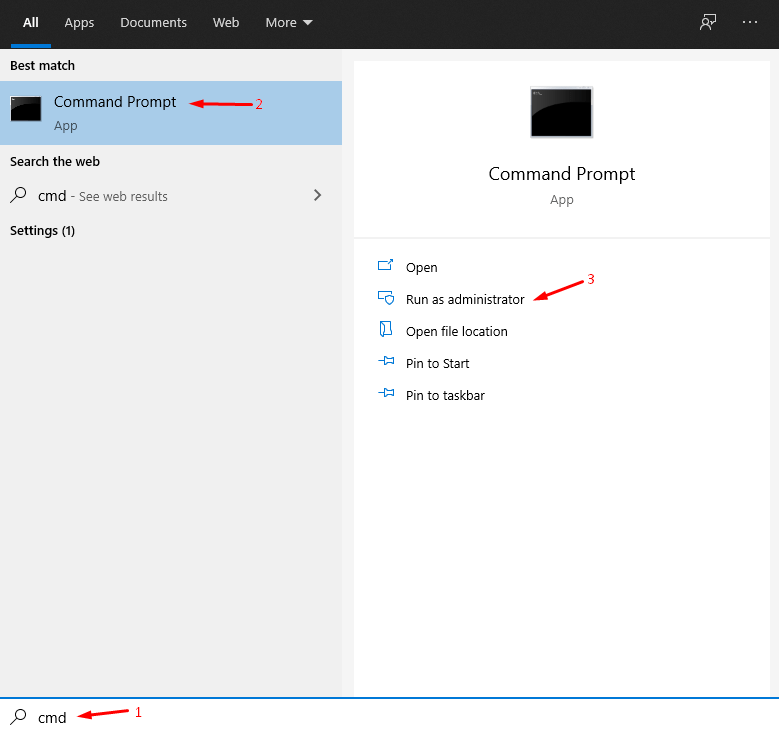
Етап 1: Ако сте стартирали машината в режим на възстановяване на Windows и след това натиснете едновременно клавишите Shift + F10.
Стъпка 2: Тип "sfc / scannow”И след това натиснете enter, за да започнете процеса.

Стъпка 3: Можете да наблюдавате напредъка, като гледате процента, който започва от 1% и завършва на 100%.

Стъпка 4: Ще имате три резултата и всеки от тях има значение зад себе си.

- Защитата на ресурси на Windows не откри нарушения на целостта.
- Защитата на ресурси на Windows намери повредени файлове и успешно ги поправи.
- Защитата на ресурси на Windows намери повредени файлове, но не успя да поправи някои от тях.
Третият е най-лошият сценарий и препоръчваме на читателите да инсталират нова инсталация на операционната система Windows.
↑ Стартирайте CHKDSK скенер
Механичният твърд диск развива лоши секторивреме, защото има движещи се части в технологията за съхранение. SSD бързо замени HDD поради същия фактор и това е една от причините, поради които твърдият диск вече не се препоръчва. CHKDSK скенерът е вградена функция, която позволява на потребителите да проверяват състоянието на твърдия диск.
Етап 1: Натиснете клавиш Windows + S и отворете „Командния ред”Или„ CMD “като администратор.
Или,
Етап 1: Ако сте стартирали машината в режим на възстановяване на Windows, натиснете Shift + F10 клавиши едновременно.
Стъпка 2: Тип "chkdsk C: / f”И след това натиснете enter, за да започнете сканиране.

Стъпка 3: Натиснете "Y.И след това натиснете „ВъведетеКлюч.

Стъпка 4: Инструментът на Windows информира потребителите, че ще започне да сканира твърдия диск, когато се рестартира.

Стъпка 5: Рестартирайте машината с Windows.
Стъпка 6: Сканирането ще се покаже на екрана и ще остави „Етап 1”Завършен.

Стъпка 7: Сканирането ще продължи и ще остави „Етап 2”Завършен.

Стъпка 8: Скенерът ще намери повредени файлове или лоши сектори и ще се опита да ги поправи.
Трябва да изчакате, докато Windows CHKDSK скенерътзавършва процеса на сканиране на 100%. Вашата машина с Windows ще се рестартира автоматично и ще попадне на заключения екран. Не забравяйте, че има по-голям потенциал за развитие на грешки на твърдия диск и трябва да помислите за подмяна на механичния твърд диск със SSD.
↑ Деинсталирайте нежелани програми
Има пазар за потребители на Windows, където виеможете да намерите напукани програми и променени програми. За съжаление милиони администратори на Windows инсталират напукани програми в машината, което води до ненужни проблеми. Можете да разрешите кода за грешка на Windows 0xc000001, като деинсталирате предполагаемите програми от компютъра. Ако една от програмите задейства проблема, тогава можем да използваме безопасен режим, за да се отървем от него.
Етап 1: Натиснете клавиша Windows и кликнете върху „Мощност" и тогава "Рестартирам”, Докато държите SHIFT бутон на клавиатурата.

Стъпка 2: Устройството ви ще се рестартира и ще отвори режим за възстановяване на Windows и след това изберете „Инструмент за отстраняване на неизправности" продължавам.
Стъпка 3: Избирам "Нулирайте този компютър" продължавам.

Стъпка 4: Изберете „Настройки за стартиране”, За да започне процеса.

Стъпка 5: Кликнете върху "Рестартирам”, За да разкриете повече опции.

Стъпка 6: Натиснете 4 на клавиатурата, за да отворите „Активирайте безопасен режим”Опция.

Стъпка 7: Сега отворете „Контролен панел”По традиционния начин и деинсталирайте програмите ръчно.

Имате предизвикателството да идентифицирате засегнатите програми и да ги деинсталирате ръчно. Можете да отделите време и да деинсталирате програми една по една, за да намерите виновника.
↑ Долна линия
Можете да проверите модула RAM в машинатаи го заменете, за да разрешите кода за грешка на Windows 0xc000001. Трябва обаче да се консултирате с проверен инженер, за да инспектирате машината, защото не трябва да се забърквате с хардуера. Уведомете ни кое решение помогна за отстраняване на грешката 0xc000001 в раздела за коментари по-долу.
Трикове
Трикове















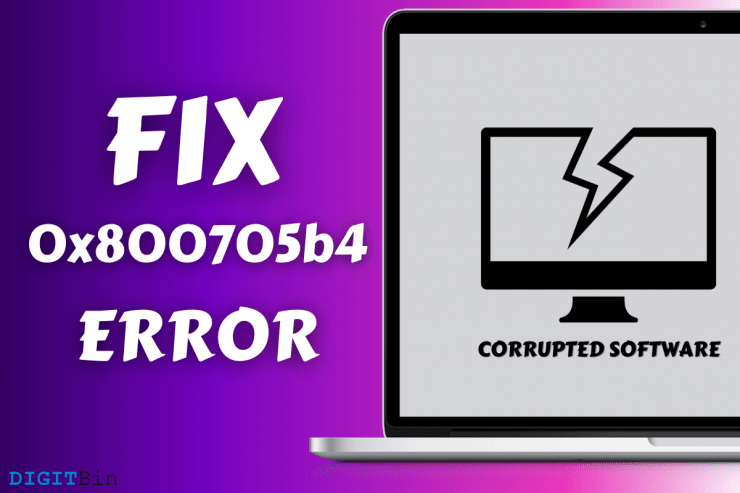


![[Fix] 0x800704cf Код за грешка в Windows 10](/images/Other/Fix-0x800704cf-Error-Code-on-Windows-10_2904.png)