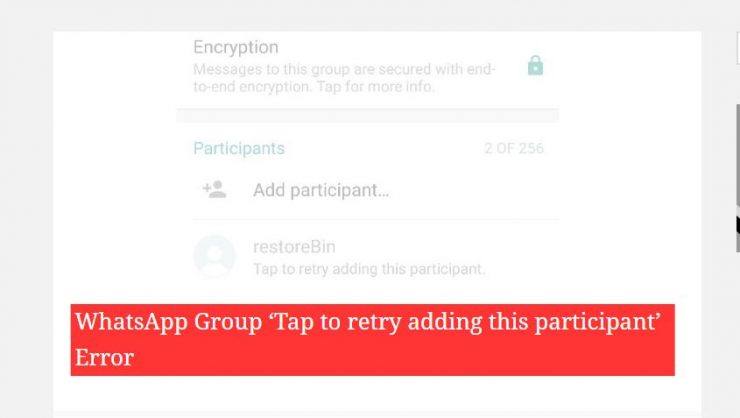Як виправити помилку «Шлюз за промовчанням недоступний» у Windows?
Зміст:

Користувачі Windows 10 часто стикаються з різними типами проблем, і проблеми з мережею дуже поширені. Одна з мереж полягає в тому, що під час користування Інтернетом користувач отримує спливаюче вікно із запитом "Шлюз за замовчуванням недоступний ’. Це не заважає користувачам не користуватися Інтернетом, але зупиняє багато внутрішніх функцій у системі, функціональність яких повністю залежить від підключення до Інтернету.

Симптоми включають скидання Інтернету кожен разчас від часу, або обмежене підключення до Інтернету, або взагалі відсутність підключення до Інтернету. Що ж, нема про що турбуватися, у цій статті ми обговоримо всі можливі методи вирішення цієї проблеми.
↑ Виправте помилку «Шлюз за замовчуванням недоступний»
Ось кілька рішень для вирішення помилки шлюзу за замовчуванням, недоступного на ПК з Windows 10
↑ Видалити сторонній антивірус (McAfee)
Про це повідомляють користувачі досить багаточаси, коли антивірус McAfee створює проблеми із шлюзом за замовчуванням системи Windows 10, тому наш перший підхід полягає в тому, щоб повністю видалити його із системи, якщо він є у вашій системі.
Тепер програму можна встановити лише зпанель керування в старій версії Windows, але в новішій версії Windows 10 її також можна видалити з нових налаштувань програми та функцій. Ми продемонструємо обидва методи, використовуйте той, який вам легше за все.
↑ Використання панелі керування
Натисніть Клавіша Windows + R одночасно відкрити БІГ вікно. Після відкриття введіть „appwiz.cpl ’ у текстовому рядку та натисніть Enter, щоб виконати його.

Під час виконання з’явиться вікно Видалити або змінити програму. Прокрутіть униз і знайдіть McAfee та видаліть його із вашої системи.

Після видалення перезапустіть систему та перевірте, чи все ще ви отримуєте помилку чи ні.
↑ Використання програми та налаштування функцій
Це новий розділ у налаштуваннях Windows 10, який дозволяє видалити або керувати встановленими програмами в системі.
Відкрийте Налаштування додаток із Почніть меню.

Тепер перейдіть до Програми розділи.

Після відкриття ви побачите список усіх встановлених програм у правій частині вікна.

Прокрутіть вниз до McAfee, натисніть на нього та натисніть нанатисніть кнопку Видалити та дотримуйтесь інструкцій на екрані, щоб повністю видалити її з системи. Після видалення перезапустіть систему та перевірте, чи все ще ви отримуєте помилку чи ні.
↑ Зміна частоти маршрутизатора
У наші дні сучасний маршрутизатор використовує новий 5 ГГцчастота, але старіший мережевий адаптер може не підтримувати її, тому перегляньте посібник, наданий вашою компанією-маршрутизатором, і перевірте, як змінити мережеву частоту.
Ознайомившись із процедурою, змініть частоту з 5 ГГц на 2,4 ГГц і перевірте, чи працює вона належним чином чи ні.
↑ Зміна бездротового режиму
У цьому методі ми збираємось змінити бездротовий режим із типового на 800,11 г. Для цього виконайте наведені нижче дії належним чином.
Відкрийте Налаштування додаток із Почніть меню.

Тепер перейдіть до Мережа та Інтернет.
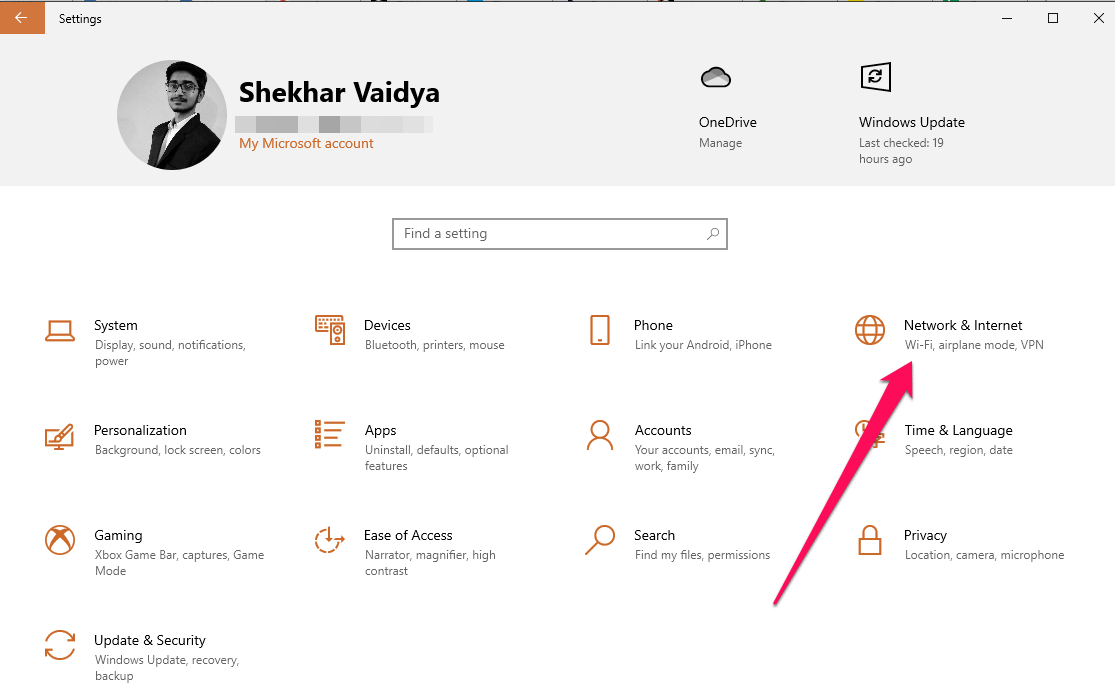
Після відкриття Налаштування мережі, перейдіть до Wi-Fi, а потім натисніть «Змінити параметри адаптера‘.

Тепер знайдіть адаптер бездротової мережі та клацніть правою кнопкою миші, а потім натисніть Властивості.

Тепер натисніть на Налаштуйте кнопку.

Тепер перейдіть до Розширений та змініть значення на 802.11g і натисніть на добре , щоб зберегти зміни.

↑ Оновіть драйвер мережевого адаптера
Проблема може виникнути через застаріледрайвера мережевого адаптера, тож у цьому методі ми збираємось оновити драйвер мережевого адаптера вручну, щоб вирішити проблему. Виконайте наступні кроки, щоб оновити драйвер вручну,
Відкрийте меню Power User або натиснувши Клавіша Windows + X або клацніть правою кнопкою миші на піктограмі Windows, розташованій на панелі завдань.
Тепер натисніть наДиспетчер пристроїв‘Позначте або натисніть М клавішу з клавіатури.

Тепер перейдіть до розкривного меню Мережні адаптери та клацніть правою кнопкою миші на драйвері. І натисніть наДрайвер оновлення‘Варіант.
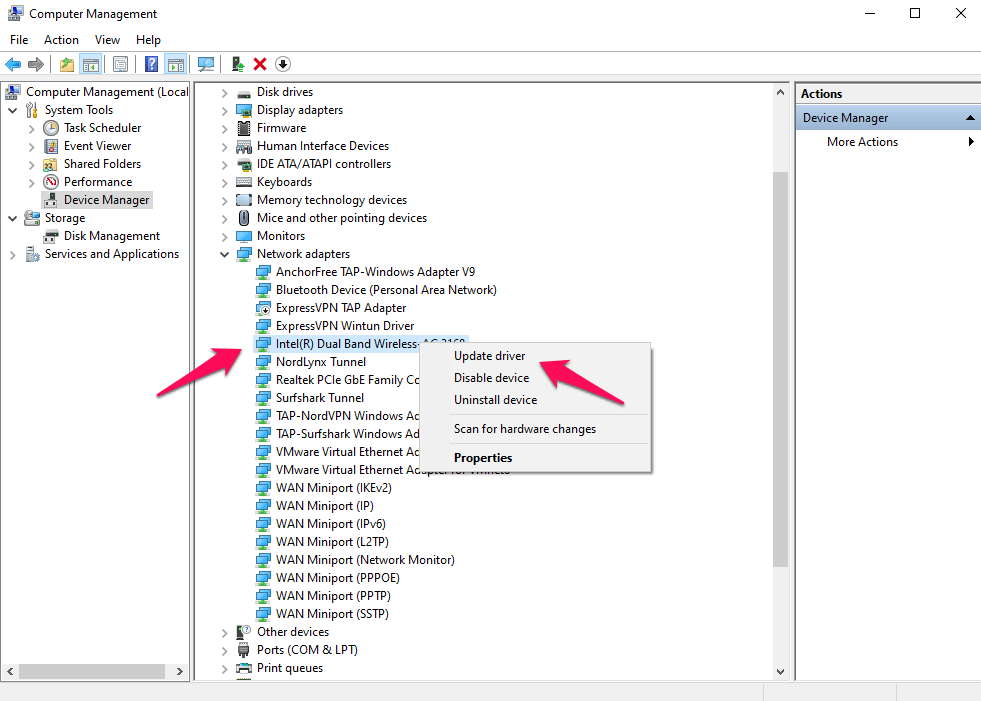
Нарешті, натисніть наШукати драйвери автоматично, І система автоматично завантажить новий драйвер, а потім встановить його для вас.

Після цього перезапустіть систему та перевірте, чи все ще ви отримуєте помилку чи ні.
↑ Змініть налаштування керування живленням мережевого драйвера
Іноді через настройки енергозбереження вінблокує ці мережеві налаштування, щоб заощадити більше енергії. Ми збираємося обійти налаштування керування живленням мережевого драйвера, щоб він міг зайняти стільки енергії, скільки йому потрібно.
Відкрийте меню Power User або натиснувши Клавіша Windows + X або клацніть правою кнопкою миші на піктограмі Windows, розташованій на панелі завдань.
Тепер натисніть наДиспетчер пристроїв‘Позначте або натисніть М клавішу з клавіатури.

Тепер перейдіть до розкривного меню Мережні адаптери та клацніть правою кнопкою миші на драйвері. І натисніть наВластивості‘Варіант.

Тепер перейдіть до Управління живленням і зніміть прапорець біля пунктуВесь комп'ютер вимкнути цей пристрій для економії енергії, А потім натисніть кнопку OK, щоб зберегти його.

Після цього перезапустіть систему та перевірте, чи все ще ви отримуєте помилку чи ні.
↑ Скиньте TCP / IP через CMD
У цьому методі ми збираємося скинути TCP / IPвирішити проблему недоступності шлюзу за замовчуванням. Для скидання TCP / IP ми перейдемо до адміністративної версії CMD. Для цього уважно виконайте наведені нижче дії,
Натисніть піктограму пошуку, розташовану на панелі завдань.
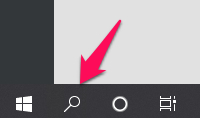
Тепер знайдіть „CMD‘Та натисніть кнопку Запустити від імені адміністратора. Після натискання кнопки може з’явитися UAC і попросити адміністративного дозволу. Натисніть кнопку Так, коли про це попросять.

Тепер введіть таку команду та натисніть Enter, щоб її виконати.
netsh int ip скидання - -
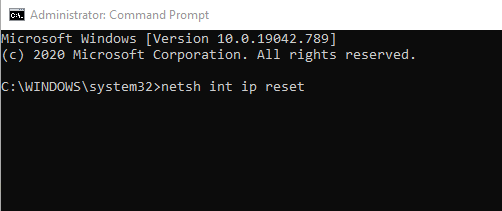
Після виконання перезапустіть систему та перевірте, чи все ще ви отримуєте помилку чи ні.
↑ Переінсталюйте драйвер мережевого адаптера
Це останній метод, який ми збираємося спробувати, у цьому методі ми збираємося видалити драйвер, а потім дозволити Windows 10 встановити найновіший драйвер для мережевого адаптера.
Відкрийте меню Power User або натиснувши Клавіша Windows + X або клацніть правою кнопкою миші на піктограмі Windows, розташованій на панелі завдань.
Тепер натисніть наДиспетчер пристроїв‘Позначте або натисніть М клавішу з клавіатури.

Тепер перейдіть до Мережеві адаптери спадне меню та клацніть правою кнопкою миші на драйвері. І натисніть на «Видалити пристрій» варіант.

З’явиться спливаюче вікно з проханням дозволити видалити драйвер, а також буде встановлено прапорець із запитом «Видаліть програмне забезпечення драйвера для цього пристрою‘. Перевірте це і нарешті натисніть наВидалити кнопку.

Після видалення перезапустіть систему і зачекайте, поки Windows 10 виявить зниклий драйвер, і дозвольте Windows 10 автоматично встановити драйвер для вас.
Хитрощі
Хитрощі