#GmailPro: Gmail Süper Kullanıcısı Olmak İçin Adım Adım Kılavuz!
İçerik:

Gmail veya Google Mail en iyi e-postalardan biridirücretsiz olarak sunulan hizmetler. Son 10 yıldır şahsen Google'ın postasını kullanıyorum ve asla hayal kırıklığına uğramadım. Yahoo ve Microsoft Hotmail'i de kullandım, ancak Google posta hâlâ birincil e-posta iletişimim. Ayrıca, biraz ek depolama alanıyla ve can sıkıcı reklamlar olmadan tam bir kopya olan DigitBin'de G Suite for Work kullanıyorum. G Suite'i iş ihtiyaçlarınız için indirimli bir fiyata da edinebilirsiniz. Tek bir Google hesabıyla, Google'ın ücretsiz olarak sunduğu tüm avantajlardan yararlanabilirsiniz. Bir Posta Kutusu, Ücretsiz 15 GB Sürücü Depolama Alanı, YouTube erişimi, Blogger hesabı, Chrome Tarayıcı senkronizasyonu, Android Play Store ve daha fazlasını içerir.
Bu makalede, nasıl yapılacağını öğrenebileceksiniz.Gooogle postayı profesyonel bir kullanıcı olarak kullanın. Bazı temel ve gelişmiş kullanıcı kılavuzlarına sahip olduğundan, Gmail'i öğrenmek için videoları dikkatlice okuduğunuzdan ve izlediğinizden emin olun.
Ücretsiz bir Google hesabı kaydettirmekle başlayalım -
↑ Ücretsiz bir Google Hesabı Oluşturun
Bir Google Hesabı ve bir Gmail Adresi oluşturmak çok basit ve ücretsizdir. İhtiyacınız olan tek şey kendinizi bir kullanıcı olarak kaydettirmektir. Ücretsiz olarak bir Google veya Gmail hesabı kaydetmek için şu adımları izleyin:
- Www.google.com'a gidin

- Vurmak [Oturum aç] sağ üst köşedeki düğmesine ve ardından Hesap oluştur bağlantı
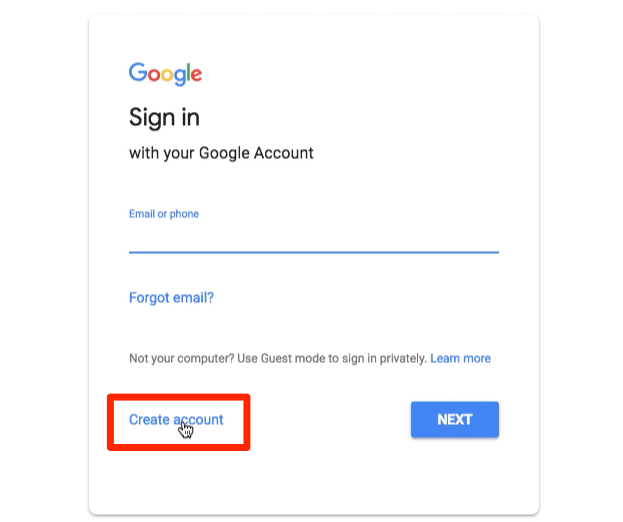
- Kayıt formunu doğru ayrıntılarla doldurun
- Benzersiz bir kullanıcı adı ve şifre girmelisiniz (bu kullanıcı adı aynı zamanda Gmail e-posta adresinizdir)

- Sonraki sayfada, telefon numarasını ve kurtarma e-posta adresini girin (bu, giriş bilgilerinizi unutmanız durumunda oldukça kullanışlıdır. Kurtarma seçeneği, Google hesabınızı yeniden kazanmanıza yardımcı olacaktır)
- Doğum Tarihi ve Cinsiyet gibi diğer ayrıntıları doldurmak.

- Ücretsiz Google Hesabı kaydı için gizliliği ve şartları özelleştirin ve kabul edin
- Vurmak [Katılıyorum] Google hesabı kaydettirme düğmesi

Artık bir Gmail Adresi ile ilişkili bir Google Hesabı oluşturdunuz ve giriş yaptınız.
↑ Gmail'e İlk Giriş, Kurulum ve Tamamen Çıkış
Artık bir Gmail veya Google oluşturduğumuza göreHesap, hesabımıza giriş yapalım. Gmail posta kutusuna giriş yapacağız, temel konularda gezineceğiz ve ardından Gmail'den nasıl çıkış yapacağımızı öğreneceğiz. Hesaptan çıkış yaptığımızda, e-posta veya Gmail adresimiz hala saklanır, dolayısıyla hesabı da kaldırmamız gerekir.
Herhangi bir tarayıcıda oturum açmak ve tamamen çıkış yapmak ve Gmail hesabı izlerini kaldırmak için basit adımları izleyin:
- Git www.google.com

- Vurmak [Oturum aç] Oturum açma sayfasına gitmek için sağ üst köşedeki düğme
- Giriş Kullanıcı adı (yani Gmail Adresi) ve karşılık gelen Parola ve üzerine vur [Sonraki] buton

- Google Hesabına giriş yaptıktan sonra, Gmail Google ana sayfasının sağ üst köşesinde görünen bağlantı VEYA www.gmail.com adres

- Otomatik olarak Gmail posta kutusuna yönlendirileceksiniz
- Tanıtımı atlayın ve Gmail kullanıcı arayüzüyle rahat edin

- Oturumu kapatmak için sağ üst köşedeki profil resmine tıklayın ve [Oturumu Kapat] komut düğmesi

- Google ve Gmail hesabınızdan otomatik olarak çıkacaksınız
- Oturum açma sayfasında Google hesabınızı seçin ve Bir hesabı kaldır diyalog penceresinde komut verin ve değişikliklerinizi onaylayın

Bu şekilde herhangi bir web tarayıcısında oturum açabilir, gezinebilir ve Google veya Gmail hesap bilgilerini tamamen kaldırabilirsiniz.
↑ Gmail Tema Kurulumu ve Arka Plan Fotoğrafları
Gmail'in görünümünü ve tarzını da özelleştirebilirsinizarka plan fotoğrafını daha hafif sürümden değiştirin. Yeni Gmail kullanıcı arayüzü materyal tasarıma dayalıdır ve artık Android uygulamaları dahil hemen hemen tüm Google programlarında kullanıma sunulmuştur. Gmail'de temayı değiştirebilir ve dişli simgesinin altında bulunan temalar seçeneğinden arka planı özelleştirebilirsiniz. Gmail temasını ve arka plan fotoğrafını değiştirmek için şu basit adımları izleyin:
- Giriş Gmail hesap
- Tıklamak Dişli simgesi Gmail seçeneklerini açmak için
- Seçin Temalar listeden
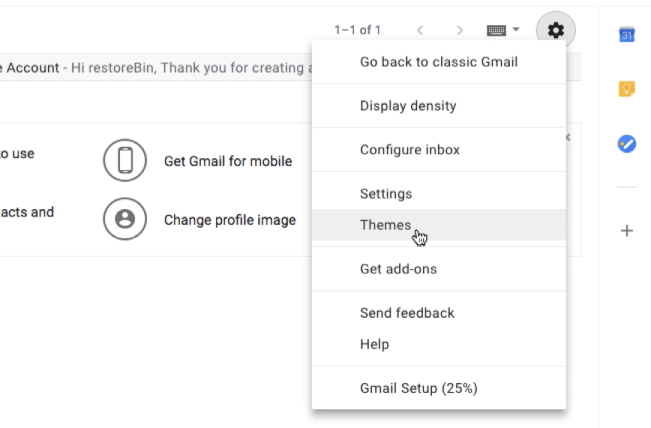
- Bu, pencereyi açacak Temanızı seçin
- Mevcut herhangi bir temayı seçebilir ve [Kayıt etmek] Gmail düzenine uygulamak için düğme

- Alternatif olarak, [Benim fotoğraflar] kendi Google Fotoğraflar kitaplığınızdan fotoğrafları seçmek için düğme
- Vurmak [Seçin] ve daha sonra [Kayıt etmek] kendi kişisel fotoğrafınızı arka plan resmi olarak uygulamak için düğme
Bu kadar. Giriş yaptıktan sonra özelleştirilmiş Gmail'i görebileceksiniz.
Uyarmak: klasik sürüme geri dönme seçeneği artık Gmail'de mevcut değildir.
↑ Gmail Gelen Kutusunda ve Kategorilerinde Okundu Olarak İşaretle
Gmail'inizde çok fazla okunmamış e-postanız varsaBirincil, Sosyal, Promosyonlar, Güncellemeler ve Forum gibi farklı kategoriler altında. Aslında hepsini bir kerede seçebilir ve e-postayı kategori veya klasör altında okundu olarak işaretleyebilirsiniz. Okunmuş olarak kabul etmek için her postayı ayrı ayrı açmanıza gerek yoktur.
Gmail'de Okundu Olarak İşaretlemek için şu basit adımları izleyin:
- Google Hesabını kullanarak Gmail’e giriş yapın
- Okundu olarak işaretlemeniz gereken Kategori veya Klasöre gidin
- Kategori altındaki tüm e-postaları seçmek için klasörün yanındaki onay kutusunu etkinleştirin
- Daha fazla seçenek için 3 dikey noktaya tıklayın
- Seçenekler listesinden Okundu Olarak İşaretle komutunu seçin

- Bu kadar!
Gmail'de belirli bir kategorideki tüm e-postalar okundu olarak işaretlenecektir.

Hatta belirli bir postayı seçmeden tüm e-postaları okundu olarak işaretleyebilirsiniz, ancak "Tümünü okundu olarak işaretle" komutunu tıklayın.
↑ E-postalar için bir Gmail İmzası Oluşturun
E-posta iletişiminde her zaman kişisel birimza. Bu imza, kibar ve resmi bir şekilde iletişim kurduğunuzu ima ediyor. Bu ayrıca, posta zinciri çok uzunsa, birden fazla kişinin dahil olması durumunda gönderenin kim olduğunu anlamaya yardımcı olur. İster Kişisel iletişim için Google Mail'i ister İşyerinizde G Suite'i kullanıyor olun, giden e-postanıza otomatik olarak eklenen bir İmza bulundurmayı düşünmelisiniz. Yeni bir posta veya yanıt olun.
E-postalarınız için bir Gmail imzası oluşturmak için şu basit adımları izleyin:
- Gmail'e giriş yapın
- Şu yöne rotayı ayarla Ayarlar dişli simgesinden

- Ayarlar> altında Genel sekmesi İmza bölümüne ilerleyin
- Radyo düğmesini İmzasız İmza metin alanı alanına
- Metin alanını istediğiniz şekilde doldurun İmza

- Vurmak [Değişiklikleri Kaydet] komut düğmesi
- Bu kadar!
Vurmak [OLUŞTUR] İmzanın postada görünüp görünmediğini doğrulamak için düğmesine basın. Mevcut herhangi bir e-postaya Yanıtla veya Yönlendir seçeneğine tıklayarak da kontrol edebilirsiniz.

Gmail İmzanız olarak değiştirebileceğiniz ve kullanabileceğiniz kişisel imzam aşağıdadır:
Teşekkür ederim! Saygılarımızla, Kushal Azza E: [e-posta korumalı] | M: 098-765-4321
Hatta bir atama, web sitesi ve varsa ofis telefonu ekleyerek biraz profesyonel hale getirmek için özelleştirebilirsiniz.
Teşekkür ederim! Saygılarımızla, Kushal Azza RestoreBin kurucusu | https://restorebin.com E: [e-posta korumalı] | M: 098-765-4321
Hatta HTML imzasını ekleyebilir ve logoları veya kişisel işareti yükleyebilirsiniz.
↑ Gönderilmiş Bir E-postayı Hızlıca Geri Çağırma veya Geri Alma
Bazen e-postamızdaki hatayı fark ederizgönderilen düğmesine bastıktan sonra. Bu nedenle, Geri Al komutu, gönderilen e-postayı posta kutumuza geri çağırmak için bir kurtarıcıdır. Bu, genellikle e-postayı alıcı posta kutusundan geri almak değildir, ancak postayı belirli bir önceden belirlenmiş bekleme süresi boyunca giden kutumuzda tutmak ve sonra göndermek.
Gmail'de Geri Al veya Geri Çağırmayı ayarlamak için adımlar şunlardır:
- Oturum aç Gmail posta kutusuna
- Şu yöne rotayı ayarla Ayarlar Dişli Simgesi altında
- Bölüme kaydır Göndermeyi Geri Al altında Genel sekme ayarları

- Seçin onay kutusu ve ayarla İptal süresini gönder ne istersen zamanlayıcı - 30 saniyeye ayarladım
- En alta kaydırın ve tıklayın [Değişiklikleri Kaydet] komut düğmesi
Şimdi Gmail'de Geri Al komutunu test edelim.
- Şu yöne rotayı ayarla Oluştur ve yeni bir test e-postası yazın
- Vurmak [Gönder] düğmesi, e-posta gönderilecek ve "Mesajınız gönderildi"İki seçenekle birlikte - Mesajı görüntüle ve Geri alma

- Vur Geri alma e-postayı geri döndürme komutu "Gönderme geri alındı‘
- Herhangi bir Geri Al veya Geri Çağırma eylemi yapmazsanız, e-posta otomatik olarak gönderildi ayarlanan iptal süresinden sonra (30 saniye)

- İptal süresinden sonra, e-postayı herhangi bir şans eseri ve hatta Geri alma seçeneği de durumdan kaybolacak
Gönderilen e-postayı tekrar okumak ve gerekirse geri dönmek için yeterli zamanınız olması için Gönderme iptal süresinin 30 saniye olarak tutulmasını öneririm.
↑ Gmail Filtreleri Oluşturun ve Etiketlere Taşıyın
Gmail gelen e-postalarını düzenlemek için Etiketgerçekten yararlı bir özellik. Bu etikete göre bir filtre oluşturabilirsiniz, böylece bir sonraki posta eşleştiğinde bu filtre otomatik olarak o etiket altında etiketlenir.
Gmail'de bir etiket oluşturmak için şu adımları izleyin:
- Gmail hesabına giriş yapın
- Sekmeli kenar çubuğu bölümünde sonuna kadar kaydırma ve komuta tıklama + Yeni etiket oluştur
- Bir açılır pencere görünecektir, şunu doldurun: Etiket adı
- İç içe hiyerarşiye sahip olmak istiyorsanız, onay kutusunu etkinleştirin Nest etiketi altında ve seçin üst etiket listeden
- Vurmak [Oluşturmak] yeni bir etiket oluşturma düğmesi

Artık etiketi oluşturduğumuza göre, gelen e-postaları taşımak için filtre koşulunu oluşturmaya devam edelim.
Diyelim ki, gelen tüm e-postaları işaretlemek istiyorum @ google.com oluşturduğumuz google etiketinin içine. Aşağıdaki adımları izleyin:
- Bir e-postayı açın oluşturduğunuz etiketin altına eklemek istediğiniz
- Tıklamak 3 dikey nokta daha fazla seçenek görmek ve seçmek için Bunun gibi mesajları filtreleyin listeden

- Filtre koşulunu, yalnızca istenen sonucu gösterecek şekilde ayarlayın. Benim durumumda, eşleşecek bir koşul ekleyeceğim from: @ google.com
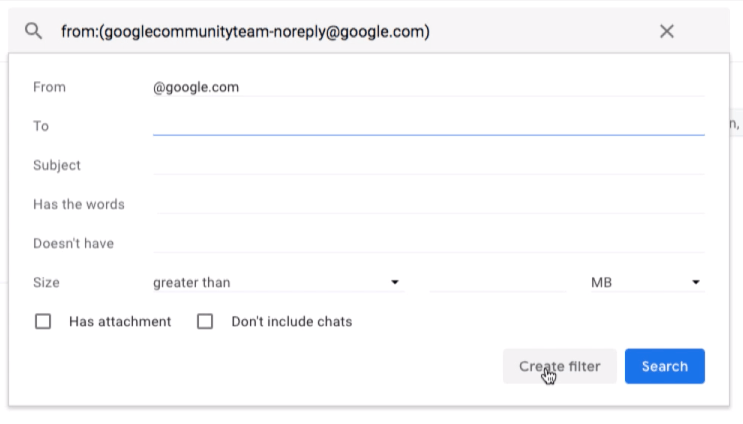
- Vurmak [Filtre oluştur] komut düğmesi
- Ardından, filtre koşulu eşleştiğinde Gmail'in gerçekleştirmesini istediğiniz işlemi seçin. Benim durumumda, eşleşen e-postaya "google" etiketini uygulayacağım

- Ayrıca, filtreyi mevcut e-postaya uygulamak istiyorsanız onay kutusunu etkinleştirin.
- Sonunda, vur [Filtre oluştur] değişiklikleri kaydetme düğmesi
Bu kadar. Şimdi filtre koşuluyla eşleşen tüm gelen e-postalar otomatik olarak etiketlenecektir. Benzer şekilde, farklı filtre koşulları ve eylemi de uygulayabilirsiniz.
Herhangi bir filtreyi şuradan kolayca silebilirsiniz: Gmail Ayarları > Filtreler ve Engellenen Adresler.

Sınırsız sayıda filtre oluşturabilir ve e-posta akışını ihtiyaçlarınıza göre özelleştirebilirsiniz.
↑ Kategorileri ve Kenar Çubuğu Etiketlerini Gizle veya Göster
Google posta gelen kutunuzdaki kategori sekmelerini kolayca gizleyebilir ve gösterebilirsiniz. Gelen kutusunu yapılandırın seçeneği. Aşağıdaki adımları izleyin:
- Gmail gelen kutusuna giriş yapın
- Dişli simgesine tıklayın ve Gelen kutusunu yapılandır seçeneğini seçin

- Bu açacak Etkinleştirmek için sekmeleri seçin pencere
- Gizlemek veya göstermek istediğiniz her kategorinin karşısındaki onay kutusunu seçin veya seçimini kaldırın.
- Yıldızlı e-postaları Birincil kategoride görüntüleme seçeneğini de etkinleştirebilirsiniz.

- Vurmak [Kayıt etmek] değişiklikleri canlı yapmak için düğme
Seçiminize bağlı olarak, Gmail Gelen Kutusu değiştirilecektir. Tüm kategorilerin seçimini kaldırdım, dolayısıyla tüm sekmeler artık gizli ve gelen her e-posta birincil gelen kutusuna eklenecek.

Lütfen Birincil onay kutusunun her zaman etkin olduğunu ve Gelen kutusunu yapılandır seçeneğinde devre dışı bırakamayacağınızı unutmayın.
Ardından, kenar çubuğunun düzenli görünmesini sağlamak için etiketleri ve diğer sekmeli kategorileri gelen kutusundan gizleyebiliriz. Adımları takip et:
- Gmail'e giriş yapın ve şuraya gidin: Ayarlar Dişli simgesinden sayfa
- İkinci sekmeye geç - Etiketler
- Bu Etiketler ayar sayfasında şunları yapabilirsiniz: göstermek veya saklamak listede görüntülenen etiketler
- İhtiyaç başına göstermek veya saklamak her girişe karşı komut

- Etiketler ve kategoriler eylem üzerine gizlenecek veya gerçek zamanlı olarak görüntülenecektir.
Kenar çubuğu bölmesinde gördüğümüz tüm kategoriler ve etiketler, seçiminize bağlı olarak gizlenecektir. Tüm etiketler ve kategoriler otomatik olarak gizlenirken, bunları tıklayarak görüntüleyebilirsiniz. Daha kenar çubuğu bölmesinde komut.
↑ Hangout Sohbet Kutusunu Gmail'e Taşıyın
Gmail'de oturum açtığınızda, şunu fark edebilirsiniz:Hangout sohbeti kenar çubuğunda bulunur. Ancak çoğu insan (ben dahil) rahat değil. Bu nedenle, Hangout sohbet kutusunu bir açılır çubuk olarak kenar çubuğundan sola taşıyabiliriz.
Hangout sohbet kutusunu Gmail'de taşımak için şu basit adımları izleyin:
- Oturum aç Gmail ve şuraya gidin: Ayarlar Dişli simgesinden sayfa
- Çevirmek ileri ayarlar altındaki sekme
- Bölüme gidin - Sağ taraftaki sohbet ve etkinleştir radyo düğmesini seçin
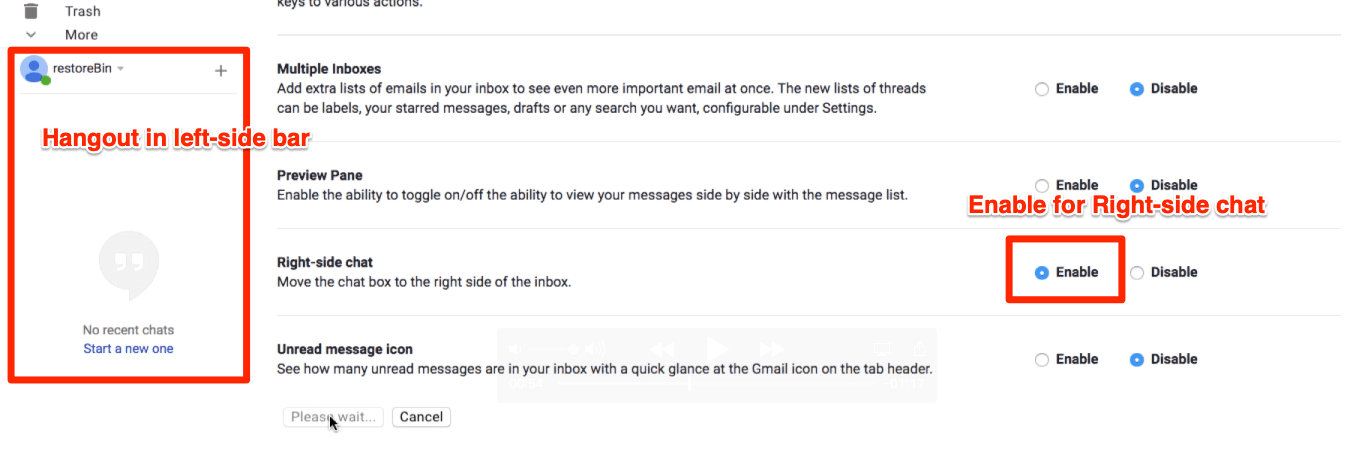
- Vurmak [Değişiklikleri Kaydet] buton
Şimdi, Gmail Gelen Kutusu'na geri dönün ve sağ tarafta görünen Hangout sohbet kutusunu izleyin.

Sol taraftaki orijinal görünüme geri dönebilirsiniz. Devre dışı bırak sağ taraftaki sohbet bölümünde seçenek ileri ayar sekmesi.
↑ Gelen E-postalar için Masaüstü Bildirimini Etkinleştir
Masaüstü bildirimi,hiçbir e-postayı kaçırmak istemiyorum. Bir e-posta aldığınızda, tarayıcı masaüstünüze otomatik olarak açılır bildirim gönderecektir. E-postayı hemen açıp okumak için bildirime tıklayabilirsiniz.
Başlamadan önce, Gmail için Bildirimlere izin verildiğinden emin olmamız gerekiyor. Tarayıcıda bildirimler devre dışı bırakılırsa, uyarıları etkinleştirmenize izin verilmez.
Gmail'de masaüstü bildirimini etkinleştirmek için şu basit adımları izleyin:
- Giriş Gmail hesap
- Vur Güvenlik asma kilidi tarayıcıda
- etkinleştirme tarayıcı Bildirimi olarak değiştirerek Sor (varsayılan), bu web sayfasının yeniden yüklenmesini isteyecek

- Şimdi gidin Genel ayarları Ayarlar Gmail'de Dişli simgesinin altında
- Bölümü kaydır - Masaüstü bildirimleri
- Bağlantıya tıklayın Gmail için masaüstü bildirimlerini etkinleştirmek için burayı tıklayın ve bildirim açılır pencerelerine izin ver
- Ardından, ikisinden birini seçmek için radyo düğmesini seçin. Tarihinde yeni posta bildirimleri VEYA İle ilgili önemli posta bildirimi

- Seçimden sonra tıklayın [Değişiklikleri Kaydet] buton
Her ihtimale karşı, tarayıcı bildirimini etkinleştirmeyi kaçırdıysanız, şunu söyleyen bir uyarı alabileceksiniz - Bu tarayıcıda bildirim devre dışı bırakıldı. Bu tür durumlarda, 1'den 3'e kadar olan adımları izlemelisiniz.
↑ Otomatik Yanıtlayıcıyı ve OOO Yanıtı Kurun
Birincil iletişiminiz e-posta yoluyla ise, o zamanişte değilken otomatik yanıtlayıcıyı veya ofis dışında yanıtını ayarlamak oldukça önemlidir. Bu otomatik yanıtlayıcı, gönderenin posta kutusuna erişiminizin olmadığını anlamasına yardımcı olacaktır.
Gmail'de otomatik yanıtlayıcıyı etkinleştirmek için basit adımları izleyin:
- Gmail hesabına giriş yapın
- Gear simgesinden Ayarlar'a gidin
- Aşağı kaydırın Tatil yanıtlayıcı Genel ayarlar altındaki bölüm
- Radyo düğmesini şu şekilde değiştirin: Tatil yanıtlayıcı açık ve seçin gün yanıtlayıcı ne zaman etkinleştirilir
- Hatta özelleştirebilirsiniz konu satırı ve girin tatil mesajı

- Yanıtlayıcı ile kurulum yaptıktan sonra, [Değişiklikleri Kaydet] otomatik yanıtlayıcıyı etkinleştirmek için düğme
Ofis dışı yanıtlayıcısını yalnızca kişilerinize gönderme seçeneğini de etkinleştirebilirsiniz. Son günü de girerseniz, otomatik yanıtlayıcı bitiş tarihinden sonra yanıtı göndermeyi durdurur.
Tatil mesajı, metni HTML biçiminde eklemenize olanak tanır. İşte referansınız için bir tatil yanıtlayıcı örneği.
Merhaba gönderen, E-postan için teşekkürler. Gelecek hafta 31 Aralık'a kadar posta kutusuna erişemeyeceğim ve çalışacağım. Lütfen yanıtımda bir gecikme bekleyin. Acil bir durum varsa lütfen iletişime geçin [e-posta korumalı] VEYA 9876543210 numaralı telefondan bana mesaj gönderin. Teşekkür ederim! Adınız
Tatil yanıtlayıcısını ihtiyaçlarınıza göre özelleştirmekten ve önemli ayrıntıları ve alternatif kişileri eklemekten çekinmeyin.
↑ Çevrimdışı Erişim için Gmail Gelen Kutusunu etkinleştirin
Çevrimdışı Gmail özelliği, sık seyahat ediyorsanız ve ayrıca ağ sorunları olanlar için çok yararlıdır.
Diyelim ki uçaktasınız ve tavsiye etmek istiyorsunuzdün gönderilen bir e-postaya geri dönün. Çevrimdışı Gmail, bu e-postayı tarayıcı önbelleğinde ve yerel depolamada saklar ve bir ağa bağlı olmasanız bile erişmenize olanak tanır.
Çevrimdışı Gmail erişimini etkinleştirmek için şu adımları izleyin:
- Oturum aç Gmail hesabına
- Ayarlar'a gidin> Çevrimdışı sekme
- Onay kutusunu seçin. Çevrimdışı postayı etkinleştir
- Seçin eşitleme ayarlar ve ek dosya indirme seçeneği
- Vurmak [Değişiklikleri Kaydet] komut düğmesi
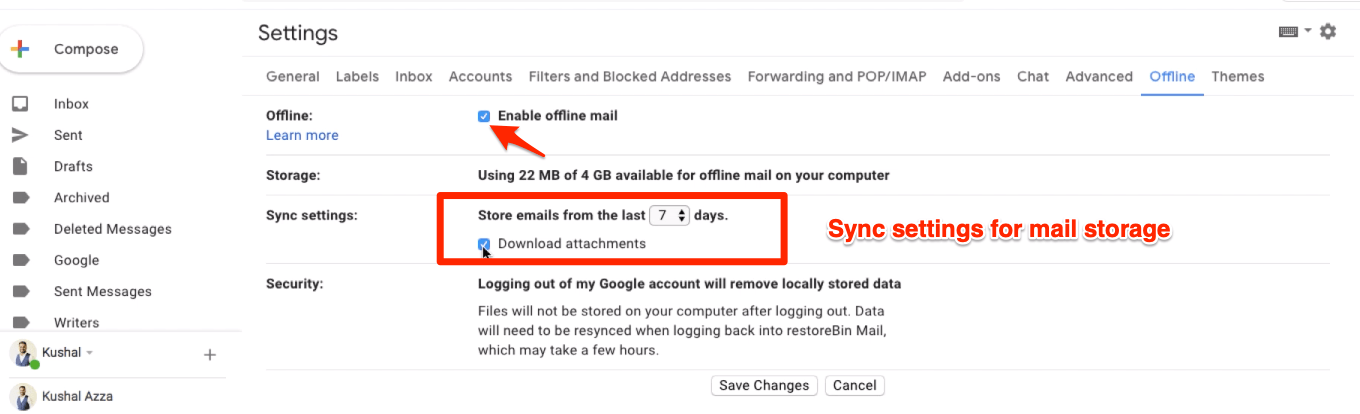
- Bu kadar! Çevrimdışı erişime hazırsınız
Gmail, otomatik olarak indirmeye başlayacaktır.ayarlarınıza bağlı olarak arka planda e-postalar ve ekler. Bu, depolama ve ağ hızınıza bağlı olarak biraz zaman alabilir. Çevrimdışı yedeklemeniz tamamlandığında, sisteminizin ağ bağlantısını kesin ve e-postalara ve eklere erişmeyi deneyin. Herhangi bir sorun yaşamadan erişebileceğinize inanıyorum.
Lütfen Google veya Gmail hesabından çıkış yapmanın yerel olarak depolanan verileri kaldıracağını unutmayın.
↑ Gelişmiş Google Hesabı Ayarları
Bunlar, güvenlik, yedekleme ve üretkenliği artırmak için öğrenilmesi ve kullanılması yararlı olabilecek gelişmiş Google hesap ayarlarından bazılarıdır.
- Google Veri Yedekleme ve Hesabı Kalıcı Olarak Silme kişisel verilerle birlikte tüm hesap bilgilerini indirmeye ve ayrıca Google hesabını nasıl sonsuza kadar sileceğinizi öğrenmeye yardımcı olur
- Google veya Gmail Hesap Şifresini Değiştirin şifreyi unutursanız tekrar erişim sağlamak için şifreyi ve hesap güvenliğini kolayca yönetmek için
- Google'da 2 adımlı doğrulamayı etkinleştirin Google hesabını ek bir güvenlik kodu giriş katmanı, Google istemi ve hatta kimlik doğrulayıcı uygulamasıyla güvence altına almak için
- Chrome'da birden çok Google Hesabı'nda oturum açın Chrome tarayıcısında birbirinden bağımsız olarak birden çok Google hesabına erişmeye ve bunları yönetmeye yardımcı olun
- G Suite Yöneticisinde Google Asistan'ı etkinleştirin çağırmak tamam Google G Suite hesabı girişi olan akıllı cihazınızda asistan. Varsayılan olarak, Google Asistan yönetici düzeyinde devre dışı bırakılmıştır, nasıl etkinleştireceğinizi buradan öğrenin
Sonuç:
Umarım bu kılavuzu faydalı bulursunuz.Bu eğiticiyi genel kullanıcılar için daha da yararlı hale getirmek için eklemeleri yapabilmem için lütfen başka ne aradığınızı bana bildirin. Bu kapsamlı eğiticiye kişisel olarak daha fazla kılavuz ve video eğitici ekleyeceğim. Ayrıca, gerektiğinde makaleleri güncelleyin, bu nedenle ileride başvurmak üzere bu sayfayı işaretleyin.
Alternatif olarak, Microsoft bile Gmail gibi ekstra özelliklerle birlikte ücretsiz bir e-posta hizmeti sunar. Hotmail posta kutusu veya Outlook Posta olarak adlandırılır.
Hileler
Hileler












![Kişilerinizi Android için Gmail'den Yedekleme ve Geri Yükleme [Basit Adımlar]](/images/Tech-Tips/Backup-038-Restore-your-Contacts-from-Gmail-for-Android-Simple-Steps_5557.png)


![Gmail Mesajı [Girişim] Şüpheli Oturum Açma Engellendi hakkında ne yapılmalı?](/images/Social-Media/What-to-do-about-Gmail-Message-Attempt-Suspicious-Sign-in-Prevented-_5021.jpg)

