Smart TV'de Windows Ekran Kaydı Nasıl Yapılır?

Teknolojideki ilerlemeyle birlikte,akıllı telefonlar akıllı hale geldi, TV'lerimiz de daha akıllı hale geldi. Ekran yansıtma teknolojisini kullanarak akıllı telefonunuzun içeriğini büyük ekran TV'nizde kolayca izleyebilirsiniz. Akıllı TV'nizde görüntülenmek üzere cihazınızdaki içeriği göndermek için paylaşılan bir WiFi bağlantısını kullanır. Bu teknoloji Miracast olarak adlandırılıyor ve bugünlerde Samsung, Sony, Mi, LG gibi hemen hemen her Smart TV bu teknolojiyle donatılmış olarak geliyor.
Bu ekran yansıtma sadece sınırlı değilAkıllı telefonlarınıza, ancak artık masaüstü / dizüstü bilgisayarınızın ekranını akıllı TV'nize yansıtabilir veya ekran görüntüsünü aktarabilirsiniz. Bu yazıda, akıllı bir TV'de Windows'u nasıl ekran kaydı yapabileceğiniz konusunda size eksiksiz bir rehber vereceğiz. Bu, filmleri, şovları veya görüntüleri Windows PC'nizde veya dizüstü bilgisayarınızda akıllı TV'nizin büyük ekranında izlemenizi sağlayacaktır. Ayrıca, dizüstü bilgisayarınızı veya masaüstü ekranınızı arkadaşlarınız ve ailenizle paylaşmak istiyorsanız bu kullanışlı olabilir.
Ancak, başlamadan önce bazı anahtarlar varWindows dizüstü bilgisayarınızdan veya PC'nizden medya yayınladığınızdan emin olmanız gereken şeyler. Öncelikle, TV'nizin WiFi bağlantı özelliklerine sahip olduğundan emin olun. WiFi özellikleri olmasa da, iyi'ol HDMI kablosunu kullanarak PC'nizi TV'ye yine de bağlayabilirsiniz, ancak bu başka bir tartışma konusudur. Dahası, akıllı TV'nizde ayrıca TV'nizde yerleşik bir Miracast veya Chromecast bulunmalıdır. Akıllı TV'nizdeki tüm ön koşulları kontrol edip bulduğunuzda, devam edebilirsiniz.
Öyleyse, bununla birlikte, Windows ekranınızı akıllı bir TV'de yayınlamakla ilgili adımlara hızlıca bir göz atalım:
Windows Ekranını Smart TV'ye Aktarın
Proje seçeneği, tümmasaüstü veya dizüstü bilgisayar ekranını akıllı televizyonunuza veya akıllı ekranınıza. Ekranınızı çoğaltmayı veya genişletmeyi seçebilirsiniz. Bir kopya, Windows masaüstünüzde açılan tam içeriği gösterirken, genişletilmiş seçenek bağlı ekranı ikincil bir ekran olarak değerlendirecektir.
İşte Smart TV'de Pencereleri Yansıtmanın Adımları
- Hem Smart TV'nizin hem de Windows PC'nizin aynı WiFi ağına bağlı olduğundan emin olun.

- Windows PC veya dizüstü bilgisayarınızda eylem merkezini açın. Eylem merkezine Windows PC ekranınızın sağ alt köşesinde bulunan konuşma balonu simgesine basılarak erişilebilir.
- Size bir seçenek listesi sunulacak. Bunlardan birini seçmeniz gerekir Bağlan seçeneği.

- Bağlan'a bastığınızda, miracast veya ekran yansıtmayı destekleyen uyumlu kablosuz cihazları aramaya başlayacaktır.
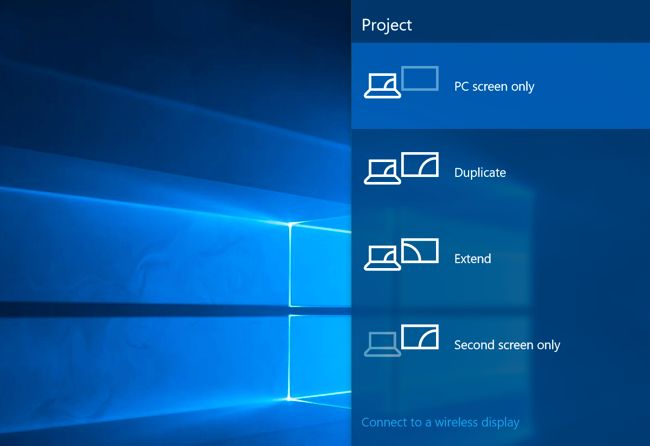
- Akıllı TV'niz listelenecek ve Windows PC veya dizüstü bilgisayarınızın içeriğini göstermek üzere akıllı TV'ye bağlanmak için üzerine dokunabilirsiniz.

Bu seçeneğe erişmenin başka bir yolu daBaşlat menüsüne gidin ve Ekran Ayarları'nı arayın. Ekran Ayarları menüsü altında, Birden Çok Ekran bölümünün altında olacak bir kablosuz ekrana bağlan seçeneğini aramanız gerekir. Buradan, Algıla düğmesine bir kez dokunduğunuzda, Windows PC veya dizüstü bilgisayar, ekran kaydı destekli uyumlu bir akıllı TV arayacaktır. Algılandıktan sonra, cihaza dokunun ve içeriğiniz artık kablosuz ekranda görünecektir.
Pekala, bağlantı kurmanın hiçbir yolu yok.Windows'tan Chromecast ile donatılmış bir akıllı TV'ye Google Chrome web tarayıcısı üzerinden ulaşılabilir. Windows PC'nizde veya dizüstü bilgisayarınızda, kesinlikle yükleyeceğiniz Google Chrome'un yüklü olması gerektiğini unutmayın. Google Chrome tarayıcısını kullanarak yayın yaparken kullanabileceğiniz birkaç seçenek vardır. Chrome tarayıcınızdan bir sekme veya belirli bir medya dosyasını yayınlayabilirsiniz. Ve hatta tüm Windows PC veya dizüstü bilgisayar ekranınızı akıllı TV'ye aktarabilirsiniz.
Evet, akıllı TV'de gözle görülür bir gecikme var,ancak bu, Windows PC'nizi veya dizüstü bilgisayarınızı akıllı TV'ye yansıtana kadar kabul edilebilir. Bunu yapmak için Google Chrome'u açın ve sağ üst köşedeki üç nokta simgesini tıklayın. Seçenekler listesinden Yayın seçeneğini seçin. Uyumlu cihazları arayacaktır. Cihaz bulunduğunda, bir masaüstünü, sekmeyi veya dosyanın tamamını yayınlamak isteyip istemediğinizi seçmek için Kaynaklar düğmesine dokunup basabilirsiniz.
Yani, bu yazıda benim tarafımdan var. Bunlar, Windows dizüstü veya masaüstünü akıllı bir TV'ye ekran kaydı yapabileceğiniz seçeneklerdir. Bir sonraki gönderiye kadar… Şerefe!
Hileler
Hileler















![[Güncellenmiş] Windows PC için Samsung Smart Switch'i Ücretsiz İndirin!](/images/Tech-Tips/Updated-Download-Samsung-Smart-Switch-for-Windows-PC-for-Free_4850.png)


