Windows PC'de Mac Uygulamalarını Çalıştırın
İçerik:

Tonlarca emülatör var, bazıları yetenekliWindows içinde Linux işletim sistemi çalıştırma, bazıları Android'in Windows ekosistemi içinde çalıştırılmasına izin verir ve bu böyle devam eder. Aynı doğrultuda Sanal Makinelerimiz var. Bunlar, kendi içinde bütün bir işletim sistemini çalıştırmak için bir arayüz ve gerekli ortamı sağlayan bir tür yazılımdır. Bunlar muadillerine göre çok daha güvenli bir yaklaşım.
Örneğin, bunları kolaycaherhangi bir çıkarılabilir sürücü ve ardından gerekli işletim sistemini buradan başlatabilir. İkili önyükleme durumunda yaptığınız şeyin aksine, artık işletim sisteminin ayrı bir bölümünü oluşturmanıza gerek yok. Bu kılavuzda, Mac'inizde Windows işletim sistemini ve Windows masaüstünüzde macOS'u çalıştırmanıza yardımcı olacak en iyi emülatörlerden ve Sanal Makinelerden bazılarına göz atacağız.
Ancak rehbere başlamadan önce şunu yapın:Bilgisayarınızdaki tüm dosyaların yedeğini aldığınızdan emin olun. Bu Emülatörler veya Sanal Makineler herhangi bir veri kaybına neden olmasa da, özellikle Windows PC'ye macOS'u yüklerken yol boyunca bir veya iki bölümü biçimlendirmemiz gerekecektir. Dahası, daha güvenli tarafta olmak her zaman daha iyidir. Bu nedenle, tam bir yedeklemeye sahip olmak her zaman önerilir. Bu yüzden, daha fazla uzatmadan kılavuzla başlayalım.
↑ Windows PC'ye macOS Uygulamaları Nasıl Kurulur?
Bu kılavuzda,Windows masaüstünüzde macOS çalıştırın. Ancak talimatlara başlamadan önce aşağıdaki gerekliliklerin yerine getirilmesi önerilir. Bilgisayarınız bu gereksinimleri desteklemiyorsa, büyük olasılıkla masaüstünüzde macOS'i çalıştıramazsınız.
↑ Önkoşullar
- Bir Mac'e erişiminizin olması ve High Sierra'yı desteklemesi gerekir. Bu, Mac App Store'da bulunan macOS yükleyiciyi oluşturmak içindir.
- 64 bit Intel işlemciye sahip bir Windows PC.
- En az 50 GB veya daha fazla boş depolama alanı.Bu bölüm, bazı çıplak gereklilik uygulamalarıyla birlikte yalnızca işletim sisteminin kurulması için gereklidir. Daha fazla uygulama yüklemek isterseniz, ek depolama alanına ihtiyacınız olacaktır. Ayrıca, bu alan Windows dosyalarının hiçbiriyle ilgilenilmemiş bir bölüme tahsis edilmelidir. Bu nedenle, bunu kurmak için ayrı bir bölüm oluşturmak daha iyidir. Veya çok daha güvenli bir yaklaşım, macOS'u harici bir sabit diske yüklemek olacaktır. Neyi seçerseniz seçin, daha sonra bu bölümü biçimlendireceğimiz için tüm dosyaları yedeklediğinizden emin olun.
- En az bir USB depolama birimi (PenDrive gibi)Kurulum işlemini gerçekleştirmek için 16 GB boş depolama alanı. Daha sonra biçimlendireceğimiz için PenDrive içeriğinin yedeğini aldığınızdan emin olun. Sadece gerçekleri tekrarlamak gerekirse, işletim sistemini bu USB belleğe yüklemeyecektik. Aksine, macOS yükleyiciyi tutacak ve bu nedenle kurulum işleminin tamamlanmasına yardımcı olacaktır. İşletim sistemi yalnızca Windows masaüstünüze kurulacaktır.
↑ Adım 1: Gerekli Dosyaları İndirme
- Başını aşmak https://www.tonymacx86.com/. Ücretsiz bir hesap oluşturun ve buradan Unibeast yazılımını indirin. Tamamlandıktan sonra, herhangi bir normal uygulamada yaptığınız gibi PC'nize yükleyin.
- Daha sonra, indirmeniz de gerekecektir. Multibeast yazılımı. Bu yazılım, Windows işletim sisteminizde çalıştırdığınızda gerekli tüm macOS sürücülerinin kurulduğundan emin olmanızı sağlar.
- Mac'inizi açın ve App Store'a gidin. High Sierra'yı arayın. Ya da doğrudan kullanabilirsin Uygulama mağazası High Sierra'yı doğrudan indirmek için bu bağlantı. Bu siteye bir Windows bilgisayardan erişemezsiniz.
↑ Adım 2: USB Sürücünün Biçimlendirilmesi
Şimdi, yükleyicinin yerleştirilmesi gereken USB Sürücünüzü biçimlendirmeniz gerekecek. Bunu yapmak için, işte izlenecek adımlar. Aşağıdaki adımların Mac'in kendisinde gerçekleştirilmesi gerektiğini unutmayın.

- Mac'inizde Spotlight'ı açın ve Disk İzlencesi'ni arayın.
- Başlatın ve USB Sürücünüzü seçin.
- Ardından, Sil'e tıklayın. Ardından, size bir açılır menü verecek olan Biçim'e tıklayın. OS X Extended (Journaled) öğesini seçin. Bunu yapmak, USB'nin Dosya Sistemini Mac'inki ile uyumlu hale getirecektir.
- Şimdi, Şema'ya tıklayın. Format seçeneğinin hemen altında yer alacaktır.
- GUID Bölme Haritası'nı seçin ve Sil'e tıklayın.
Bu kadar. USB Sürücünüzü Mac Dosya Sistemiyle başarıyla biçimlendirdiniz. Sonraki adımlarla devam edin.
↑ Adım 3: PenDrive'ınızda bir macOS Kurulum Aracı oluşturma
- Mac'inizde Unibeast uygulamasını açın. Devam et'i toplam dört kez tıklayın. Ardından Kabul Ediyorum'u tıklayın.
- Şimdi, Unibeast kurulum Aracının kurulması gereken sürücüyü seçmeniz gereken ekrana yönlendirileceksiniz. Biçimlendirdiğimiz USB'yi seçin Adım 2.

- Ardından, bu durumda High Sierra olan istenen işletim sistemini seçin.
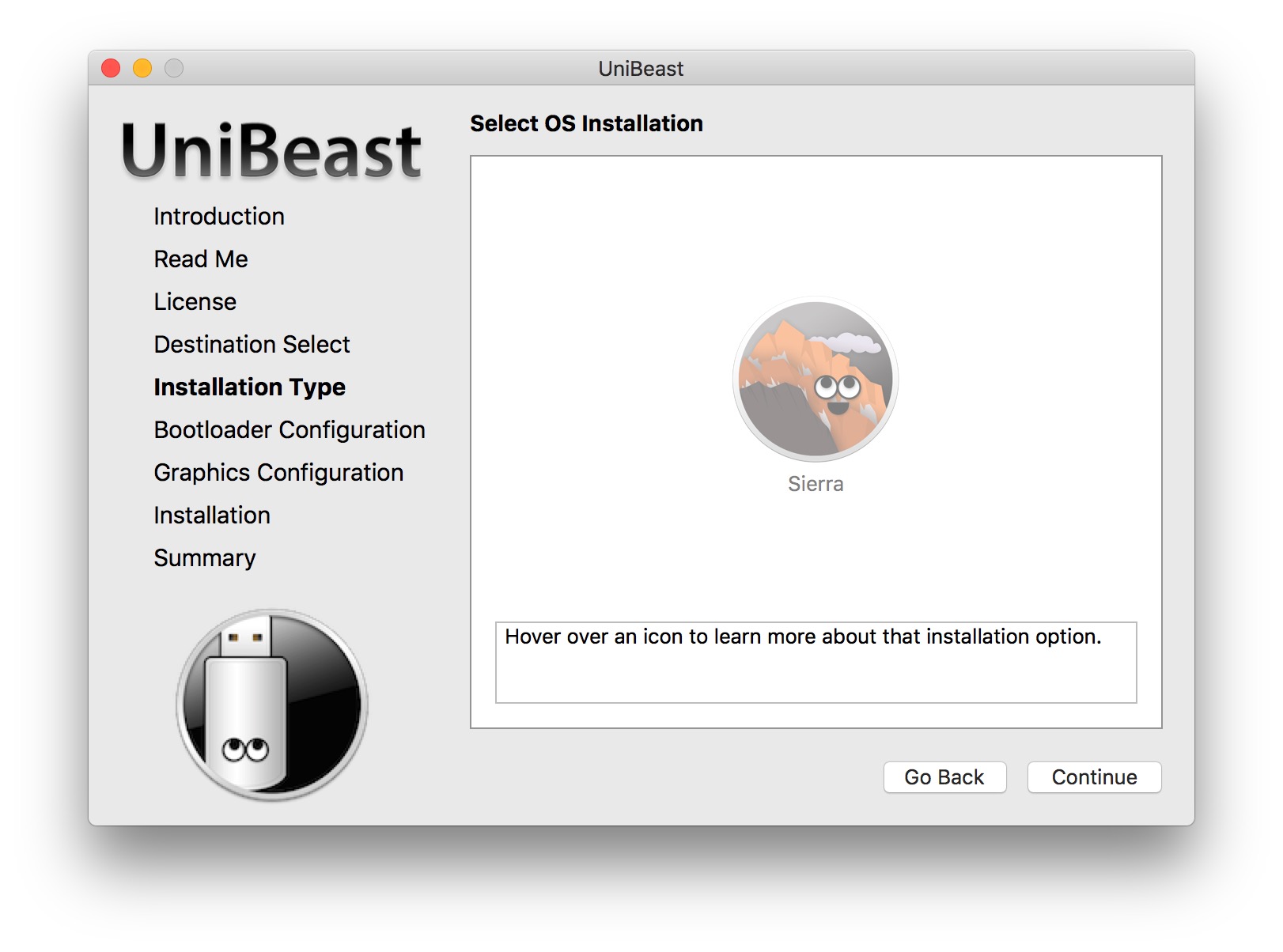
- Şimdi bir ana kart seçmeniz gerekecek.UEFI ve Legacy arasında bir seçim yapmanız gerekecek. Çoğu durumda, UEFI olmalıdır. Bununla birlikte, PC'nizde UEFI modunu değil de BIOS'u kullanan daha eski bir anakart varsa, Legacy ile devam edin.

- Artık grafik kartınızı belirtmeniz gerekecek. Dizüstü bilgisayarınız yeni bir Intel CPU ile gelirse (i5, i7 veya sonraki sürümler gibi), bu adımı atlayabilirsiniz.
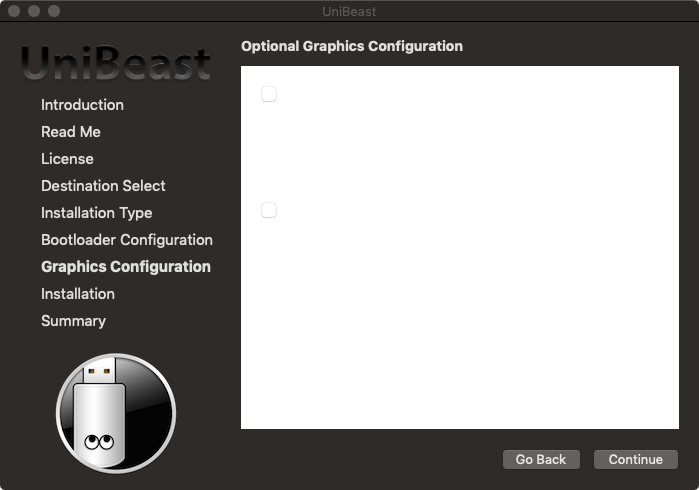
- Yukarıdaki adımları tamamladıktan sonra bekleyinUnibeast Kurulum Aracının doğru şekilde kurulup Pendrive'ınıza yüklenmesi için. İşlemin tamamlanması neredeyse bir saat, hatta bazı durumlarda daha fazla sürebilir.

- Kurulum tamamlandıktan sonra Multibeast dosyasını USB'ye aktarın.
↑ Adım 4: Windows Önyükleme Sırasını Değiştirin
Varsayılan olarak, bilgisayarınız işletim sisteminden açılacaktır.sabit diske yüklenmiş. Bunun olmadığından ve bunun yerine macOS'ta önyüklendiğinden emin olmak için, Windows önyükleme sırasını değiştirmemiz gerekecek. Daha basit bir ifadeyle, PC'nizi varsayılan durum olan sabit diskten değil, PenDrive'dan başlatacağız. Bunu yapmak için, işte izlenecek adımlar.
- Bilgisayarınızın BIOS ekranına giderek başlayın.Bu, bilgisayarınızı yeniden başlatarak yapılabilir. Bu olduğu anda, BIOS ekranına girmek için ESC, Del, F11 veya F12 tuşlarına sürekli olarak basmaya devam edin. Farklı üreticilerin bu menüyü ziyaret etmek için farklı anahtarları vardır. Yukarıda belirtilen tuşlar işinize yaramazsa bir Google Araması yapmayı düşünün.
- Ardından, Önyükleme Sırası bölümüne gidin ve USB Sürücü veya Çıkarılabilir Sürücü veya benzer bir sürücü seçin.
- Yapmanız gereken bir sonraki şey, bu seçili sürücüyü önyükleme sırasının en üstüne taşımaktır. Bunu yapmak, PC'nizi içinde macOS yükleyici bulunan USB Sürücüsünden başlatır.
- Son olarak, BIOS ekranından çıkın.
↑ Adım 5: Windows PC'ye macOS kurulumu
Artık ön koşulları yerine getirdiğimize, gerekli dosyaları indirdiğimize ve önyükleme sırasını değiştirdiğimize göre, nihayet macOS'u Windows PC'nize kurmanın zamanı geldi. İşte bu nasıl yapılabilir.

- Windows PC'nize Unibeast macOS yükleyicisini (ve aynı zamanda Multibeast yazılımını) içeren PenDrive'ı takın.
- Bilgisayarınızı kapatın, USB Sürücüyü takın ve ardından çalıştırın.
- Bu sefer PC'niz doğrudan işletim sistemine önyükleme yapmayacak, ancak size bir liste sunacaktır. USB Sürücüsünü seçin.
- Dil, Saat Dilimini ve diğer ayrıntıları seçmek gibi sahadaki talimatlara devam edin.
- Disk İzlencesi menüsü göründüğünde, macOS'u kurmanız gereken bölümü veya harici sabit diski seçin.
- Sil'e ve ardından Biçimlendir'e tıklayın.
- Biçim'e tıkladığınızda, bir açılır menü görünecektir. Mac OS X Extended (Journaled) öğesini seçin.
- Şema sekmesinin altında, GUID Bölme Haritası'nı seçin.
- Ardından, Sil'e tıklayın. Bu, sabit diskinizi macOS dosya sistemiyle biçimlendirecektir.
- Söz konusu bölümü seçin ve Devam'a tıklayın. Şimdi macOS kurulumunun tamamlanması biraz zaman alacak.
Artık ön koşulları yerine getirdiğimize, gerekli dosyaları indirdiğimize ve önyükleme sırasını değiştirdiğimize göre, nihayet macOS'u Windows PC'nize kurmanın zamanı geldi. İşte bu nasıl yapılabilir.
↑ Adım 6: Ek Yapılandırmalar

MacOS'u şimdi başarıyla yükledikPencereler. Ancak yine de bazı işlerin yapılması gerekiyor. Bunun için Multibeast yazılımı ön plana çıkacak. Bu yazılım, macOS'u düzgün çalıştırmak için gerekli tüm sürücülerin ve araçların Windows'unuza yüklenmesini sağlar. İşte izlenecek adımlar.
- Windows PC'nizde yüklü Mac'te Finder seçeneğini açın ve macOS'i yüklediğiniz sürücünün adını tıklayın.
- Şimdi Multibeast dosyasını açın ve Bootloaders bölümüne gidin.

- Ardından Sürücüler'e gidin ve Ses sekmesine gidin. Listeden bilgisayarınızın ses sağlayıcısının adını seçin.
- Ardından Misc seçeneğine tıklayın ve FakeSMC kutusu seçeneğini işaretleyin.
- Ardından, Ağ'a tıklayın ve Ağ Kartınızın sürücülerini seçin.
- Bundan sonra, Özelleştir bölümüne gidin ve PC'nizdeki Grafik Kartını seçin. Ayrıca, Hata Düzeltme kutusunu işaretleyin, ancak Enjekte alanını dokunmadan bırakın.

- Artık donanım ve teknik özellikler açısından bilgisayarınıza çok benzeyen Mac'i seçmeniz gerekecek.
- Ardından, Oluştur> Yüklü Sürücüyü Seç'i tıklayın. Bunu yapmak size bir açılır menü verecektir. MacOS'i kurduğunuz sürücüyü seçin.

- Son olarak, yükle> Kabul Et> Mac'inizin şifresini girin> Yükleme Yardımcısı'nı tıklayın.
- Yazılımın gerekli tüm ağ, ses ve diğer ilgili sürücüleri yüklemesini bitirmesini bekleyin.
Bu kadar. Artık macOS'u Windows PC'nize başarıyla yüklediniz.
Sonuç: Bununla, derinlemesine rehberimiziWindows PC'nize macOS yükleme adımları. Ayrıca, Mac'inizde Windows'u denemek için talimatları da listeledik. Adımlar ilk başta biraz karmaşık gelse de, bu nedenle yukarıda belirtilen tüm talimatlara tüm dikkatinizi vermeli ve bunları aynı sırayla izlemelisiniz.
Kredi - Saddique Hasan
Hileler
Hileler


















