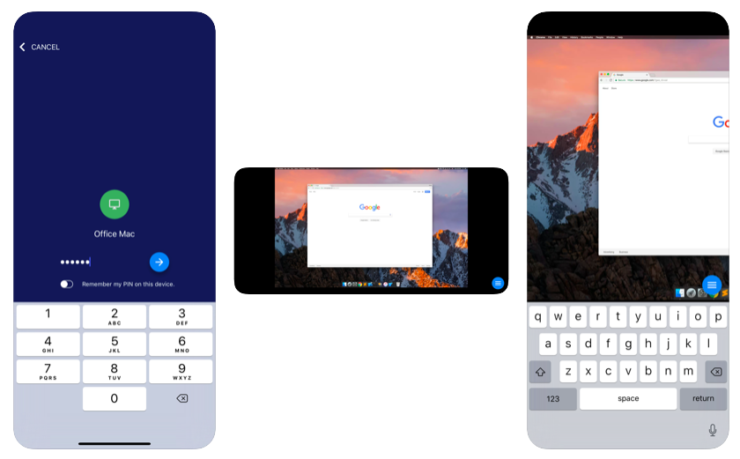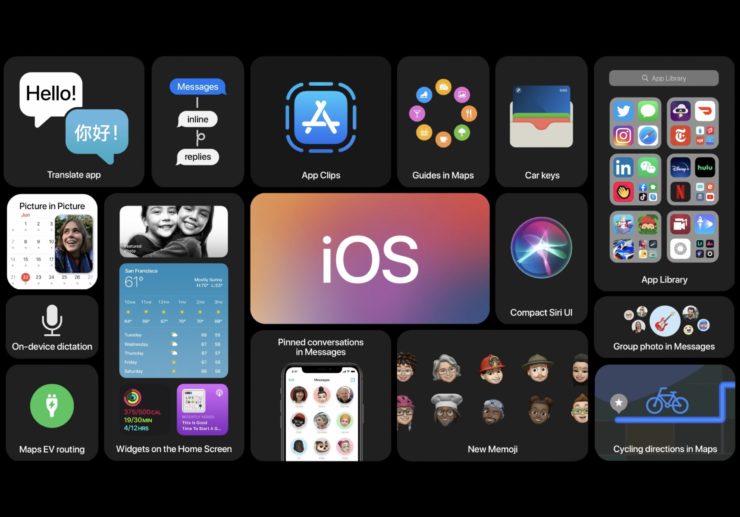PC'den iPhone'a Uzaktan Nasıl Erişilir?
İçerik:

Genelde telefonlarımızı taşıyoruznereye gidersek. Ve günümüzde, akıllı telefonlar, kişisel / profesyonel tüm temel verilerimizi içeren diğer bir yarımız gibidir. Cep telefonlarımıza sadece PC'mizden erişmek istediğimiz zamanlar olsa da, bir iPhone kullanıcısıysanız, bu makalenin sonunda cihazınıza herhangi bir bilgisayardan uzaktan erişebileceksiniz.
Zengin özelliklere sahip bilgisayarlar kullanmamıza rağmenGünümüzde akıllı telefonlar, ne iPhone'larınız ne de PC'leriniz başka bir cihaza uzaktan erişmek için herhangi bir yerleşik işlev sunmamaktadır. Hepsi, masaüstlerimizle oturmamızı ve telefonlarımızdan her türlü veriye aynı anda erişmemizi mümkün kılan üçüncü taraf uygulamalar sayesinde. Öyleyse, iPhone'unuza doğrudan PC'nizden nasıl uzaktan erişebileceğiniz aşağıda açıklanmıştır.
↑ PC'den iPhone'a Uzaktan Nasıl Erişilir?
Bu tek amaç için kullanılabilen birçok üçüncü taraf uygulaması vardır. Bununla birlikte, kullanıcılara umut verici bir hizmet sağlayan en güvenilirlerinden bazılarına bakacağız.
↑ 1. Apple Handoff
Bu, jailbreaksiz olanlar için idealdircihaz ve yalnızca iOS cihazlarını bir Mac ile bağlamak istiyor. Bu, iOS 8 ile birlikte gelen ve istediğiniz görevi gerçekleştirmenize yardımcı olan varsayılan bir özelliktir. Bununla birlikte, Apple Handoff'ta kullanıcıların onu kullanmasını engelleyen birçok sınırlama vardır. Macbook'unuz aracılığıyla iPhone'unuzun tam kontrolünü ele geçirmenize izin vermez, ancak yalnızca sınırlı sayıda görevi gerçekleştirir.
↑ Apple Handoff'u kullanarak gerçekleştirebileceğiniz olası görevler şunlardır:
- Yeni aramalar yapmak ve almak için iPhone'unuzun iletişim uygulamasına erişin.
- Kişilerinize yeni mesajlar okumak ve yazmak için iMessage'larınızı ve normal mesajlaşma uygulamanızı kullanın.
- Notlar ekleyin ve bunları iCloud hesabınızla zahmetsizce senkronize edin.
- Mac cihazınızdaki iPhone Safari tarayıcınızda önceki bir göz atma oturumuna devam edin.
Özetle, iPhone'unuza Macbook'unuzdan yalnızca bu temel amaçlarla erişmek istiyorsanız, Apple Handoff kullanışlı olan güvenilir bir seçenek gibi görünüyor.
İPhone'a Mac'ten erişmek için Apple Handoff'u kullanma adımları
Handoff, tüm aygıtlarınızda aynı Apple Kimliği ile giriş yaptığınızda çalışır ve aygıtlarınızın ayarlarında Bluetooth'un AÇIK olması ve birbirinin Bluetooth aralığı içinde olması gerekir.
Not: Aşağıdaki adımlardan kurtulmadan önce, aynı iCloud hesabına sahip her iki cihazda da oturum açtığınızdan ve cihazınızın Bluetooth'unun AÇIK olduğundan emin olun.
↑ İphone için
- Git Ayarlar

- Seçeneği ara Genel
- Şimdi tıklayın Airplay ve Handoff (iOS 12 kullanıcıları için seçenek yalnızca Handoff'tur)
- İşte Handoff'u AÇIN ve Bitti!
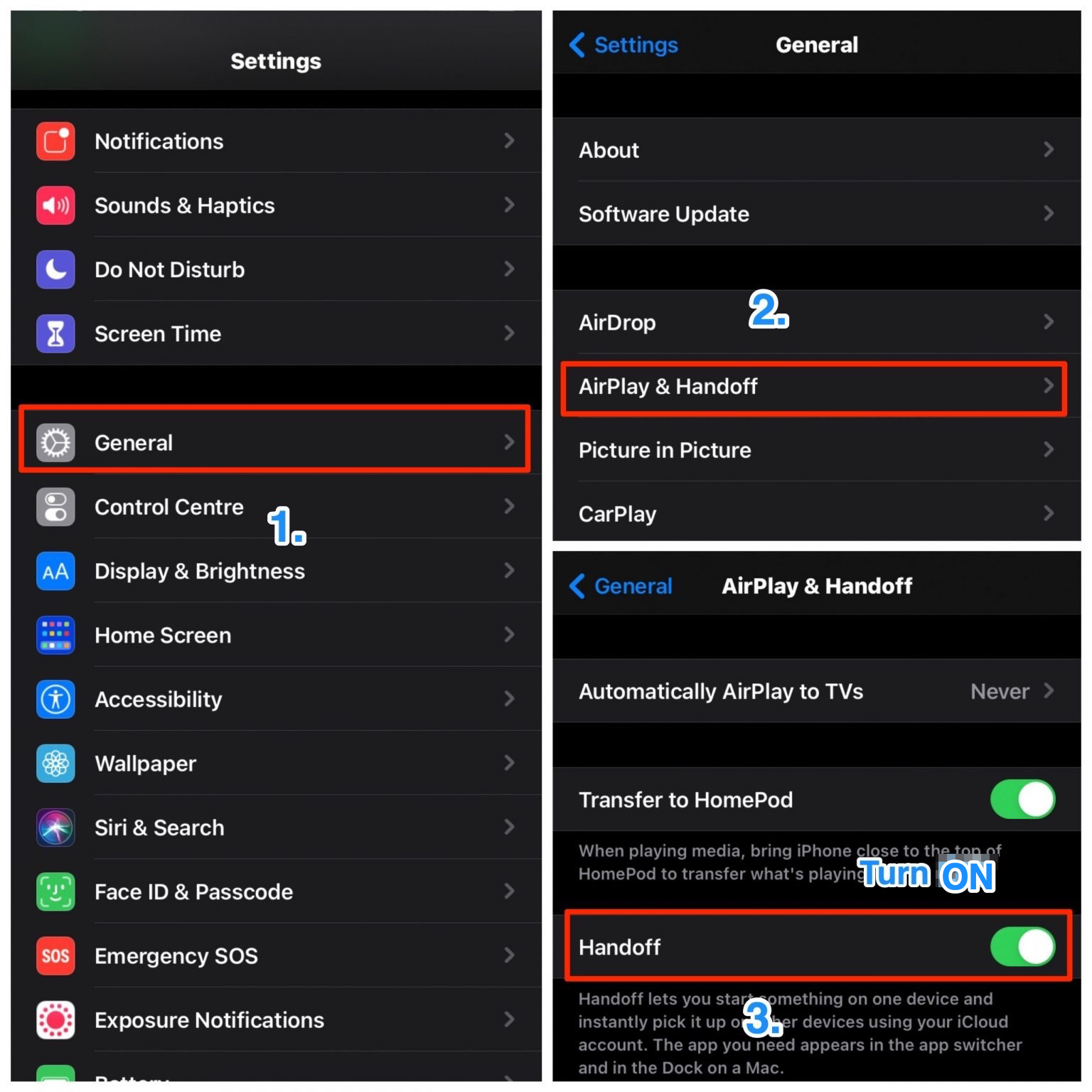
↑ Mac için
- Apple Menüsünü Aç
- Tıklamak Sistem Tercihleri
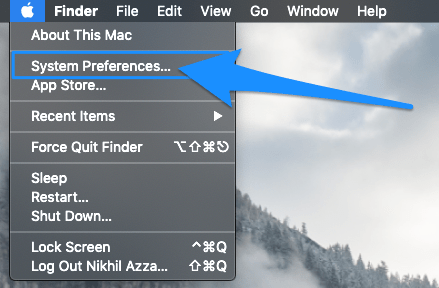
- Git Genel

- Buraya Aç "Bu Mac ile iCloud aygıtlarınız arasında Handoff'a izin verin. "
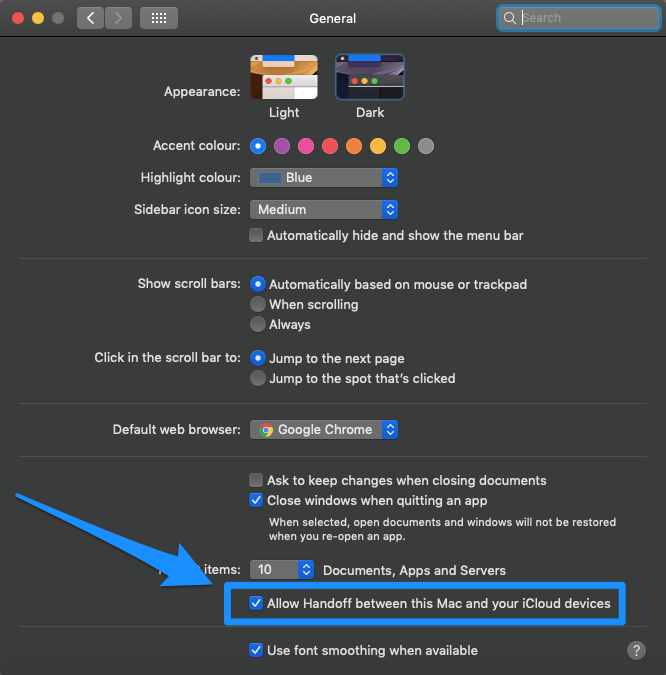
Bitti!Artık iPhone'unuzda uyumlu herhangi bir uygulamayı kullandığınızda, Macbook'unuzun Dock alt köşesinde, cihazlarınızın artık bağlı ve kullanıma hazır olduğunu gösteren bir simge görebilirsiniz. Görevi iPhone'unuzdan Macbook'a devralabilirsiniz.

↑ 2. Veency
Veency, Cydia'nın yardımcı olan üçüncü taraf uygulamasıdır.iPhone'unuza doğrudan PC'nizden / Dizüstü bilgisayarınızdan etkin bir şekilde bağlanır ve erişirsiniz. Uygulama işinin en iyisini yapsa da, yalnızca oldukça kritik olan jailbreak'li bir cihazda çalışır. Yani, jailbreak'li bir iOS cihazınız varsa, ancak o zaman bu uygulama ile gidebilirsiniz; yoksa yolda daha fazla seçenek var.
İPhone'a PC'den erişmek için Veency kullanma adımları
- Jailbreak'li cihazınıza Cydia'yı kurup başlatarak başlayın.
- Depo güncellemelerini kontrol edin ve buna göre devam edin.
- Ardından, iPhone'unuza Veency'yi yükleyin.
- Kurulum tamamlandıktan sonra "Springboard'u yeniden başlatın‘.
- Cydia işlemeyi bitirene kadar bir süre bekleyin.
- Şimdi, iPhone Ayarlarınıza gidin ve orada Veency uygulamasını bulmalısınız.
- Basitçe açın İmleci Gösterve iPhone'unuz artık uzaktan kontrol edilmeye hazır.
- İPhone'unuzu ve bilgisayarınızı aynı ağa bağlayın.
- Şimdi aç Ayarlar iPhone'unuzda ve şuraya gidin: Kablosuz internet.
- Tıkla "benAğ adının yanındaki ”düğmesine basın ve IP adresini not edin.
- PC / Dizüstü bilgisayarınızda VNC uygulamasını başlatın.
- İPhone'unuzun IP adresini yazın.
- Bir kez bittiğinde, artık iPhone'unuza PC'niz üzerinden herhangi bir engel olmadan uzaktan erişebilirsiniz.
↑ 3. APowerMirror
Sonra, APowerMirror ve muhtemelen biren iyisi. Temel olarak, herhangi bir PC / Dizüstü Bilgisayarda yayınlamak için hem Android hem de iOS'u destekleyen bir Ekran İzleme Programıdır. APowerMirror, cihazlarınızı sorunsuz bir şekilde bağlar ve size avantaj sağlayan ekstra özellikler sunar.
Size yardımcı olan bir beyaz yazı tahtası kalemi sağlar.çeşitli şekiller çizer ve ayrıca sunum oluşturmanıza yardımcı olur. Dahası, bu uygulamanın masaüstü sürümü, en iyi kalitede yayın elde etmek için AirPlay çözünürlüğünü ayarlamanıza olanak tanır.
İPhone'a PC'den erişmek için APowerMirror'ı kullanma adımları
- APowerMirror uygulamasını, bağlanmak istediğiniz her iki cihaza da kurun.
- Şimdi, kabloları kullanarak her iki cihazı da bağlayın ve sürücüleri kurun.
- Tamamlandığında, telefonunuz diğer cihazı otomatik olarak algılayana kadar bekleyin.
- Tıklamak "İPhone'unuza Güvenin".
- Bilgisayarınıza taşıyın ve "Zaten Güvenilir".
- Ve hepsi bunun için. Bu adımları gerçekleştirdikten sonra, iPhone'unuz daha fazla kullanım için PC'nize bağlanacak ve her şeye erişebileceksiniz.
↑ 4. TeamViewer
Hepiniz TeamViewer'ı duymuş olmalısınız.herşey. Size bir ölçüde yardımcı olabilecek en popüler hizmet masası çözümleri arasındadır. İPhone'unuzu ekranla paylaşmak ve izlemek istiyor ancak aslında PC'nizde kullanmak istemiyorsanız, TeamViewer yardımcı olabilir.
İPhone'a PC'den erişmek için TeamViewer'ı kullanma adımları
- TeamViewer Quick destek uygulamasını iPhone'unuza kurun.

- Cihazınıza otomatik olarak benzersiz bir kimlik atayacaktır.

- Ardından, PC'nizde TeamViewer'ı başlatın.

- Tıklamak "Uzaktan kumanda"Sol üst köşede.
- İPhone'unuzda oluşturulan benzersiz kimliği girin.
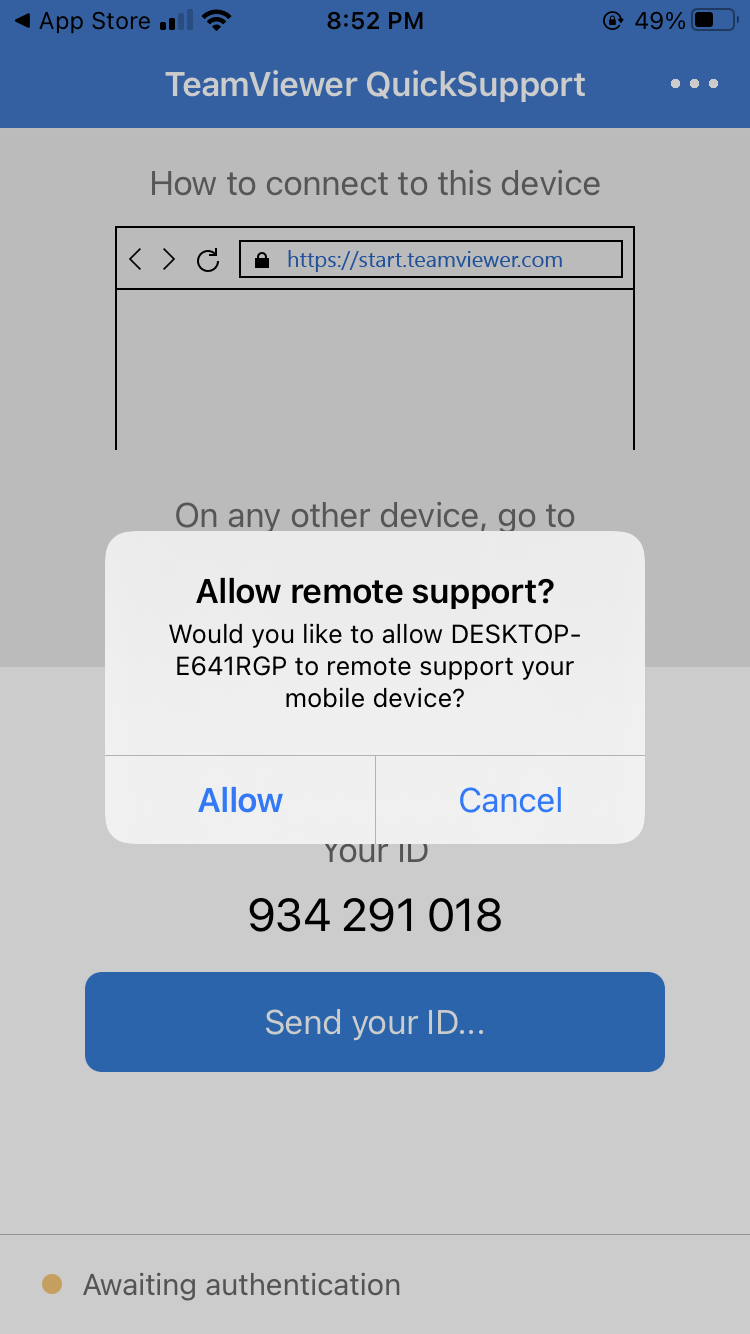
- Son olarak, Bağlan'a tıklayın ve artık hazırsınız.
Not: Cihazınızda Ekran Yansıtma özelliğini etkinleştirmeyi unutmayın. Bunu yapmak için, "Kontrol Merkezi" ne gidin ve "Ekran Yansıtma" yı tıklayın.
↑ Sonuç
İPhone'unuza PC'nizden erişebilmekbüyük faydalar. Bana gelince, telefonumu şarjda asabilir ve yine de çalışırken bilgisayarımda kullanabilirim. Adımlar oldukça uzun veya zor görünse de pratikte çok daha kolaydır. Ayrıca, bu uygulamaların her biri verimli bir şekilde çalışır ve teknolojiden tam olarak yararlanmanıza yardımcı olur. Öyleyse, bunu yapmanın en sevdiğiniz yolunu bize anlatın ve neden bu kadar etkili olduğunu düşünüyorsunuz.
Hileler
Hileler