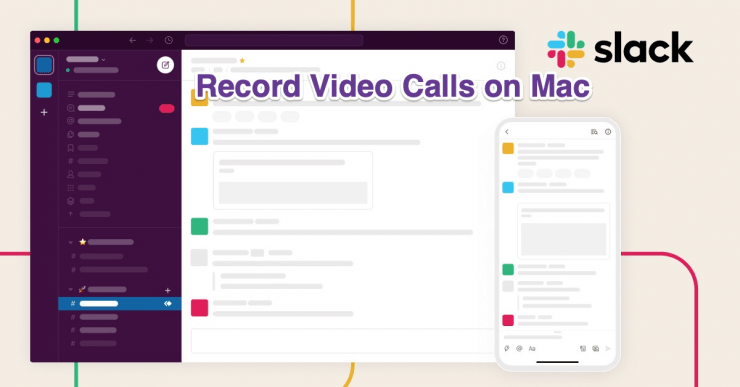วิธีแชร์หน้าจออุปกรณ์ของคุณบน Discord
เนื้อหา:

Discord อาจฟังดูคุ้นเคยสำหรับคอเกมทุกคนอ่านโพสต์นี้ เห็นได้ชัดว่า Discord เริ่มต้นจากการเป็นบริการแชทสำหรับเกมเมอร์ที่อนุญาตให้พวกเขาติดต่อกับเพื่อน ๆ ในขณะที่เล่นเกม ด้วยบริการที่ยอดเยี่ยมทำให้มันกลายเป็นวัตถุดิบสำหรับเกมเมอร์อย่างรวดเร็วและกลายเป็นผู้นำในบริการแชทด้วยเสียง / ข้อความ / วิดีโอ ไม่นานหลังจากที่ความนิยมเพิ่มขึ้น Discord ก็มีความหลากหลายสำหรับผู้ใช้ทั่วไปเช่นกัน ในความเป็นจริงฐานผู้ใช้ของ Discord นั้นค่อนข้างหลากหลายและไม่เพียง แต่นักเล่นเกมผู้ใช้ทั่วไปเท่านั้น แต่นักพัฒนาและแม้แต่ผู้มีอิทธิพลก็ใช้มันเพื่อติดต่อกับผู้ชมของพวกเขาเช่นกัน
อย่างไรก็ตามหากคุณใช้ Discord อยู่ตลอดเวลาคุณควรรู้ว่ามันไม่เคยเสนอตัวเลือกในการแชร์หน้าจอของคุณบนมือถือเลย คุณลักษณะการแชร์หน้าจอมีให้ใช้งานบนแพลตฟอร์มเดสก์ท็อป สิ่งที่ดีคือ Discord ได้ยินคำวิงวอนของผู้ใช้และย้อนกลับไปในเดือนธันวาคมปี 2020 ได้เปิดตัวคุณสมบัติการแชร์หน้าจอสำหรับอุปกรณ์มือถือเช่นกัน และหากคุณยังไม่ทราบคุณสมบัตินี้และต้องการทราบว่าคุณสามารถแชร์หน้าจอ Discord บนมือถือได้อย่างไรคุณก็มาถูกที่แล้ว ในโพสต์นี้เราจะให้ขั้นตอนในการแชร์หน้าจอบน Discord สำหรับพีซีและมือถือ จากที่กล่าวมาให้เราเข้าสู่บทความโดยตรง:
↑ แชร์หน้าจอบน Discord สำหรับพีซี

- ก่อนอื่นคุณต้องติดตั้ง Discord สำหรับ Windows, Linux หรือ macOS ทั้งนี้ขึ้นอยู่กับระบบปฏิบัติการที่คุณใช้งานอยู่หากคุณยังไม่มี
Windows: ลิงค์
ลินุกซ์: ลิงค์
macOS: ลิงค์ - ตอนนี้ในแอปพลิเคชัน Discord คุณต้องเชิญเพื่อนหรือเลือกเพื่อนจากรายชื่อเพื่อนของคุณ
- ที่ด้านบนของหน้าต่าง DM หรือหน้าต่าง Direct Message คุณจะเห็นตัวเลือก“เริ่มแฮงเอาท์วิดีโอ”.
- ตรวจสอบให้แน่ใจว่าคุณได้เปิดกล้องแล้ว
- เมื่อบุคคลอื่นเชื่อมต่อกับการโทรแล้วคุณจะต้องกดปุ่ม“แบ่งปันหน้าจอของคุณ” อยู่ข้างปุ่ม เปิดกล้อง ปุ่ม.
- หน้าต่างใหม่จะแสดงชื่อ แชร์หน้าจอ. มีสองแท็บ ได้แก่ แอปพลิเคชัน และ หน้าจอ. ภายใต้ แอปพลิเคชัน คุณจะเห็นแอพบางตัวที่คุณสามารถแชร์ได้ ในขณะที่ภายใต้ หน้าจอ คุณสามารถแชร์ทั้งหน้าจอได้
- เลือกตัวเลือกใดก็ได้ตามที่คุณต้องการนอกจากนี้คุณยังสามารถเปลี่ยนความละเอียดของสตรีมได้จาก 480p เป็น 1080p คุณยังสามารถเลือกอัตราเฟรมที่คุณต้องการสตรีมได้อีกด้วย
- หลังจากเลือกทุกอย่างแล้วให้กดปุ่ม ถ่ายทอดสด ปุ่ม. แค่นั้นแหละ!
↑ แชร์หน้าจอบนมือถือ Discord
หลังจากการอัปเดตคุณสมบัติการแชร์หน้าจอจะทำงานบนอุปกรณ์เคลื่อนที่ทั้ง Android และ iOS อย่างไรก็ตามตรวจสอบให้แน่ใจว่าคุณใช้ Android 5 ขึ้นไป หากคุณใช้ iOS การแชร์หน้าจอบน Discord ไม่รองรับ iOS 12 การแชร์หน้าจอจะไม่สามารถใช้งานได้บน iPad ในขณะนี้ ทำตามขั้นตอนด้านล่างเพื่อเริ่มแชร์หน้าจอบน Discord mobile:

- ตรวจสอบให้แน่ใจว่าคุณได้เชื่อมต่อการโทรกับเพื่อนของคุณ
- หากคุณกำลังโทรด้วยเสียงเท่านั้นคุณสามารถเริ่มปิดการแชร์หน้าจอได้โดยปัดขึ้นจากด้านล่างของจอแสดงผลและกดปุ่มแชร์หน้าจอ
- ในทางกลับกันหากคุณอยู่ในแฮงเอาท์วิดีโอคุณจะเห็นไฟล์ แชร์หน้าจอ มีอยู่ในแถวล่างสุดของตัวควบคุม
- คุณสามารถดูภาพที่แนบด้านล่างเพื่อเป็นข้อมูลอ้างอิง
- หลังจากที่คุณกดตัวเลือกการแชร์หน้าจอกล่องโต้ตอบของระบบจะปรากฏขึ้นซึ่งคุณต้องยืนยันเพื่อเริ่มการแชร์หน้าจอ Discord จากมือถือของคุณ
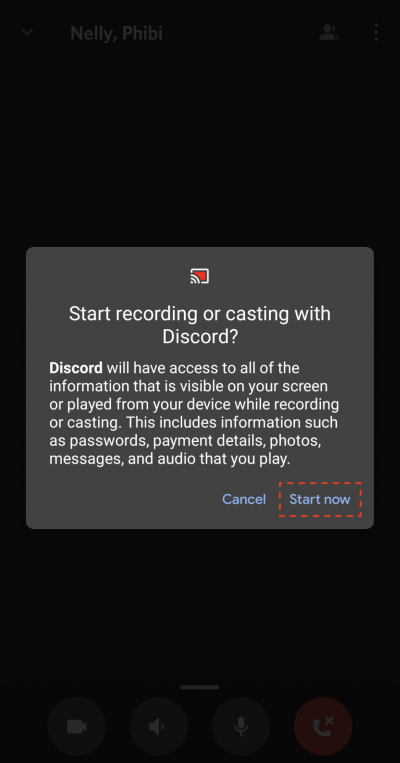
- เมื่อคุณกด เริ่มเลย ปุ่มบนกล่องโต้ตอบระบบการนับถอยหลังจะเริ่มขึ้นหลังจากนั้นการแชร์หน้าจอจะเริ่มบนอุปกรณ์มือถือของคุณ
หากคุณแชร์หน้าจอบนมือถือ Discord เสร็จแล้วและต้องการหยุดแชร์หน้าจอกับสมาชิกที่เชื่อมต่อคุณต้องกดปุ่ม หยุดการแบ่งปัน ปุ่ม. นอกจากนี้ยังสามารถหยุดการแบ่งปันได้โดยดึงแผงการแจ้งเตือนลงแล้วแตะที่ หยุดสตรีม ปุ่ม.
↑ สรุป
นั่นคือจากด้านข้างของฉันในโพสต์นี้การแชร์หน้าจอเป็นตัวเลือกที่ดีหากคุณกำลังพยายามแก้ไขปัญหาของเพื่อน แต่ไม่สามารถใช้ได้กับพวกเขา ยิ่งไปกว่านั้นคุณยังสามารถแชร์หน้าจอของคุณในฐานะเกมเมอร์กับผู้ชมของคุณและเชื่อมต่อกับพวกเขาและแสดงทักษะการเล่นเกมของคุณให้พวกเขาเห็น Discord เป็นหนึ่งในแอพยอดนิยมที่ผู้ใช้หลายคนใช้งานเป็นคุณสมบัติที่ดีที่ช่วยให้คุณสามารถแชร์หน้าจอจากเดสก์ท็อปหรือแอพมือถือ แจ้งให้เราทราบในความคิดเห็นด้านล่างหากคุณชอบโพสต์นี้ หากต้องการความคุ้มครองที่ยอดเยี่ยมเพิ่มเติมโปรดติดตาม DigitBin จนกว่าจะถึงโพสต์ถัดไป…ไชโย!
เคล็ดลับ
เคล็ดลับ
เคล็ดลับ