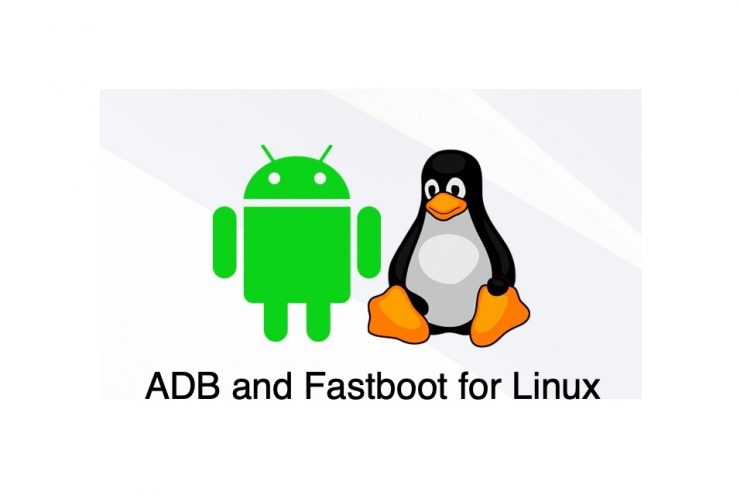เพลิดเพลินกับระบบปฏิบัติการ Linux โดยไม่ต้องติดตั้งในพีซีโดยใช้ไดรฟ์ USB ที่บูตได้
เนื้อหา:

ลองใช้ Linux โดยไม่ต้องติดตั้งในเครื่องเป็นหนึ่งในคุณสมบัติที่มีประสิทธิภาพของระบบปฏิบัติการลินุกซ์ ผู้อ่านไม่จำเป็นต้องติดตั้งซอฟต์แวร์เพื่อลองสิ่งใหม่ซึ่งทำให้ฉันสามารถทดสอบการแจกแจงได้หลายสิบแบบ เราได้ให้ข้อมูลทุกชิ้นที่คุณจำเป็นต้องรู้เกี่ยวกับการทดลองใช้ Linux บนเครื่อง
↑ คุณสามารถลองใช้ Linux โดยไม่ต้องติดตั้งได้หรือไม่?
ใช่ผู้ใช้สามารถลองใช้ระบบปฏิบัติการ Linux ได้โดยไม่ต้องติดตั้งลงในเครื่องและจะไม่ส่งผลกระทบต่อระบบปฏิบัติการที่ติดตั้ง แต่อย่างใด คุณสามารถค้นหาลีนุกซ์ดิสเพลย์ได้หลายร้อยรายการและไม่ใช่เรื่องง่ายที่จะหาดิสโทรในอุดมคติ เรากำลังมองหาอุปกรณ์ทดแทนที่เหมาะสมสำหรับ Windows และนั่นคือตอนที่ระบบปฏิบัติการ Linux หยุดทำงานนอกบ้าน
การค้นหาเพียงครั้งเดียวก็เพียงพอแล้วที่จะพบจำนวนมากทางเลือกอื่น ๆ แต่รายชื่อส่วนใหญ่เป็นรายการยอดนิยม เมื่อขุดลึกลงไปในทางเลือกอื่น ๆ เราพบการแจกแจงหลายสิบแบบที่สามารถพิสูจน์ได้ว่าเป็นการทดแทนที่เหมาะสม
ในบทช่วยสอนนี้เราจะลองใช้ Linuxแจกจ่ายโดยไม่ต้องติดตั้งและแสดงให้คุณเห็นว่าคุณสามารถทำซ้ำความสำเร็จเดิมได้อย่างไรโดยไม่ต้องให้ความช่วยเหลือจากภายนอก เราจะทำลายตำนานบางอย่างไประหว่างทางดังนั้นความคิดที่สงสัยของเราจะไม่ขัดขวางผลที่ตามมา
↑ สิ่งที่ต้องทำสำหรับ Linux Distribution Testing?
ไม่มีใครสามารถละเลยส่วนนี้ได้เนื่องจากคุณต้องเรียนรู้เกี่ยวกับข้อกำหนดฮาร์ดแวร์และซอฟต์แวร์เพื่อให้บรรลุผล
↑ A. ไดรฟ์แบบถอดได้
ผู้อ่านจำเป็นต้องมีไดรฟ์แบบถอดได้เพื่อเบิร์น ISOไฟล์และใช้เป็นฐานในการทดสอบและติดตั้งในภายหลัง ในกรณีของเราเราใช้ไดรฟ์ USB 3.0 Kingston 16GB และคุณสามารถใช้ไดรฟ์ USB 2.0 ได้ แต่จะช้ากว่า
หากคุณมีฮาร์ดดิสก์ภายนอกหรือ SSD แล้วคุณสามารถเบิร์นไฟล์ ISO จากนั้นใช้เป็นฐานได้ คุณสามารถใช้การ์ด SD หรือการ์ดเก็บข้อมูลที่คล้ายกันหากคุณต้องการไปโรงเรียนเก่า แต่มันจะช้า
แนะนำ: แฟลชไดรฟ์ USB 3.0
↑ ข. คอมพิวเตอร์
ใช่คุณต้องการความช่วยเหลือจากคอมพิวเตอร์ที่กำลังทำงานอยู่เครื่องที่ใช้ Windows, Linux หรือ macOS เพื่อสร้างไดรฟ์ที่สามารถบู๊ตได้ คุณต้องสร้างข้อมูลสำรองของไดรฟ์เนื่องจากกระบวนการของรูปแบบไดรฟ์ที่สามารถบู๊ตได้ทุกไฟล์
แนะนำ: พีซี Windows
↑ ค. การเชื่อมต่ออินเทอร์เน็ต
คุณต้องเชื่อมต่ออินเทอร์เน็ตความเร็วสูงเพื่อดาวน์โหลด Linux ดิสทริบิวชันต่างๆ ไฟล์ ISO ออฟไลน์ไม่จำเป็นต้องใช้อินเทอร์เน็ตดังนั้นหากคุณดาวน์โหลดไฟล์จากที่อื่นคุณก็ไม่จำเป็นต้องเชื่อมต่ออินเทอร์เน็ต
↑ D. ความต้องการของระบบ
ไม่ต้องสงสัยเลยว่าคุณต้องการเครื่องสำหรับไฟล์แต่คุณควรมองหา“ ข้อกำหนดของระบบ” เพื่อให้แน่ใจว่าจะทำงานได้อย่างราบรื่น เราไม่ต้องการให้ผู้ใช้ตำหนิตัวติดตั้ง USB หรือคำแนะนำของเราเกี่ยวกับความเร็วที่ช้าลงหรือประสบการณ์ที่ไม่พึงประสงค์
↑ เครื่องทดสอบของเรา:
ซีพียู: Intel Pentium Dual-Core E2180
แกะ: แรม 2GB DDR2
HDD: ฮาร์ดไดรฟ์เชิงกล 80GB (5200rpm)
GPU: แบบบูรณาการ
เมนบอร์ด: Intel D945GCCR
หมายเหตุ: ฉันใช้เครื่องล่าสุดของฉันเพื่อถ่ายภาพสแนปชอต
โดยรวมแล้วเรามีเครื่องอายุ 13 ปีที่มี 2-Cores และ RAM 2GB โชคดีที่เราสามารถพบลีนุกซ์ดิสทริบิวชันที่ออกแบบมาให้ทำงานบนเครื่องรุ่นเก่าและได้รับการอัปเดตสำหรับปี 2021
Xubuntu เป็นการกระจายน้ำหนักเบาที่ทำงานได้อย่างไม่มีที่ติบนเครื่องอายุ 13 ปี
นักพัฒนาระบบปฏิบัติการ Linux เกือบทั้งหมดมีหน้าเฉพาะที่อธิบายความต้องการของระบบ อย่าลืมตรวจสอบข้อกำหนดของฮาร์ดแวร์เพื่อให้แน่ใจว่าเครื่องของคุณจะทำงานได้อย่างราบรื่น

↑ วิธีสร้างไดรฟ์ USB Linux ที่สามารถบู๊ตได้
อย่าข้ามบางส่วนข้างต้นเพราะคุณต้องทำเรียนรู้เกี่ยวกับข้อกำหนดฮาร์ดแวร์และซอฟต์แวร์ที่คุณต้องการในกระบวนการ อย่าลืมดาวน์โหลด Linux ที่คุณเลือกและเราได้เลือก Xubuntu เพราะนั่นคือสิ่งที่จะทำงานได้อย่างราบรื่นในเครื่องเก่าของเรา
ดาวน์โหลด Rufus (เฉพาะ Windows)
ขั้นตอนที่ 1: เชื่อมต่อไดรฟ์แบบถอดได้เข้ากับเครื่อง
ขั้นตอนที่ 2: เรียกใช้ Rufus ที่ปฏิบัติการได้ในฐานะผู้ดูแลระบบและตรวจสอบให้แน่ใจว่าโปรแกรมรู้จักไดรฟ์แบบถอดได้

ขั้นตอนที่ 3: คลิกที่ "เลือก” เพื่อเปิด file explorer

ขั้นตอนที่ 4: ค้นหาไฟล์ ISO จากนั้นเลือกไฟล์และคลิกที่“เปิด”.

ขั้นตอนที่ 5: คลิกที่ "เริ่ม” เพื่อเริ่มกระบวนการ

ขั้นตอนที่ 6: กล่องโต้ตอบเพิ่มเติมจะปรากฏขึ้นบนหน้าจอและคุณต้องคลิกที่“ใช่" เพื่อจะดำเนินการต่อ.
หมายเหตุ: คุณสามารถอ่านกล่องโต้ตอบเพื่อทำความเข้าใจว่าทั้งหมดนี้เกี่ยวกับอะไร

ขั้นตอนที่ 7: กล่องโต้ตอบจะปรากฏขึ้นและคลิกที่“ตกลง" เพื่อจะดำเนินการต่อ.

ขั้นตอนที่ 8: กล่องโต้ตอบอื่นจะปรากฏขึ้นและคลิกที่“ตกลง" เพื่อจะดำเนินการต่อ.
หมายเหตุ: โปรแกรมกำลังเตือนว่าไดรฟ์จะสูญเสียข้อมูลที่จัดเก็บไว้ทั้งหมดดังนั้นควรสำรองข้อมูลเพื่อหลีกเลี่ยงการสูญหายของข้อมูล
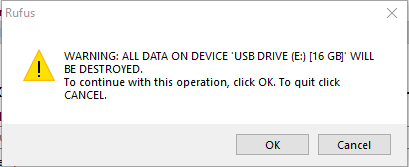
ขั้นตอนที่ 9: ปล่อยให้โปรแกรมสร้างไดรฟ์ที่สามารถบู๊ตได้และทุกอย่างต่อจากนี้จะดำเนินการโดยอัตโนมัติ
ขั้นตอนที่ 10: ไดรฟ์ที่สามารถบู๊ตได้ของคุณจะพร้อมใช้งานในไม่กี่นาทีแล้วคลิกที่“ปิด” เพื่อสิ้นสุดกระบวนการ

สิ่งที่คุณต้องมีคือรูฟัสไดรฟ์ USB และ ISOเพื่อสร้างไดรฟ์การแจกจ่าย Linux ที่สามารถบู๊ตได้สำหรับการทดสอบจริง ในกรณีหากคุณไม่มีพีซีที่ใช้ Windows คุณสามารถเลือกที่จะสร้างไดรฟ์ทดสอบระบบปฏิบัติการ Linux OS โดยใช้ Balena Etcher
ดาวน์โหลด Balena Etcher (เครื่อง Windows, macOS และ Linux)
หมายเหตุ: ฉันไม่ชอบ Etcher เพราะบางครั้งมันทำให้ไดรฟ์จัดเก็บข้อมูลยุ่งและฉันก็มีช่วงเวลาที่ไม่ดีกับมัน
ขั้นตอนที่ 1: เชื่อมต่อไดรฟ์แบบถอดได้เข้ากับเครื่อง
ขั้นตอนที่ 2: เรียกใช้ Etcher ในเครื่องและตรวจสอบว่าโปรแกรมรู้จักไดรฟ์แบบถอดได้หรือไม่ คลิกที่ "แฟลชจากไฟล์” เพื่อเริ่มกระบวนการ

ขั้นตอนที่ 3: ค้นหาไฟล์ ISO และคลิกเพื่อ“เปิด” มัน.

ขั้นตอนที่ 4: เมื่อเลือกไฟล์ ISO แล้วให้คลิกที่ปุ่ม“แฟลช” เพื่อเริ่มต้น

ขั้นตอนที่ 5: รอสักครู่เพื่อให้โปรแกรมสร้างไดรฟ์ที่สามารถบู๊ตได้

ขั้นตอนที่ 6: Balena Etcher ใช้เวลาน้อยกว่าสิบนาทีในการเสร็จสิ้นกระบวนการ

คุณต้องจำไว้ว่า Etcher ทำให้ไดรฟ์เสียหายแม้ว่าจะเกิดขึ้นเป็นครั้งคราว
↑ ค้นหาคีย์เมนูการบูต
ผู้เชี่ยวชาญหลายคนแนะนำให้ผู้ใช้เข้าถึงเมนบอร์ดBIOS และเปลี่ยนไดรฟ์สำหรับบูตเพื่อให้ USB โหลดระบบปฏิบัติการในเครื่อง อย่างไรก็ตามคุณไม่ต้องวุ่นวายกับ BIOS เพราะคุณสามารถบรรลุผลลัพธ์เดียวกันได้โดยไม่ต้องทำการเปลี่ยนแปลงใน BIOS
คีย์เมนูบูต:
คีย์เมนูการบู๊ตแตกต่างจากผู้ผลิตเมนบอร์ดและปีที่ผลิต
วิธีที่ดีที่สุดในการค้นหาเมนูบูตคือการค้นหาทางออนไลน์
ทั้งหมดที่ฉันทำคือค้นหา "ปุ่มเมนูการบูตเมนบอร์ด MSI"และฉันพบคีย์ที่ถูกต้องของเมนบอร์ดคอมพิวเตอร์ของฉัน

เครื่องเก่าจำนวนมากมีเมนบอร์ดที่ไม่มียี่ห้อและคุณสามารถใช้คีย์เริ่มต้นเพื่อค้นหาคีย์ที่ถูกต้องได้
คีย์เมนูบูต: ESC, F1, F2, F11, F12 และ DEL
คุณสามารถใช้คีย์ที่กำหนดได้ทุกครั้งจนกว่าปุ่มด้านขวาจะช่วยให้คุณเข้าถึงไดรฟ์ที่สามารถบู๊ตได้ในเครื่อง
↑ จะลองใช้ Linux Distribution โดยไม่ต้องติดตั้งได้อย่างไร?
ตอนนี้คุณพร้อมที่จะทดลองใช้ Linux ในเครื่องเก่าแล้วทำตามคำแนะนำเพื่อให้ถูกต้อง เชื่อมต่อสายไฟของเครื่องและจอภาพ แต่ยังไม่ได้เปิดคอมพิวเตอร์
ขั้นตอนที่ 1: เชื่อมต่อไดรฟ์ USB ที่สามารถบู๊ตได้เข้ากับพอร์ต
ขั้นตอนที่ 2: เปิดคอมพิวเตอร์และเริ่มกดปุ่มเมนูบูต (ในกรณีของฉัน F11) และจะเปิดเผยจำนวนไดรฟ์ที่สามารถบู๊ตได้

ขั้นตอนที่ 3: เลือกไดรฟ์แบบถอดได้ที่คุณสร้างไดรฟ์ USB ที่สามารถบู๊ตได้และฉันได้เลือก“Kingston Data Traveler 3.0” จากเมนู
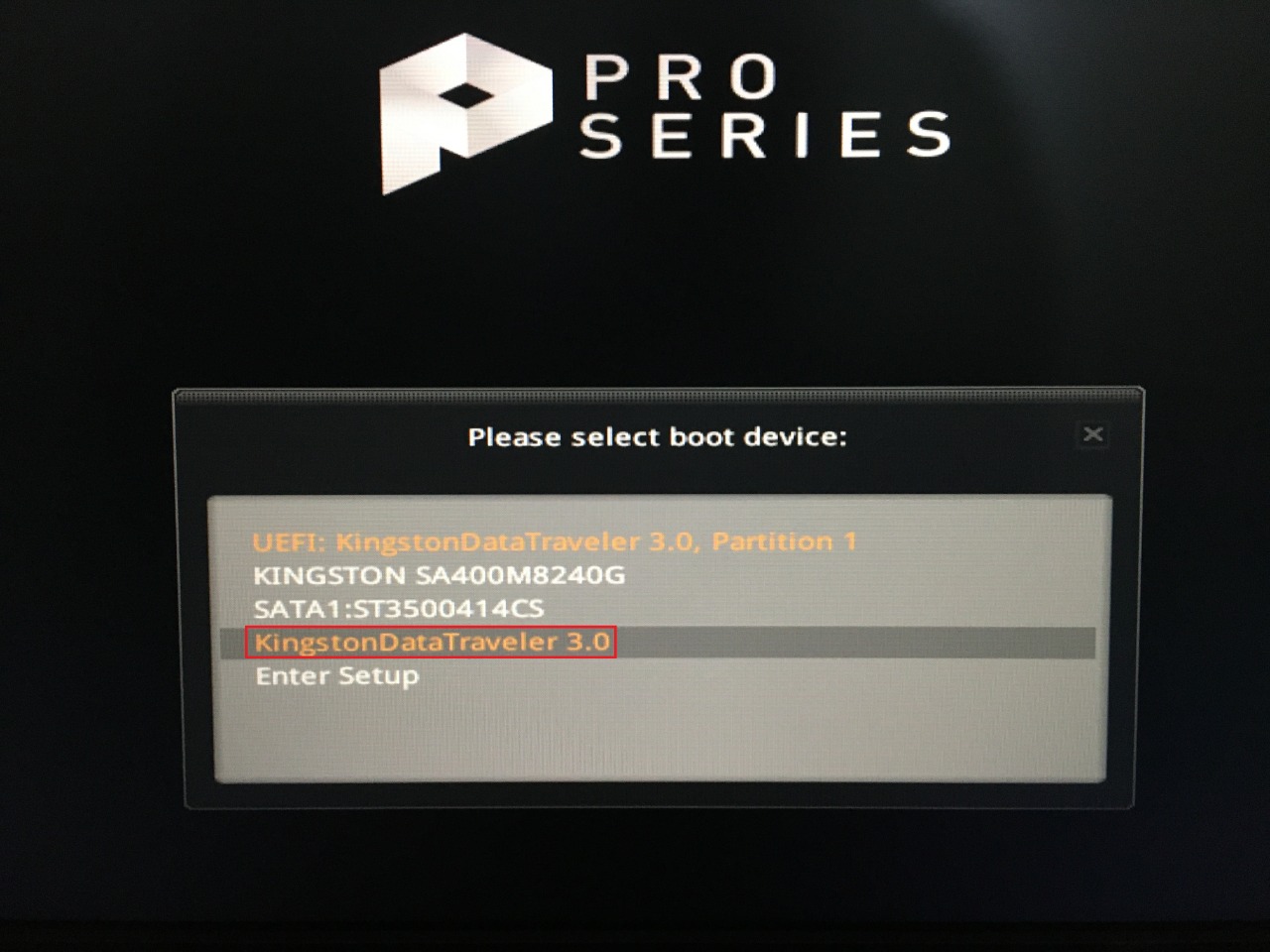
ขั้นตอนที่ 4: ปล่อยให้ Xubuntu หรือ Linux distribution โหลดและมันจะตรวจสอบไดรฟ์แบบถอดได้เพื่อหาข้อผิดพลาดและความเสถียร ปล่อยให้การสแกนการแจกจ่าย Linux เสร็จสมบูรณ์ซึ่งใช้เวลาน้อยกว่าสองนาทีสำหรับไดรฟ์ 3.0 และห้านาทีสำหรับไดรฟ์ 2.0
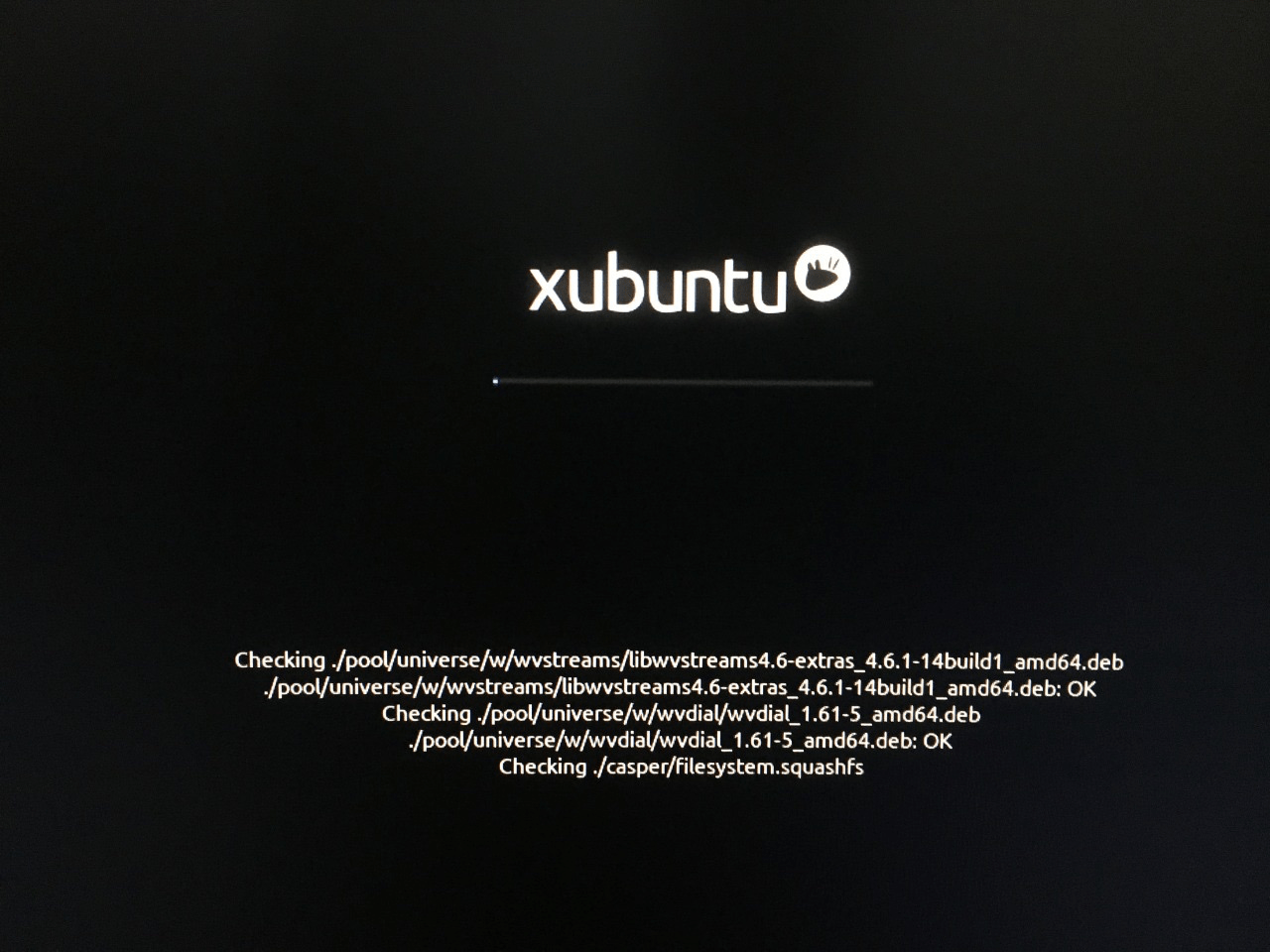
ขั้นตอนที่ 5: หน้าจอ Xubuntu ปรากฏขึ้นบนหน้าจอและคุณมีสองตัวเลือกบนหน้าจอ
- ลอง Xubuntu
- ติดตั้ง Xubuntu
คลิกที่ "ลอง Xubuntu" เพื่อจะดำเนินการต่อ.

ขั้นตอนที่ 6: คุณเข้าสู่โหมดการทดสอบสดแล้ว
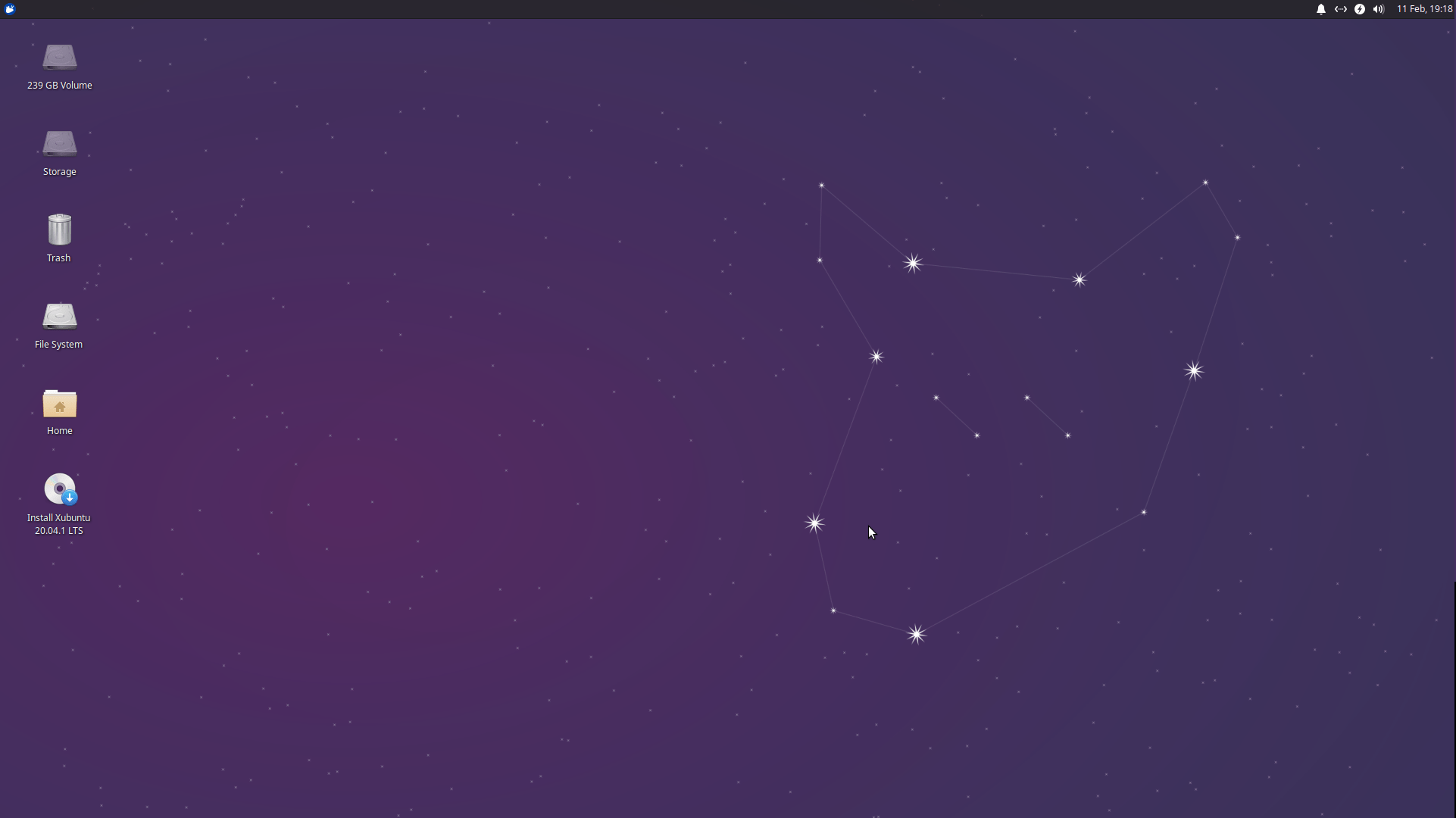
“ติดตั้ง Xubuntuไอคอน” บนเดสก์ท็อปแสดงว่าคุณกำลังใช้โหมดทดสอบและไม่ได้ติดตั้งไว้ในเครื่อง
คุณสามารถออกจากโหมดทดสอบ Linux ได้โดยปิดเครื่องและถอดไดรฟ์แบบถอดออกได้หลังจากปิดเครื่อง
↑ ประเด็นสำคัญที่ควรทราบ
นี่คือสิ่งที่คุณต้องรู้เกี่ยวกับโหมดถ่ายทอดสดที่จะช่วยคุณขจัดปัญหาที่พบบ่อยและความเข้าใจผิด
- Balena Etcher ทำลายไดรฟ์แบบถอดได้ของเราและนั่นคือเหตุผลที่เราไม่แนะนำ เราใช้ MiniTool Partition Wizard เพื่อล้างข้อมูลในไดรฟ์และสร้างพาร์ติชันใหม่เพื่อให้กลับสู่สถานะที่ใช้งานได้
- นักพัฒนาระบบปฏิบัติการ Linux ล็อกพาร์ติชันหรือไดรฟ์ที่ติดตั้ง Windows หรือ macOS ไม่มีใครสามารถเปลี่ยนแปลงไดรฟ์หรือแตะไฟล์หรือถ่ายโอนไฟล์ได้เนื่องจากถูกล็อก

- คุณสามารถลองใช้ลีนุกซ์หลายสิบรุ่นได้และไม่ต้องกังวลว่าจะรบกวนระบบปฏิบัติการ Windows ที่ติดตั้งไว้ที่มีอยู่ ฉันใช้วิธีเดียวกันนี้มากกว่า 100 ครั้งในช่วงสองปีที่ผ่านมาและไม่เคยมีปัญหากับคอมพิวเตอร์
- ความเร็วในการเขียน / อ่านของไดรฟ์แบบถอดได้มีความสำคัญเนื่องจาก USB Live Mode ทำงานช้าลง
- Linux OS ไม่ทำงานที่ความจุ 100% เนื่องจากความเร็วของไดรฟ์แบบถอดได้ช้าลง แต่คุณสามารถสัมผัสได้ก่อนติดตั้งซึ่งแตกต่างจาก Windows และ macOS
- คุณควรตรวจสอบความต้องการของระบบของไฟล์ลีนุกซ์ดิสทริบิวชันก่อนสร้างไดรฟ์ที่สามารถบู๊ตได้ เครื่องปี 2007 ของเราไม่สามารถใช้งาน Ubuntu 20.4 ได้อย่างราบรื่นและเราไม่ต้องการให้คุณตำหนิในคู่มือหรือไดรฟ์แบบถอดได้
- คุณสามารถเบิร์นไฟล์ ISO ในไดรฟ์ซีดี / ดีวีดีและใช้ Live Mode
- คุณสามารถใช้ไดรฟ์แบบถอดได้เพื่อจัดเก็บไฟล์หลังจากสร้างไดรฟ์ที่สามารถบู๊ตได้ใน Rufus
อย่าลืมจำจุดที่ฉันได้กล่าวไว้ข้างต้นเพื่อใช้วิธีนี้อย่างชาญฉลาด
↑ บรรทัดล่าง
คุณสามารถลองใช้ Linux ดิสทริบิวชันได้โดยไม่ต้องติดตั้งบนคอมพิวเตอร์และไม่ต้องกังวลกับการติดตั้งเพื่อสัมผัสประสบการณ์ ฉันได้ทำการทดสอบ Distros หลากหลายกว่าหนึ่งร้อยครั้งในสองสามปี แจ้งให้เราทราบว่าคุณพบภาวะแทรกซ้อนใดบ้างในส่วนความคิดเห็นด้านล่าง
เคล็ดลับ
เคล็ดลับ
เคล็ดลับ