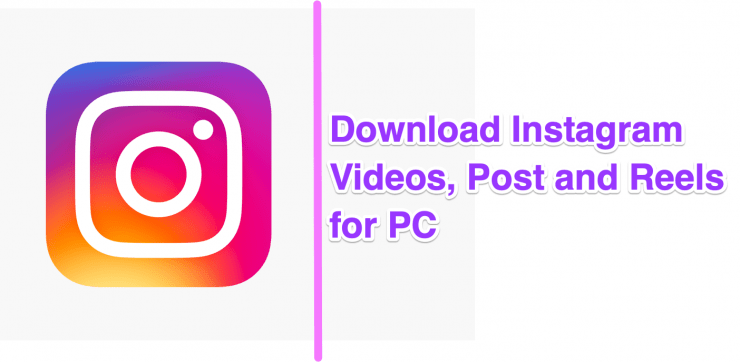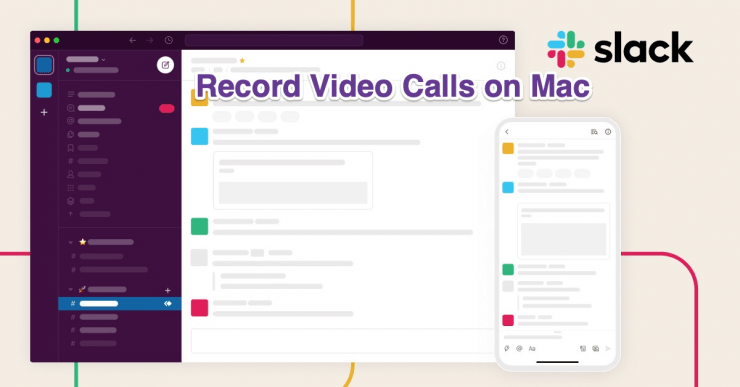เคล็ดลับเทคนิคและทางลัดที่ดีที่สุด 10 อันดับแรกสำหรับ Mac OS
เนื้อหา:

Mac OS โดย Apple เป็นหนึ่งในระบบปฏิบัติการคอมพิวเตอร์ที่ได้รับความนิยมมากที่สุดถัดจาก Windows วันนี้ในโพสต์นี้ให้เราพูดคุยถึงเคล็ดลับและเทคนิคที่ดีที่สุดเพื่อประหยัดเวลาและใช้ระบบปฏิบัติการของ Apple ให้เต็มประสิทธิภาพ
ในกรณีที่การจัดการเวลาในยุคปัจจุบันเป็นเรื่องที่ใช้งานง่ายที่สุดการเพิ่มประสิทธิภาพของแล็ปท็อปพีซีของคุณด้วยเทคนิคการประหยัดเวลาอาจทำให้วันของคุณ
เนื่องจากผู้ใช้พีซีเพิ่มมากขึ้นความต้องการ Mac OS ของ Apple จึงเพิ่มมากขึ้น อย่างที่คุณทราบ Mac OS เป็นระบบปฏิบัติการที่ทรงพลังและมีคุณสมบัติที่ยอดเยี่ยม แต่คนส่วนใหญ่ไม่ทราบถึงคุณสมบัติหรือการตั้งค่าที่ซ่อนอยู่ซึ่งสามารถช่วยประหยัดเวลาอันมีค่าของพวกเขาได้
โพสต์นี้มีขึ้นเพื่อเปิดเผยคุณสมบัติบางอย่างของ Mac ที่สามารถทำให้คุณทำงานได้ง่ายขึ้นมากและช่วยให้ผู้ที่คุ้นเคยกับระบบปฏิบัติการได้ลึกซึ้งขึ้นเล็กน้อย
↑ สุดยอดเคล็ดลับและเคล็ดลับที่ซ่อนอยู่ของ Mac OS ของ Apple
↑ # 1. ล็อกหน้าจอ
หลังจากรอมานานในที่สุด MacOS Sierra ก็มาพร้อมกับคุณสมบัติที่จำเป็นมากของหน้าจอล็อค
คุณสามารถเปิดใช้งานได้โดยการกด “ คำสั่ง [⌘] + Shift + Q” หรือโดยการกดที่มุมซ้าย โลโก้ Apple →ล็อกหน้าจอ
หน้าจอจะถูกล็อคทันทีหลังจากคำสั่งนี้

ล็อคหน้าจอสำหรับ MAC OS
↑ # 2. การเพิ่ม Emoji และสัญลักษณ์พิเศษในข้อความ
อิโมจิทำให้ข้อความของคุณดูมีความหมายมากขึ้นโดยการเพิ่มอารมณ์หรือตัวอักษรเล็กน้อย. นี่เป็นคุณสมบัติที่ดี แต่ไม่ค่อยมีใครรู้จัก
คุณสามารถเพิ่มอิโมจิและสัญลักษณ์พิเศษ (ลูกศรสัญลักษณ์แสดงหัวข้อย่อยดอกจันสัญลักษณ์สกุลเงินละตินวงเล็บรูปภาพ)
ส่วนที่ดีที่สุดคือสามารถใช้ได้ทุกที่เช่น Browser, Text Editor, Facebook เป็นต้น
ในการเปิดใช้งานกด “ Control + Command [⌘] + Spacebar”

อักขระในข้อความ
↑ # 3. ทำให้ Mac ของคุณพูด / อ่านออกเสียงข้อความ
จะดีแค่ไหนถ้า MAC ของคุณพูดกับคุณ? คุณสามารถทำให้ Mac พูดผ่านเทอร์มินัลได้ แต่สิ่งที่ต้องทำคือคุณต้องจดข้อความเพื่อให้ระบบสามารถสังเคราะห์และพูดได้
เพื่อให้ระบบปฏิบัติการของคุณพูดข้อความ
- เปิด Terminal [คำสั่ง [⌘] + spacebar แล้วพิมพ์ terminal]
- ตอนนี้พิมพ์ “ พูดว่า 'ข้อความใดก็ได้'” (ไม่มีคำพูด)
คุณสามารถทำให้ระบบปฏิบัติการอ่านเอกสาร Doc, PDF และอื่น ๆ ได้
ในการดำเนินการนี้ให้เลือกข้อความและ "คลิกขวา (แตะสองนิ้ว) -> คำพูด -> เริ่มพูด"
↑ # 4. Hot Corner / ใช้ทุกมุมอย่างมีประสิทธิภาพ
คุณสมบัติเหล่านี้ช่วยคุณในการใช้มุมของจอภาพ ช่วยทำงานที่ระบุเมื่อตัวชี้เมาส์เลื่อนไปที่มุมใดมุมหนึ่ง
โดยส่วนใหญ่จะใช้สำหรับตั้งค่า Mac ให้เข้าสู่โหมดสลีปเร็วขึ้นเล็กน้อยเช่นแทนที่จะใช้วิธีการแบบเดิมในการทำให้ Mac sleep คุณสามารถใช้มุมที่เรียกว่า มุมร้อน
ในการตั้งค่ามุมร้อนคุณต้องเปิด การตั้งค่าระบบ -> เดสก์ท็อปและโปรแกรมรักษาหน้าจอ -> มุมร้อน (มุมล่างขวา) -> จากนั้นคุณต้องกำหนดมุมเพื่อทำงานที่ต้องการ

มุมร้อน
ตอนนี้เมื่อใดก็ตามที่คุณลากตัวชี้เมาส์ไปยังมุมที่กำหนดมันจะทำงานที่ต้องการ
↑ # 5. คาเฟอีน / ให้ Mac ของคุณตื่นอยู่เสมอ
ตามค่าเริ่มต้น Mac OS จะไม่ตื่นตัวเป็นเวลานานในขณะที่ดาวน์โหลดไฟล์ แต่หากคุณต้องการให้พีซีของคุณตื่นตัวอยู่เสมอเมื่อคุณดาวน์โหลดไฟล์ขนาดใหญ่บางไฟล์ Caffeinate จะทำเคล็ดลับให้คุณ
ตามชื่อที่แนะนำมันทำงานสำหรับพีซีของ Apple ในลักษณะเดียวกับ คาเฟอีน ’ ทำเพื่อมนุษย์อย่าปล่อยให้นอนหลับ
ต้องเขียนคำสั่งบนเทอร์มินัล ([command + space] -> เทอร์มินัล)
คำสั่งนี้สามารถรันได้สองวิธี
- เพิ่มตัวจับเวลาเพื่อระบุจำนวนที่ Mac ควรตื่น
คาเฟอีน -t 5
(t = เวลาเป็นวินาที)
- คุณสามารถหยุดคำสั่งด้วยตนเองโดยไม่ระบุเวลา
คาเฟอีน [คำสั่งเริ่มต้น]
[control + z] [เพื่อหยุดคำสั่ง]
↑ # 6. โฟลเดอร์อัจฉริยะ / การจัดเรียงโฟลเดอร์อย่างง่าย
นี่คือสิ่งที่มีประโยชน์อย่างมากในหลาย ๆ ครั้ง ตามชื่อมันค่อนข้างฉลาด
ลองพิจารณาว่าคุณต้องการจัดเรียงไฟล์ที่คล้ายกันชนิดและจัดเก็บในโฟลเดอร์หรือคุณต้องการให้ภาพถ่ายทั้งหมดที่ถ่ายในวันใดวันหนึ่งถูกเก็บไว้ในโฟลเดอร์งานที่น่าเบื่อนี้สามารถทำได้โดยใช้โฟลเดอร์อัจฉริยะอย่างง่ายดาย
สิ่งที่คุณต้องทำคือไปที่ ไฟล์ (ของ Finder) -> โฟลเดอร์อัจฉริยะใหม่ -> + -> ระบุพารามิเตอร์ที่ต้องการ และจะแสดงไฟล์ทั้งหมดตามพารามิเตอร์ที่คุณระบุ
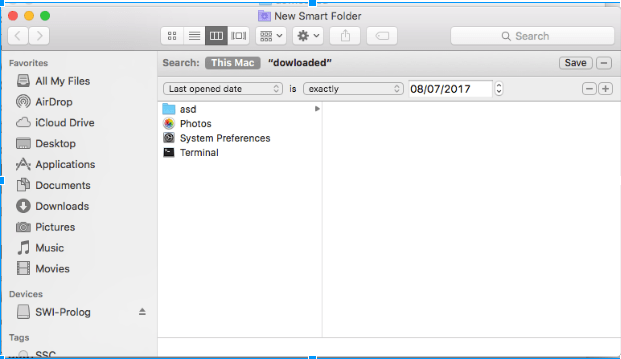
SmartFolder
↑ # 7 การแชร์หน้าจอ / เข้าถึงพีซีจากระยะไกล
เป็นสิ่งที่เร็ว ๆ นี้อาจมีการใช้งานบ่อยครั้ง การแชร์หน้าจอเช่นคนที่นั่งอยู่ในประเทศอื่นสามารถเข้าถึงคอมพิวเตอร์ของคุณจากระยะไกลได้โดยการเข้าถึงหน้าจอมอนิเตอร์ของคุณบนระบบของเขา
มีประโยชน์มากเมื่อคุณต้องการให้คุณควบคุมไฟล์ของคุณจากระยะไกลจากคอมพิวเตอร์เครื่องอื่น
Mac มีคุณสมบัติในตัวของการแชร์หน้าจอ ได้แก่ Command + Spacebar -> การแชร์หน้าจอ สิ่งที่คุณต้องรู้คือ Apple Id ของผู้ใช้ที่คุณต้องการเชื่อมต่อ
หรือมีแอปพลิเคชั่นที่คล้ายคลึงกันมากมายซึ่งอาจให้ฟังก์ชันการทำงานที่ดีกว่าเช่น TeamViewer , LogMeIn.
↑ # 8 สิ่งที่ SpotLight ทำได้
คุณอาจสงสัย แต่ Spotlight สามารถทำหลายสิ่งหลายอย่างที่คุณอาจคิดไม่ถึง
- เครื่องคิดเลข
- แปลงสกุลเงิน
- ค้นหาไฟล์แม้จะมีการเริ่มต้นพร้อมกับตำแหน่งของตัวค้นหา
- รับสภาพอากาศของเมืองใด ๆ (ประเภท: สภาพอากาศของ "ชื่อเมือง")
- ค้นหาไฟล์ทั้งหมดที่สร้างในวันที่ระบุ (ประเภท: รูปภาพของธันวาคม 2015)
- คุณสามารถกำหนดคำใด ๆ ก็ได้ (ประเภท: defile 'Word')
- เปิดแอปพลิเคชันใด ๆ
- เปิดเมลของวันที่ที่ระบุ
↑ # 9. เซ็นเอกสาร / ความปลอดภัยของเอกสาร
Preview เป็นแอพในตัวซึ่งสามารถใช้งานได้หลายรูปแบบแอพพลิเคชั่นที่มีประโยชน์ตัวหนึ่งก็คือ ลายเซ็นดิจิทัล ที่นี่ คุณสามารถลงชื่อบนแทร็คแพดของคุณได้โดยตรงซึ่งสามารถวางลงบนเอกสารที่จำเป็นใด ๆ ก็ได้เพื่อเหตุผลด้านความปลอดภัย

เซ็นเอกสาร
ในการทำสิ่งนี้ทั้งหมดที่คุณต้องทำคือ: Command + Spacebar -> ดูตัวอย่าง (เลือกภาพที่คุณต้องการใส่ลายเซ็น) -> ลายเซ็น
↑ # 10. พจนานุกรม
เป็นสิ่งที่ใช้กันอย่างแพร่หลายมากที่สุด หรือคุณสามารถติดตั้ง ไวยากรณ์ แอปพลิเคชันที่ทำงานเหมือนกันนอกจากนี้ยังตรวจสอบข้อผิดพลาดทางไวยากรณ์ของคุณเช่นเดียวกับการสร้างประโยค
เครดิต: Utkarsh Shende
หมายเหตุและข้อสรุป: ฉันหวังว่าโพสต์จะเป็นประโยชน์ แสดงความคิดเห็นด้านล่างความช่วยเหลือหรือการสนับสนุนใด ๆ
หากคุณมีเคล็ดลับและคำแนะนำใด ๆ โปรดแจ้งให้เราทราบผ่านหน้าติดต่อของเรา ไชโย!
เคล็ดลับ
เคล็ดลับ
เคล็ดลับ