Mobile Hotspot เชื่อมต่อ แต่ไม่มีอินเทอร์เน็ตบน Android [4 โซลูชัน]
เนื้อหา:

Android เป็นระบบปฏิบัติการสมาร์ทโฟนที่ได้รับความนิยมสูงสุดด้วยส่วนแบ่งตลาดประมาณ 85% ในอุปกรณ์พกพา ด้วยลักษณะธุรกิจแบบโอเพนซอร์สและคุณสมบัติที่ปรับแต่งได้มากมาย ในฐานะที่เป็นอุปกรณ์อิเล็กทรอนิกส์ Android อาจประสบปัญหาทางเทคนิคบางประการ และหนึ่งในปัญหาที่พบบ่อยที่สุดคือ Android Hotspot เชื่อมต่อ แต่ไม่มีอินเทอร์เน็ต. คุณอาจพูดว่า - ทำไมฮอตสปอตของฉันถึงบอกว่าเชื่อมต่อ แต่ไม่มีอินเทอร์เน็ต.
ในบทความนี้เราจะเรียนรู้วิธีแก้ไขปัญหาที่น่ารำคาญเกี่ยวกับฮอตสปอตมือถือที่เชื่อมต่อ แต่ไม่มีอินเทอร์เน็ตใน Android
ปัญหาทั่วไปที่เรากำลังพูดถึงที่นี่คืออุปกรณ์ของคุณเชื่อมต่อกับข้อมูลอินเทอร์เน็ตและใช้งานได้ แต่เมื่อคุณแชร์เป็น Hotspot อุปกรณ์ที่เชื่อมต่อ WiFi จะแจ้งเตือนเป็น ไม่มีอินเทอร์เน็ต และยังแสดงเครื่องหมายอัศเจรีย์ ปัญหานี้อาจเกิดขึ้นกับอุปกรณ์หลากหลายประเภทเช่น Samsung, Motorola, OnePlus, Pixel Phones และแม้แต่ iPhone
เป็นปัญหาเดียวกันกับฮอตสปอต Android ของคุณที่แสดงการเข้าถึงแบบ จำกัด หรือไม่มีการเข้าถึงอินเทอร์เน็ตเมื่อเชื่อมต่อกับอุปกรณ์อื่น ๆ
ต่อไปนี้คือการแก้ไขปัญหาเกี่ยวกับฮอตสปอต Android ของคุณที่แสดงการเข้าถึงที่ จำกัด เมื่อคุณเชื่อมต่อกับอุปกรณ์อื่น ๆ เช่นโทรศัพท์ Android เครื่องอื่น Windows PC Macbook และอื่น ๆ โดยใช้ WiFi Hotspot
↑ แก้ไขปัญหาการเข้าถึงอินเทอร์เน็ตแบบ จำกัด หรือไม่มี

โดยทั่วไปมีหลายวิธีในการแก้ไขปัญหาเหล่านี้และคุณอาจต้องทำตามวิธีแก้ปัญหาด้านล่างทีละวิธี
ในกรณีที่มีงานใดงานหนึ่งคุณสามารถหยุดติดตามงานต่อไป
บันทึก: โปรดตรวจสอบให้แน่ใจว่าข้อมูลมือถือของคุณเปิดใช้งานเพื่อให้สามารถเข้าถึงเครือข่ายได้ ฉันรู้ว่านี่เป็นเรื่องพื้นฐานมาก แต่บางครั้งฉันก็ลืมเกี่ยวกับการตรวจสอบพื้นฐานนี้ไป
↑ โซลูชัน # 1: เปิดและปิดโหมดเครื่องบิน
นี่เป็นหนึ่งในโซลูชันที่เหมาะสมและใช้งานได้ดีที่สุดสำหรับผู้ใช้ส่วนใหญ่ สิ่งที่คุณต้องมีคือเปิดโหมดเครื่องบินจนกว่าสัญญาณจะหายไปและปิดเครื่อง
โหมดเครื่องบินเพียงรีเซ็ตอะแดปเตอร์เครือข่ายที่รับสัญญาณมือถือ การดำเนินการเปิดและปิดจะรีสตาร์ทอะแดปเตอร์อย่างรวดเร็วเพื่อให้ข้อมูลมือถือทำงานได้
ขั้นตอนสำหรับโหมดเครื่องบินมีดังนี้
- ดึงลิ้นชักการแจ้งเตือนลง
- ค้นหา เครื่องบิน ไอคอน
- แตะที่ไอคอนเพื่อ เปิดใช้งาน โหมดเครื่องบินและรอจนกว่าคุณจะไม่เห็นสัญญาณมือถือ
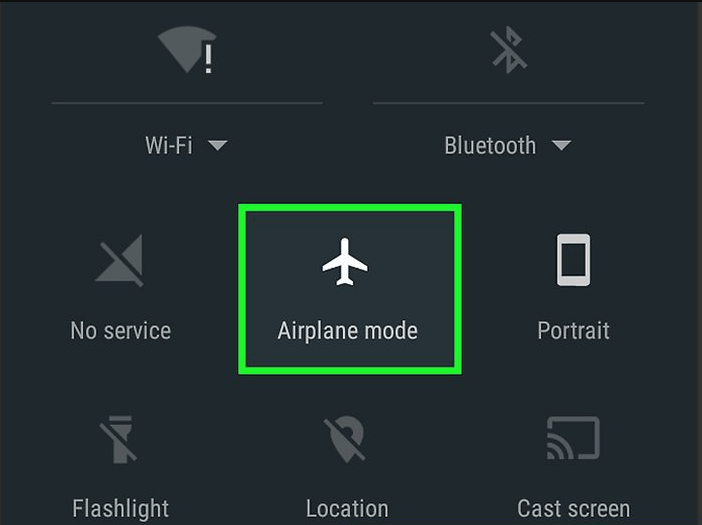
- ตอนนี้แตะที่ไอคอนโหมดเครื่องบินเดียวกันเพื่อปิดใช้งานโหมดออฟไลน์
ดังที่ได้กล่าวไปแล้วโซลูชันแรกนี้จะช่วยในการแก้ไขปัญหาเกี่ยวกับการเชื่อมต่อฮอตสปอตที่ไม่มีการเข้าถึงอินเทอร์เน็ต
↑ โซลูชัน # 2: ล้างแคชระบบ
การล้างแคชระบบของอุปกรณ์ที่ให้ Hotspot จะช่วยลบข้อมูลแคชทั้งหมดของ Wi-Fi การแก้ไขปัญหา Hotspot - Wi-Fi
รีบูตในโหมดการกู้คืนของอุปกรณ์ของคุณและจากนั้นเช็ดแคช ขั้นตอนในการรีบูตในโหมดการกู้คืนจะแตกต่างกันสำหรับอุปกรณ์ต่างๆ ดังนั้นให้ Google ค้นหาขั้นตอนในการเข้าสู่โหมดการกู้คืนสำหรับอุปกรณ์ของคุณเอง
โดยทั่วไปขั้นตอนในการบูตในโหมดการกู้คืนมีดังนี้:
- ปิดอุปกรณ์
- ตอนนี้กด ปุ่มเปิดปิด + ปุ่มลดระดับเสียง พร้อมกัน
- โทรศัพท์จะรีบูตในหน้าต่างโหมดการกู้คืน
- ตอนนี้มองหาตัวเลือกที่ชื่อ เช็ดแคช
- เลือกตัวเลือกและล้างแคชอุปกรณ์
- รีบูตอุปกรณ์ตามปกติด้วยปุ่มเปิด / ปิดในครั้งนี้
- และปัญหาควรได้รับการแก้ไข
หากปัญหายังไม่ได้รับการแก้ไขให้ทำตามแนวทางแก้ไขปัญหาถัดไป
↑ โซลูชัน # 3: เลือกที่อยู่ IP แบบคงที่
โดยทั่วไปข้อมูลมือถือจะมีที่อยู่ IP แบบไดนามิกที่เปลี่ยนแปลงอยู่เสมอทุกครั้งที่คุณเปิดใช้งาน ดังนั้นการตั้งค่าที่อยู่ IP แบบคงที่บางครั้งควรแก้ปัญหาด้วยการเชื่อมต่อ
แต่ส่วนใหญ่แล้ว IP แบบคงที่อาจทำให้ไม่มีปัญหาการเชื่อมต่ออินเทอร์เน็ต เพียงลองใช้โซลูชันนี้และเปลี่ยนกลับการเปลี่ยนแปลงหากไม่ได้ผล
ขั้นตอนในการตั้งค่าที่อยู่ IP แบบคงที่ในมือถือ Android ของคุณมีดังนี้
- เปิด Wi-Fi การเชื่อมต่อ
- มองหาเครือข่าย Android Hotspot ที่คุณต้องการ
- กดเครือข่าย WiFi ค้างไว้และมองหาตัวเลือก ตั้งค่าขั้นสูง.
- คุณอาจพบตัวเลือกนี้ภายใต้ ปรับเปลี่ยนเครือข่าย หรือเพียงแค่คลิกที่เครือข่าย
- ที่นี่เปลี่ยนการตั้งค่า IP จาก DHCP เป็นแบบคงที่
- ตอนนี้กำหนดที่อยู่ IP 192.168.1. *** (เพิ่มหมายเลขใดก็ได้ตั้งแต่ 1 ถึง 225 ที่ ***)
- ปล่อยให้ทุกสิ่งทุกอย่างโดยไม่ถูกแตะต้อง
- บันทึกการเปลี่ยนแปลงและคุณจะสังเกตเห็นว่า WiFi ของคุณเชื่อมต่อกับอินเทอร์เน็ต

อย่างที่ฉันพูดไปคุณอาจสูญเสียการเชื่อมต่อในมือถือ Android เอง หากคุณพบให้เปลี่ยนกลับการเปลี่ยนแปลงเป็น Dynamic IP และตรงไปที่แนวทางแก้ไขปัญหาถัดไป
↑ โซลูชัน # 4: ลบไฟล์ที่ล้าสมัย
ทุกครั้งที่คุณเชื่อมต่อกับการเชื่อมต่อ WiFi บันทึกไฟล์ถูกสร้างขึ้นซึ่งมีข้อมูลเช่นการใช้งานและแม้แต่รหัสผ่าน การลบไฟล์ที่ล้าสมัยที่มีรหัสผ่านการตรวจสอบสิทธิ์แบบเก่าควรช่วยในการแก้ไขปัญหานี้ด้วย
บันทึก: โซลูชันนี้ใช้ได้กับอุปกรณ์ที่รูทเท่านั้นเนื่องจากต้องมีการเข้าถึงรูทเพื่อเข้าถึงไฟล์ระบบ
นี่คือขั้นตอนในการลบไฟล์ระบบ Android โดยใช้ ES File Explorer:
- ดาวน์โหลดและติดตั้ง FX File Explorer บนอุปกรณ์ของคุณ
- ให้ สิทธิ์รูท เมื่อได้รับการร้องขอ
- ไปที่ รูท explorer จาก เมนู
- ไปที่ / data / misc / dhcp /
- ลบไฟล์ทั้งหมด อยู่ในโฟลเดอร์
- รีบูต อุปกรณ์
หลังจากรีบูตเพียงแค่กำหนดค่าชื่อฮอตสปอต WiFi และรหัสใหม่อีกครั้ง คราวนี้ปัญหาควรได้รับการแก้ไขและอุปกรณ์ภายนอกใด ๆ ควรเชื่อมต่อกับฮอตสปอต Android ได้สำเร็จ
สรุป:
นี่คือสองวิธีในการแก้ไขปัญหาฮอตสปอต Android ที่ไม่มีอินเทอร์เน็ต โปรดระบุความคิดเห็นด้านล่างหากคุณสามารถแก้ไขปัญหาการเชื่อมต่อฮอตสปอต แต่ไม่มีปัญหาอินเทอร์เน็ตหรือพบวิธีการทำงานอื่น ๆ ที่จะเป็นประโยชน์สำหรับผู้อื่นเช่นกัน
อ่านโบนัส: เรียนรู้วิธีเปิดใช้งานโหมดมืดในแอป Google บนอุปกรณ์เคลื่อนที่ Android
เคล็ดลับ
เคล็ดลับ
เคล็ดลับ













![[แก้ไขแล้ว] ไม่มีการเชื่อมต่ออินเทอร์เน็ต: ERR_INTERNET_DISCONNECTED](/images/Tech-Tips/SOLVED-There-is-no-Internet-Connection-ERR_INTERNET_DISCONNECTED_5309.png)




