วิธีแก้ไขข้อผิดพลาด Microsoft App Store 0x800704EC ใน Windows 10
เนื้อหา:

Microsoft กำลังเข้าสู่เส้นทาง Apple อย่างช้าๆเงื่อนไขการสนับสนุนแอพ / ซอฟต์แวร์ Apple ไม่อนุญาตให้ผู้ใช้ (อย่างเป็นทางการ) ติดตั้งแอปพลิเคชันของบุคคลที่สามที่ไม่ได้อยู่ใน Apple App Store สิ่งนี้ช่วยให้ระบบและผู้ใช้ปลอดภัยจากมัลแวร์ที่เป็นอันตรายเนื่องจาก Apple จะตรวจสอบทุกแอปที่เพิ่มลงในสโตร์ด้วยตนเอง
ตอนนี้ Windows ก็ค่อยๆใช้เส้นทางเดียวกันในรุ่น Windows 10X Microsoft กำลังคิดที่จะบล็อกการติดตั้งแอปใด ๆ จากเว็บไซต์ของบุคคลที่สาม ในอีกไม่กี่ปีข้างหน้าจะมีแอพแหล่งเดียวเท่านั้นนั่นคือ Microsoft Store
Microsoft เปิดตัว App Store พร้อม Windows 8ในเวลานั้นมันค่อนข้างสงสัยที่จะใช้ร้านค้า แต่เมื่อเวลาผ่านไป Microsoft ก็ปรับปรุงประสบการณ์เช่นเดียวกับผู้ใช้ก็พยายามใช้ทางเลือกอื่นเช่นกัน
ในบทความนี้เราจะพูดถึง "แอป"ข้อผิดพลาดของร้านค้าถูกบล็อกใน Windows 10 โดยทั่วไปแล้วข้อผิดพลาดนี้เกิดขึ้นในระบบเหล่านั้นด้วย Windows 10 Education หรือ Enterprise เนื่องจากผู้ดูแลระบบบล็อกการเข้าถึงแอปสโตร์เพื่อให้นักเรียนหรือพนักงานไม่ติดตั้งแอปพลิเคชันอื่นนอกเหนือจากที่ต้องการ
ข้อผิดพลาดจะมีลักษณะดังนี้

แอพ Store ถูกบล็อก
ตรวจสอบกับไอทีหรือผู้ดูแลระบบของคุณ
รหัสข้อผิดพลาดคือ 0x800704EC ในกรณีที่คุณต้องการ
↑ วิธีแก้ไขแอพ Store ถูกบล็อกใน Windows 10
นี่คือวิธีแก้ปัญหาอย่างง่ายเพื่อแก้ไขข้อผิดพลาดที่ถูกบล็อกของ Microsoft App Store บนพีซี Windows ของคุณ
↑ ล้าง / รีเซ็ตแคชแอปร้านค้า / ข้อมูล
วิธีแรกคือการล้างแคชของแอพสโตร์และตรวจสอบว่าใช้งานได้หรือไม่ สำหรับการล้างแคชของแอพ / ซอฟต์แวร์ใด ๆ เรามีสองตัวเลือกที่แตกต่างกันใน Windows 10 ปฏิบัติตามอย่างระมัดระวัง
↑ วิธีที่ 1: การใช้คำสั่ง RUN
เปิดหน้าต่าง Run โดยแตะปุ่มผสม (เช่น ชนะคีย์ + R) หรือไปที่ เมนูเริ่ม -> ระบบ Windows -> เรียกใช้.
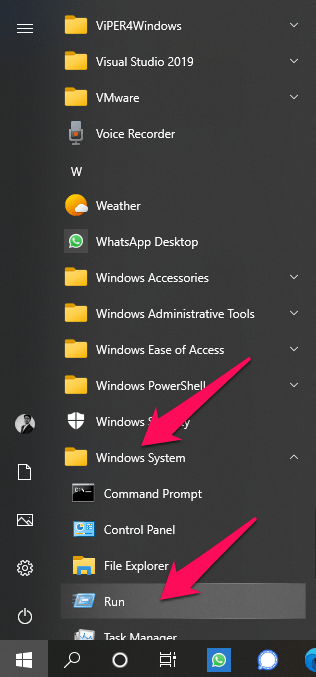
โดยใช้ตัวเลือกใดตัวเลือกหนึ่งหน้าต่าง Run จะปรากฏขึ้นในลักษณะนี้

ตอนนี้พิมพ์ wsreset.exe ในกล่องข้อความและกด Enter เพื่อดำเนินการคำสั่ง
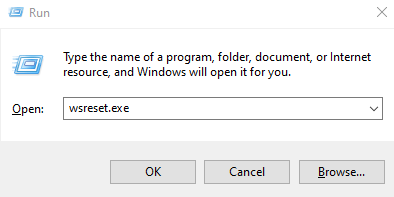
อีกสักครู่หน้าต่างชั่วคราวจะปรากฏขึ้นพร้อมกับไฟล์ ล้างแคช จากนั้น Microsoft Store จะเปิดขึ้น

↑ วิธีที่ 2: ผ่านการตั้งค่า Windows
เปิด การตั้งค่า แอพจาก เริ่ม เมนู.

จากนั้นไปที่ไฟล์ ส่วนแอพ.

ตอนนี้เมื่อคุณอยู่ในคอลัมน์แอพและคุณสมบัติทางด้านขวาของคุณจะมีรายการแอพที่ติดตั้งทั้งหมดของคุณเลื่อนลงไปจนพบ แอป Microsoft Store.

คลิกที่ป้ายชื่อ Microsoft Store จากนั้นคลิก ตั้งค่าขั้นสูง.

ตอนนี้เลื่อนลงไปจนเห็นไฟล์ รีเซ็ต ปุ่ม. กดปุ่มภายในสองสามวินาทีระบบจะล้างข้อมูล Store App

↑ เรียกใช้เครื่องมือแก้ปัญหาแอพ Store
Windows 10 โดยค่าเริ่มต้นจะให้การแก้ไขปัญหาวิธีแก้ปัญหาในกรณีที่คุณเคยประสบปัญหาใด ๆ กับการตั้งค่า Windows ที่ติดตั้งไว้ล่วงหน้า ในวิธีนี้เราจะเรียกใช้ตัวแก้ไขปัญหาแอป Store เพื่อแก้ปัญหา
เปิดแอปการตั้งค่าจากไฟล์ เริ่ม เมนู.

จากนั้นไปที่ไฟล์ อัปเดตและความปลอดภัย มาตรา.
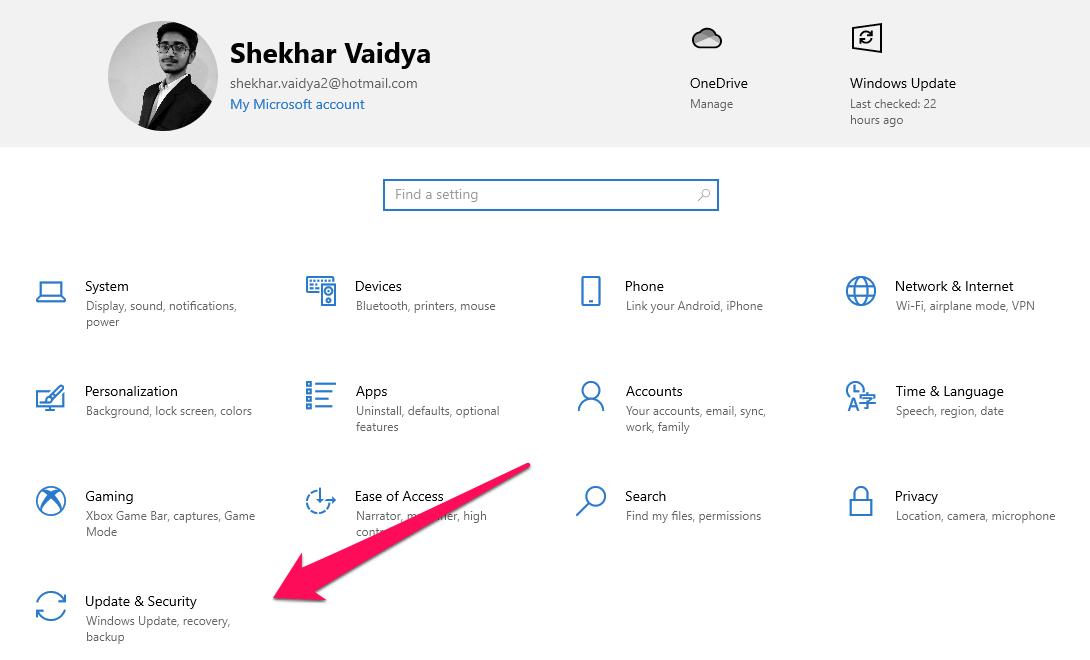
จากนั้นแตะที่แก้ไขปัญหาแล้ว เครื่องมือแก้ปัญหาเพิ่มเติม.

ตอนนี้เลื่อนลงไปจนพบ แอพ Windows Store,
สุดท้ายคลิกที่ Windows Store Apps จากนั้นคลิกที่ไฟล์ เรียกใช้เครื่องมือแก้ปัญหา ปุ่ม.

↑ เปิดใช้งาน Store โดยใช้ GPEditor (ตัวแก้ไขนโยบายกลุ่ม)
GPEditor หรือ Group Policy Editor ใช้ได้เฉพาะกับ Windows 10 Pro ขึ้นไปดังนั้นหากคุณมี Windows 10 Home edition ทำตามเคล็ดลับนี้เพื่อเปิดใช้งาน GPedit ในรุ่น Home ของคุณจากนั้นทำตามขั้นตอนด้านล่าง
เปิดหน้าต่าง Run โดยแตะปุ่มผสม (เช่น ชนะคีย์ + R) หรือไปที่ เมนูเริ่ม -> ระบบ Windows -> เรียกใช้

โดยใช้ตัวเลือกใดตัวเลือกหนึ่งหน้าต่าง Run จะปรากฏขึ้นในลักษณะนี้

ตอนนี้พิมพ์ gpedit.msc in กล่องข้อความและกด Enter เพื่อดำเนินการคำสั่ง
ตอนนี้หลังจากเปิดไฟล์ ตัวแก้ไขนโยบายกลุ่ม, นำทางไปยัง คอมพิวเตอร์ การกำหนดค่า -> เทมเพลตการดูแลระบบ -> ส่วนประกอบของ Windows -> Store

ตอนนี้มองหาไฟล์ ปิด Store นโยบายการสมัคร

คลิกที่นโยบายจากนั้นคลิกที่ แก้ไขการตั้งค่านโยบาย ฉลาก.

ตอนนี้หากการตั้งค่าระบุว่า "เปิดใช้งาน‘จากนั้นเลือก ไม่ได้กำหนดค่า หรือ ปิดการใช้งาน แล้วกด สมัคร ปุ่มและบันทึกข้อมูล
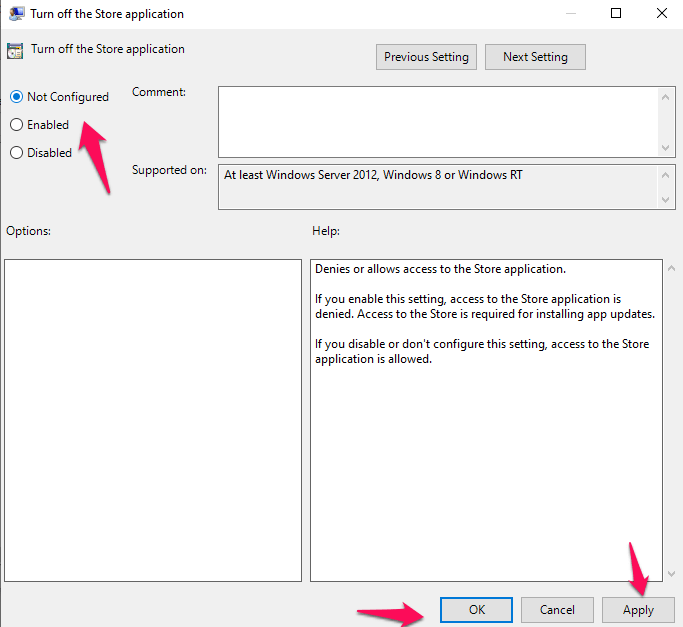
↑ ลงทะเบียน Store อีกครั้งผ่าน PowerShell
เมื่อใช้วิธีนี้เราจะแก้ไขและลงทะเบียน Microsoft Store ใหม่ผ่าน PowerShell เพื่อให้ระบบ Windows คิดว่าเป็นระบบใหม่
เปิด PowerShell ในโหมดผู้ดูแลระบบ
จากนั้นคัดลอกและวางคำสั่งด้านล่างและกด Enter เพื่อดำเนินการ
รับ -AppXPackage - ชื่อ Microsoft.WindowsStore | Foreach {Add-AppxPackage -DisableDevelopmentMode - ลงทะเบียน“ $ ($ _. InstallLocation) AppXManifest.xml” -Verbose}
รอสองสามวินาทีเพื่อดำเนินการคำสั่ง หลังจากดำเนินการสำเร็จให้รีสตาร์ท Windows ของคุณแล้วลองเปิด Microsoft Store
↑ โดยทำการปรับแต่ง Registry
นี่เป็นวิธีสุดท้ายที่เราจะลองทำแก้ปัญหาที่เราพบด้วย Microsoft Store ในวิธีนี้เราจะใช้ตัวแก้ไขรีจิสทรีเพื่อแก้ไขการอุดตัน ตรวจสอบให้แน่ใจว่าได้ทำตามขั้นตอนด้านล่างนี้ทุกประการเพื่อที่คุณจะได้ไม่เกิดปัญหาขึ้นอีกโดยทำตามขั้นตอนที่ไม่ถูกต้อง
เปิดหน้าต่าง Run โดยแตะปุ่มผสม (เช่น ชนะคีย์ + R) หรือไปที่เริ่ม เมนู -> ระบบ Windows -> เรียกใช้

โดยใช้ตัวเลือกใดตัวเลือกหนึ่งหน้าต่าง Run จะปรากฏขึ้นในลักษณะนี้

ตอนนี้พิมพ์ regedit ในกล่องข้อความและกด Enter เพื่อดำเนินการคำสั่ง
หลังจากดำเนินการแล้วหากระบบแจ้ง UAC (User Access Control) ให้อนุญาตโดยคลิกปุ่มใช่

หลังจากเปิดตัวแก้ไขรีจิสทรีให้ไปที่ HKEY_LOCAL_MACHINE -> ซอฟต์แวร์ -> นโยบาย -> Microsoft.
ตอนนี้ในพื้นที่ว่างเปล่า คลิกขวา จากนั้นคลิกที่ไฟล์ ใหม่ -> Key และตั้งชื่อ WindowsStore

ตอนนี้คุณจะเห็นไฟล์ WindowsStore คีย์ภายใต้ส่วน Microsoft คลิกที่มัน
อีกครั้งคลิกขวาบนพื้นที่ว่างจากนั้นคลิก ใหม่ -> DWORD (32 บิต) และตั้งชื่อ RemoveWindowsStore.

ตอนนี้คลิกขวาที่ไฟล์ RemoveWindowsStore ค่าและแตะที่ ปรับเปลี่ยน ปุ่ม.

สุดท้ายตั้งค่า ค่าเป็น 0 และคลิกที่ ตกลงเพื่อบันทึกข้อมูล

สรุป: แก้ไขข้อผิดพลาด Microsoft App Store บนพีซี Windows ของคุณด้วยวิธีแก้ไขปัญหาโดยละเอียดนี้เพื่อหลีกเลี่ยงข้อ จำกัด และแก้ไขรหัสข้อผิดพลาด 0x800704EC บนพีซี
เคล็ดลับ
เคล็ดลับ
เคล็ดลับ















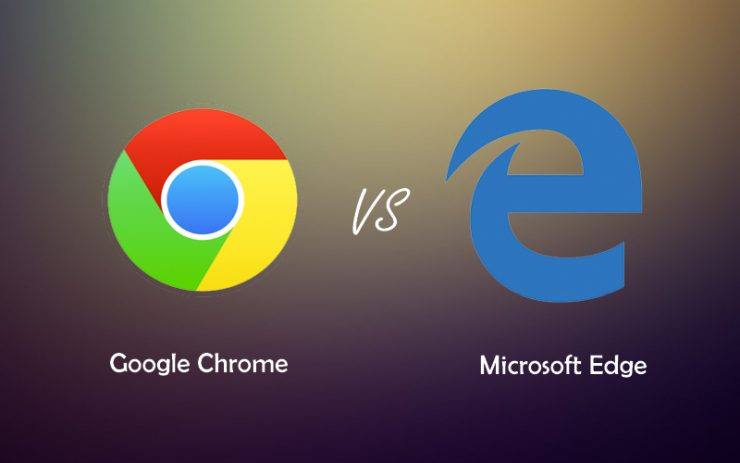

![[แก้ไข] รหัสข้อผิดพลาด 0x800704cf บน Windows 10](/images/Other/Fix-0x800704cf-Error-Code-on-Windows-10_2904.png)
