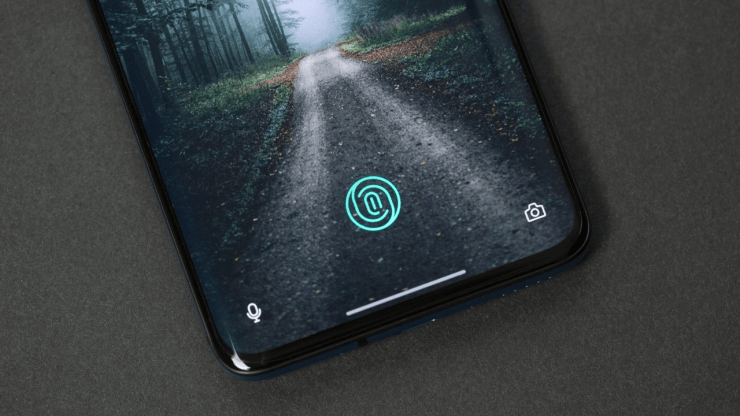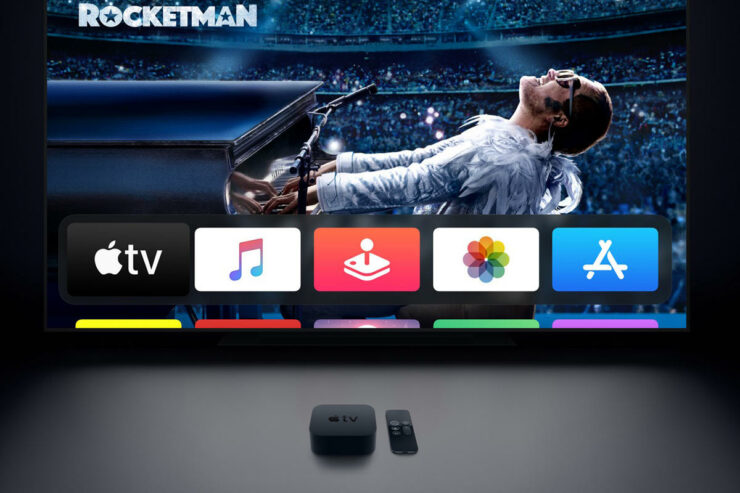วิธีแก้ไขปัญหาทัชแพด Windows 10 ไม่ทำงาน
เนื้อหา:

Windows 10 เป็นหนึ่งในระบบปฏิบัติการที่สวยงามที่สุดระบบที่ Microsoft เคยเปิดตัว ใช่ ความนิยมของ Windows XP และความสะดวกในการรันอะไรก็ได้โดยไม่มีปัญหาใด ๆ นั้นไม่สามารถจับคู่ได้ Windows 10 ก็ยังคงได้รับความนิยมอยู่พอสมควร อย่างไรก็ตามมีส่วนแบ่งที่ยุติธรรมในการสร้างปัญหาให้กับผู้ใช้ด้วยปัญหาซอฟต์แวร์ ปัญหาหนึ่งที่มักได้รับรายงานคือทัชแพดไม่ทำงานบน Windows 10
ถ้าคุณต้องการใช้ประโยชน์จากไฟล์วิธีการที่กล่าวถึงในโพสต์นี้บนแล็ปท็อปที่ตายแล้วคุณจะบ้าอย่างเห็นได้ชัด ขวา? ในโพสต์นี้เราจะให้วิธีแก้ปัญหาที่ดีที่สุดที่คุณสามารถลองใช้กับแล็ปท็อป Windows 10 ของคุณได้หากทัชแพดของคุณไม่ตอบสนองต่อท่าทางสัมผัสของคุณอย่างถูกต้องหรือไม่ได้รับผลกระทบ เนื่องจากเราจะจัดการกับด้านซอฟต์แวร์ของสิ่งต่างๆจึงมีไม่มากที่คุณสามารถทำได้
แต่ก่อนอื่นคุณสามารถทำตามวิธีการที่กล่าวถึงในโพสต์นี้และดูว่าไดรเวอร์หรือ Windows 10 ของคุณเป็นสาเหตุของปัญหาหรือไม่ หากคุณไม่พบสิ่งผิดปกติกับซอฟต์แวร์คุณควรพบช่างซ่อมเพื่อแก้ไขทัชแพดของคุณ จากที่กล่าวมาให้เราเข้าสู่บทความโดยตรง:
↑ แก้ไข Windows 10 Touchpad ไม่ทำงาน
นี่คือวิธีที่ดีที่สุดในการแก้ไขทัชแพดไม่ทำงานบนพีซี Windows 10
↑ ติดตั้งไดรเวอร์อีกครั้ง
เราจะไม่ไปตีพุ่มไม้และทันทีโจมตีสิ่งที่อาจเป็นสาเหตุของทัชแพดไม่ทำงานบน Windows 10 หากทัชแพดของคุณบนแล็ปท็อป Windows 10 ไม่ตอบสนองคุณควรติดตั้งไดรเวอร์ใหม่อย่างแน่นอน
- คลิกขวาที่ปุ่ม Windows และเปิด Device Manager
- ในตัวจัดการอุปกรณ์ไปที่ หนูและอุปกรณ์ชี้ตำแหน่งอื่น ๆ และค้นหาไดรเวอร์ทัชแพดของคุณ

- อีกครั้งคลิกขวาที่ไดรเวอร์ทัชแพดแล้วเลือกถอนการติดตั้ง (ดังแสดงในภาพด้านบน)
- เมื่อคุณถอนการติดตั้งเสร็จแล้วคุณต้องแตะปุ่มดังที่แสดงในภาพด้านล่างเพื่อสแกนหาการเปลี่ยนแปลงฮาร์ดแวร์

- สิ่งนี้จะค้นหาไดรเวอร์ที่หายไปในกรณีของเรามันน่าจะเป็นทัชแพดบนแล็ปท็อป Windows 10 ของคุณ
- หลังจากการติดตั้งเสร็จสมบูรณ์คุณต้องรีสตาร์ทพีซีของคุณเพื่อให้ซอฟต์แวร์ได้รับการติดตั้งอย่างสมบูรณ์
↑ ตรวจสอบให้แน่ใจว่าทัชแพดเปิดอยู่
หลายครั้งโดยบังเอิญตัวเลือกทัชแพดภายใต้เมนูการตั้งค่าอาจถูกปิดใช้งานซึ่งทำให้ทัชแพดไม่ตอบสนองในที่สุด อาจฟังดูแปลก ๆ แต่ก็ควรดูว่าการตั้งค่าเปิดอยู่หรือไม่
- กดปุ่ม Windows และค้นหา การตั้งค่าทัชแพด.
- หน้าต่างการตั้งค่าทัชแพดจะเปิดขึ้น
- ที่ด้านบนสุดมีตัวเลือกให้เปิดหรือปิดทัชแพด
- ตรวจสอบให้แน่ใจว่าได้ตั้งค่าเป็น บน.

- หากการตั้งค่าเปลี่ยนเป็นเปิด แต่ทัชแพดยังไม่ตอบสนองแสดงว่าทัชแพดของคุณอาจจะตายและคุณอาจต้องไปพบช่างซ่อม
↑ ตรวจสอบสวิตช์ทางลัดทัชแพด
ในกรณีของฉันฉันได้ปิดไฟล์ทัชแพดหลายครั้งในขณะที่เล่นเกมเนื่องจากบนแล็ปท็อปของฉันมีคีย์ลัดที่เปิดหรือปิดใช้งานทัชแพด ไม่แน่ใจว่ามีคำสั่งผสมนี้อยู่หรือไม่ แต่ถ้าคุณมีปุ่มฟังก์ชัน (Fn) บนแป้นพิมพ์ของแล็ปท็อปคุณควรตรวจสอบว่าเป็นผู้กระทำผิดหรือไม่ เพียงแค่กดแป้นพิมพ์คอมโบในแล็ปท็อปของฉันมันคือ Fn + F7 และดูว่าทัชแพดเริ่มทำงานหรือไม่
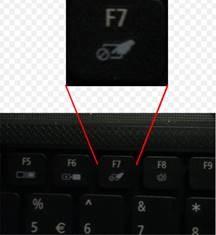
↑ เปลี่ยนความเร็วของเคอร์เซอร์
คุณอาจเปลี่ยนความเร็วของไฟล์เคอร์เซอร์ซึ่งเป็นสาเหตุที่ทำให้ทำงานได้อย่างคล่องแคล่ว หากตั้งค่าความเร็วเคอร์เซอร์ไว้ที่ต่ำการกระทำของคุณอาจไม่ได้รับการยอมรับตามที่คุณต้องการบนทัชแพด โชคดีที่ Windows 10 มีตัวเลือกในการเปลี่ยนความเร็วเคอร์เซอร์และตั้งค่าตามความสะดวกของคุณ
- แตะปุ่ม Windows และค้นหา การตั้งค่าทัชแพด.
- ด้านล่างปุ่มเปิด / ปิดทัชแพดคุณจะเห็นตัวเลือกที่เลื่อนได้ที่เรียกว่า“เปลี่ยนความเร็วของเคอร์เซอร์.”
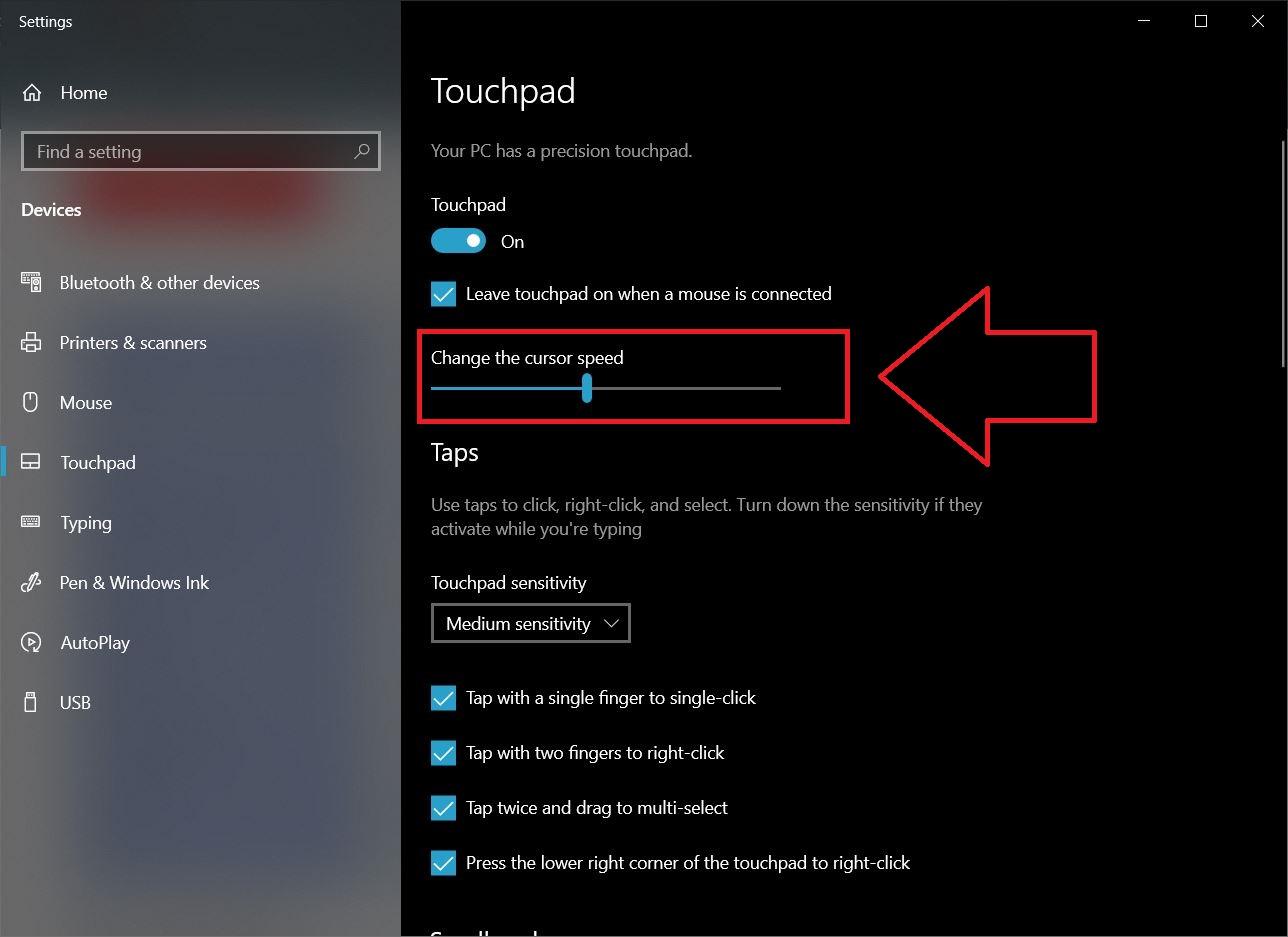
- คุณสามารถเล่นกับแถบเลื่อนและตั้งค่าความเร็วเคอร์เซอร์ที่เหมาะกับความต้องการของคุณ
↑ รีสตาร์ทแล็ปท็อปของคุณ
บางครั้งปัญหาใหญ่มากก็มีวิธีง่ายๆกรณีที่คล้ายกันอาจเกิดจากทัชแพดของคุณไม่ทำงานบนแล็ปท็อป Windows 10 คุณสามารถตรวจสอบว่าการรีสตาร์ทเครื่อง Windows 10 ช่วยแก้ปัญหาได้หรือไม่ น่าแปลกใจที่โซลูชันนี้มีประสิทธิภาพมากเนื่องจากรีเซ็ตซอฟต์แวร์ทั้งหมดบนพีซีของคุณและทำให้โหลดอีกครั้ง หากวิธีนี้ช่วยแก้ปัญหาของคุณได้แสดงว่าคุณโชคดี
↑ ตรวจหาการอัปเดต Windows 10
มีข้อผิดพลาดบางอย่างอยู่ในปัจจุบันของคุณเวอร์ชันของระบบปฏิบัติการ Windows 10 อาจเป็นตัวการที่ทำให้ทัชแพดไม่ทำงาน ขอแนะนำให้ปรับปรุงระบบปฏิบัติการ Windows 10 ให้ทันสมัยอยู่เสมอเพื่อหลีกเลี่ยงปัญหาซอฟต์แวร์หรือปัญหาความเข้ากันได้ ยิ่งไปกว่านั้น devs พยายามแก้ไขข้อบกพร่องที่มีอยู่ใน Windows 10 OS เวอร์ชันก่อนหน้าอยู่เสมอ ดังนั้นการอัปเดตแล็ปท็อปของคุณด้วยการอัปเดต Windows 10 เวอร์ชันล่าสุดอาจแก้ไขข้อบกพร่องของทัชแพดบนแล็ปท็อปของคุณได้
- แตะปุ่ม Windows และค้นหา Check for updates
- Windows จะเริ่มตรวจสอบการอัปเดต

- หากมีการอัปเดตใหม่คุณควรติดตั้งและรีสตาร์ทแล็ปท็อปของคุณเพื่อดูว่าสามารถแก้ไขปัญหาทัชแพดไม่ทำงานได้หรือไม่
↑ อัปเดตไดรเวอร์ทัชแพด
เช่นเดียวกับที่คุณทำตามขั้นตอนในการถอนการติดตั้งไดรเวอร์ทัชแพด Windows 10 ของคุณคุณสามารถทำตามขั้นตอนเดียวกันนี้เพื่ออัปเดตไดรเวอร์ บางครั้งจำเป็นต้องอัปเดตไดรเวอร์ด้วยตนเองเพื่อให้เข้ากันได้กับ Windows 10 เวอร์ชันที่ติดตั้งไว้คุณสามารถอัปเดตไดรเวอร์ได้โดยไปที่ ตัวจัดการอุปกรณ์ >> เมาส์และอุปกรณ์ชี้ตำแหน่งอื่น ๆ >> คลิกขวาที่ทัชแพดของคุณ >> เลือกอัปเดตไดรเวอร์. แล็ปท็อปของคุณจะค้นหาไดรเวอร์ที่อัปเดตผ่านอินเทอร์เน็ตโดยอัตโนมัติและจะแจ้งเตือนคุณหากมีการอัปเดตใหม่
↑ สรุป
คุณมีมันจากด้านข้างของฉันในโพสต์นี้ฉันหวังว่าคุณจะสามารถแก้ไขปัญหาทัชแพดไม่ทำงานบนแล็ปท็อป Windows 10 ของคุณ หากวิธีการหรือวิธีแก้ไขปัญหาใด ๆ ที่กล่าวถึงในโพสต์นี้ไม่ได้ผลสำหรับคุณคุณควรปิดฝาแล็ปท็อปของคุณแล้วรีบไปที่ศูนย์ซ่อมเพราะคุณอาจกำลังเผชิญกับปัญหาฮาร์ดแวร์ คุณสามารถติดตาม DigitBin เพื่อรับความคุ้มครองที่ยอดเยี่ยมยิ่งขึ้น
เคล็ดลับ
เคล็ดลับ
เคล็ดลับ
















![[แก้ไข] รหัสข้อผิดพลาด 0x800704cf บน Windows 10](/images/Other/Fix-0x800704cf-Error-Code-on-Windows-10_2904.png)