วิธีที่ดีที่สุดในการแก้ไข Windows Error Code 0xc000001
เนื้อหา:

คงไม่น่าแปลกใจหากคุณได้พบรหัสข้อผิดพลาดของ Windows 0xc000001 ไม่ใช่เรื่องแปลกที่เครื่อง Windows จะประสบกับข้อผิดพลาดและเราก็มีสถานการณ์คล้าย ๆ กันขณะที่เรากำลังเขียนบทช่วยสอนในขณะนี้ Microsoft ไม่สามารถแก้ไขข้อผิดพลาดทั้งหมดได้เนื่องจากมีหลายปัจจัยที่เกี่ยวข้องกับข้อผิดพลาดของ Windows แต่เราสามารถแก้ไขได้ เราจะระบุรหัสข้อผิดพลาด 0xc000001 และนำคอมพิวเตอร์เข้าสู่สถานะการทำงานปกติ
↑ ไดรฟ์ Windows เป็นรหัสข้อผิดพลาด 0xc000001 อะไร
สิ่งสำคัญคือต้องเรียนรู้เกี่ยวกับการขับขี่ปัจจัยของข้อผิดพลาดของ Windows เนื่องจากคุณสามารถระบุข้อบกพร่องของส่วนประกอบทางกายภาพหรือปัญหาที่เกี่ยวข้องกับซอฟต์แวร์ ผู้อ่านสามารถปัดเป่าปัญหาในภายหลังและอย่าปล่อยให้สถานการณ์เดิมเกิดขึ้นอีก ให้เราดูปัจจัยที่มีส่วนร่วมบางประการของรหัสข้อผิดพลาดของ Windows 0xc000001
- โมดูล RAM อาจกำลังจะตายหรือมีข้อผิดพลาด
- ไฟล์ระบบ Windows อาจเสียหายหรือหายไปจากโฟลเดอร์
- ระบบปฏิบัติการบันทึกการตั้งค่าที่กำหนดเองที่จำเป็นเมื่อบูตคอมพิวเตอร์ มีความเป็นไปได้ที่ SAM (Security Accounts Manager) เสียหายหรือหายไปจากตำแหน่งเดิม
- ความสมบูรณ์ของระบบไฟล์ Windows ถูกแก้ไขหรือดัดแปลง
มีสาเหตุหลายประการที่อยู่เบื้องหลังข้อผิดพลาดที่คล้ายกัน แต่เราสามารถแก้ไขได้โดยใช้เครื่องมือ inbuilt
หมายเหตุ: คุณได้เข้าสู่โหมดการกู้คืนของ Windows ใน Windows 8.1 Pro / Windows 10
↑ จะแก้ไข Error Code 0xc000001 บนเครื่อง PC ได้อย่างไร?
นี่คือโซลูชันที่ดีที่สุดเพียงไม่กี่วิธีในการแก้ไข Error Code 0xc000001 บน Windows PC
↑ จะเปิด Command Prompt ใน Windows 10 Recovery Mode ได้อย่างไร
ผู้ใช้ไม่สามารถเข้าเครื่องได้ใน 99% ของกรณีและมีรหัสข้อผิดพลาดติดอยู่บนหน้าจอ ในความวุ่นวายดังกล่าวคุณสามารถเข้าสู่โหมดการกู้คืนและใช้วิธีแก้ปัญหาทั้งหมดที่เราได้แนะนำไว้ด้านล่าง
ขั้นตอนที่ 1: ปิดเครื่องและเปิดเครื่องอีกครั้งและ กด F11 จนกว่าโหมดการกู้คืนจะปรากฏขึ้นบนหน้าจอ
อย่างไรก็ตาม F11 ล้มเหลวในกรณีของฉันเนื่องจากเป็นคีย์เมนูบูตของเมนบอร์ด
หรือ,
ขั้นตอนที่ 1: คุณสามารถเปิดเครื่องและปิดเครื่องได้โดยถอดปลั๊กสายไฟสามครั้งจากนั้นโหมดการกู้คืนของ Windows จะปรากฏขึ้นบนหน้าจอ

ขั้นตอนที่ 2: คุณจะได้รับสามตัวเลือกบนหน้าจอและเลือก“แก้ไขปัญหา” เพื่อเริ่มกระบวนการ

ขั้นตอนที่ 3: คุณมีสองตัวเลือกบนหน้าจอและเลือก“ตัวเลือกขั้นสูง" เพื่อจะดำเนินการต่อ.
ขั้นตอนที่ 4: คุณมีหกตัวเลือกบนหน้าจอและเลือก“พร้อมรับคำสั่ง” เพื่อเปิด

ขั้นตอนที่ 5: ให้ Windows โหลด CMD ในเครื่อง
ขั้นตอนที่ 6: เลือกบัญชีหากมีหลายบัญชีที่เพิ่มลงในเครื่อง

ขั้นตอนที่ 7: ป้อนรหัสผ่านเพื่อดำเนินการต่อ

ขั้นตอนที่ 8: “พร้อมรับคำสั่ง” อยู่บนหน้าจอ
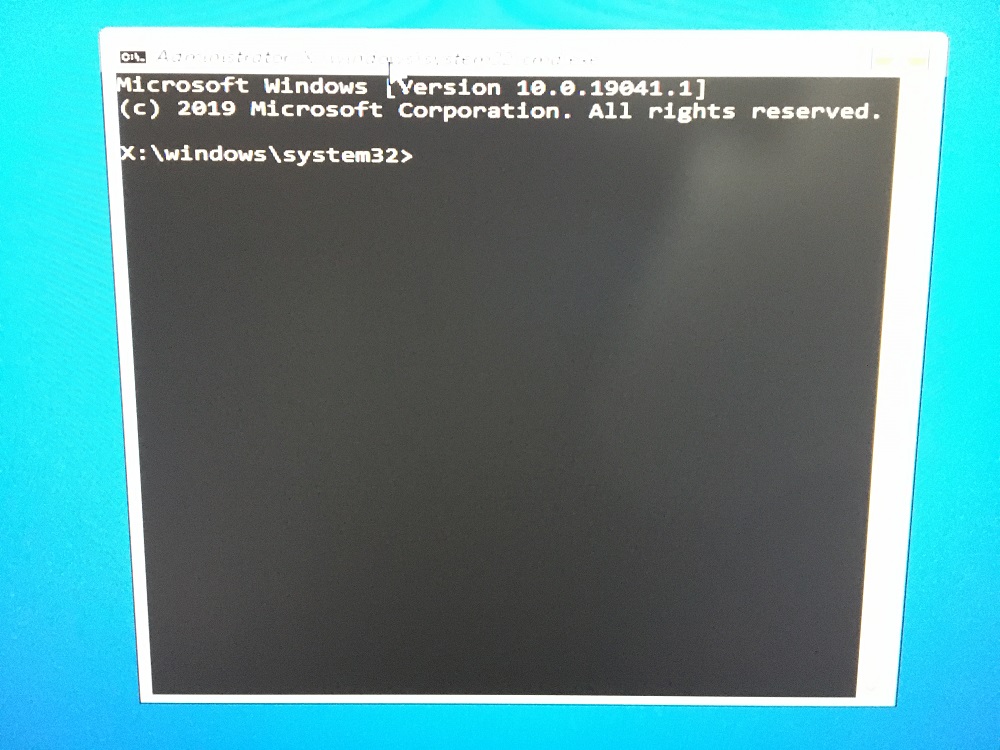
ตอนนี้เรียกใช้คำสั่งสามคำสั่งใน Windows Command Prompt เพื่อแก้ไขปัญหา
bootrec / fixmbr
bootrec / fixboot
bootrec / rebuildbcd
คุณต้องเรียกใช้คำสั่งทั้งหมดทีละคำสั่งและอย่าเรียกใช้พร้อมกัน
↑ สแกนไฟล์ระบบ
Microsoft เพิ่ม“ System File Checker” ในช่วงต้นรุ่นที่ย้อนกลับไปในปี 2006 เครื่องมือ inbuilt พร้อมใช้งานใน Vista หรือรุ่นที่ใหม่กว่าดังนั้นคุณจึงสามารถใช้งานได้ใน Vista หรือ Windows 10 edition ปิดโปรแกรมทั้งหมดที่ทำงานอยู่เบื้องหลังและออกจากเครื่องจนกว่ากระบวนการจะเสร็จสิ้น
ขั้นตอนที่ 1: กด Windows Key + S แล้วเปิด“พร้อมรับคำสั่ง” หรือ“ CMD” ในฐานะผู้ดูแลระบบ
หรือ,
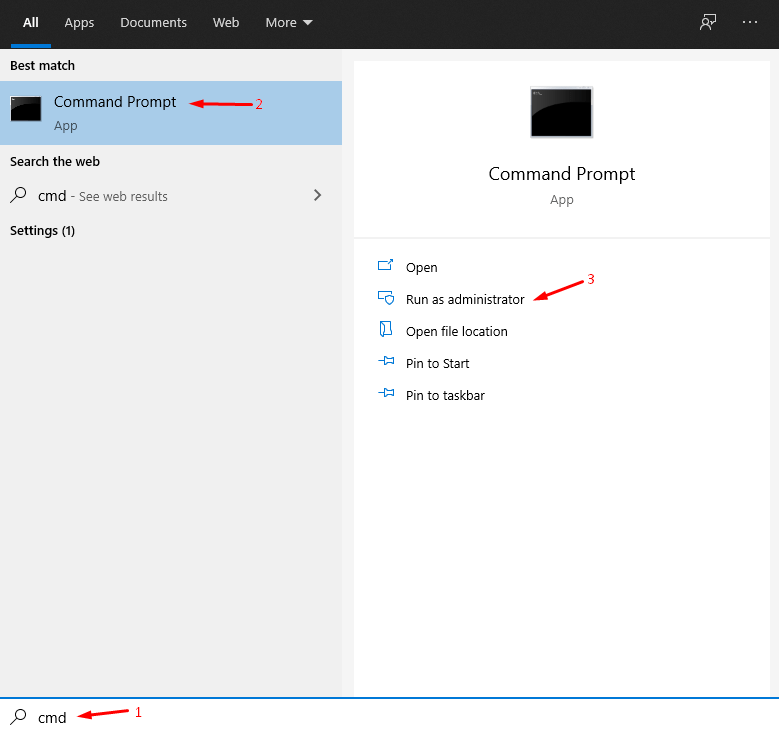
ขั้นตอนที่ 1: หากคุณบูตเครื่องในโหมดการกู้คืนของ Windows แล้วกดแป้น Shift + F10 พร้อมกัน
ขั้นตอนที่ 2: พิมพ์“sfc / scannow” แล้วกด Enter เพื่อเริ่มกระบวนการ

ขั้นตอนที่ 3: คุณสามารถติดตามความคืบหน้าได้โดยดูที่เปอร์เซ็นต์และเริ่มจาก 1% และสิ้นสุดที่ 100%

ขั้นตอนที่ 4: คุณจะมีผลลัพธ์สามรายการและแต่ละผลลัพธ์มีความหมายเบื้องหลัง

- Windows Resource Protection ไม่พบการละเมิดความสมบูรณ์ใด ๆ
- Windows Resource Protection พบไฟล์ที่เสียหายและซ่อมแซมได้สำเร็จ
- Windows Resource Protection พบไฟล์ที่เสียหาย แต่ไม่สามารถแก้ไขบางไฟล์ได้
กรณีที่สามเป็นสถานการณ์ที่เลวร้ายที่สุดและเราขอแนะนำให้ผู้อ่านติดตั้งระบบปฏิบัติการ Windows ใหม่
↑ เรียกใช้ CHKDSK Scanner
ฮาร์ดไดรฟ์เชิงกลพัฒนาเซกเตอร์เสียมากกว่าเวลาเพราะมีชิ้นส่วนที่เคลื่อนไหวในเทคโนโลยีการจัดเก็บข้อมูล SSD แทนที่ HDD อย่างรวดเร็วเนื่องจากปัจจัยเดียวกันและนั่นเป็นสาเหตุหนึ่งที่ทำให้ไม่แนะนำให้ใช้ฮาร์ดดิสก์อีกต่อไป เครื่องสแกน CHKDSK เป็นฟังก์ชันในตัวที่ช่วยให้ผู้ใช้ตรวจสอบความสมบูรณ์ของ HDD
ขั้นตอนที่ 1: กด Windows Key + S แล้วเปิด“พร้อมรับคำสั่ง” หรือ“ CMD” ในฐานะผู้ดูแลระบบ
หรือ,
ขั้นตอนที่ 1: หากคุณบูตเครื่องในโหมดการกู้คืนของ Windows จากนั้นกด Shift + F10 คีย์พร้อมกัน
ขั้นตอนที่ 2: พิมพ์“chkdsk C: / ฉ” แล้วกด Enter เพื่อเริ่มการสแกน

ขั้นตอนที่ 3: กด“ย” แล้วกดปุ่ม“ป้อน" สำคัญ.

ขั้นตอนที่ 4: เครื่องมือ Windows แจ้งให้ผู้ใช้ทราบว่าจะเริ่มสแกนฮาร์ดดิสก์เมื่อรีสตาร์ท

ขั้นตอนที่ 5: รีสตาร์ทเครื่อง Windows
ขั้นตอนที่ 6: การสแกนจะปรากฏขึ้นบนหน้าจอและปล่อยให้“ด่าน 1” เสร็จสมบูรณ์

ขั้นตอนที่ 7: การสแกนจะดำเนินต่อไปและปล่อยให้ "ด่าน 2” เสร็จสมบูรณ์

ขั้นตอนที่ 8: สแกนเนอร์จะค้นหาไฟล์ที่เสียหายหรือเซกเตอร์เสียและพยายามแก้ไข
คุณต้องรอจนกว่าเครื่องสแกน Windows CHKDSKเสร็จสิ้นกระบวนการสแกนเป็น 100% เครื่อง Windows ของคุณจะรีสตาร์ทโดยอัตโนมัติและลงจอดบนหน้าจอล็อก โปรดจำไว้ว่ามีโอกาสเกิดข้อผิดพลาดของฮาร์ดดิสก์สูงขึ้นและคุณควรพิจารณาเปลี่ยน HDD เชิงกลด้วย SSD
↑ ถอนการติดตั้งโปรแกรมที่ไม่ต้องการ
มีตลาดสำหรับผู้ใช้ Windows ที่คุณสามารถค้นหาโปรแกรมที่แตกและโปรแกรมปรับแต่ง น่าเสียดายที่ผู้ดูแลระบบ Windows หลายล้านคนติดตั้งโปรแกรมแคร็กในเครื่องซึ่งนำไปสู่ปัญหาที่ไม่จำเป็น คุณสามารถแก้ไขรหัสข้อผิดพลาดของ Windows 0xc000001 โดยถอนการติดตั้งโปรแกรมที่น่าสงสัยจากคอมพิวเตอร์ หากโปรแกรมใดโปรแกรมหนึ่งกำลังทำให้เกิดปัญหาเราสามารถใช้ Safe Mode เพื่อกำจัดมันได้
ขั้นตอนที่ 1: กดปุ่ม Windows และคลิกที่“อำนาจ” แล้วก็“เริ่มต้นใหม่” ในขณะที่ถือไฟล์ SHIFT ปุ่มบนแป้นพิมพ์

ขั้นตอนที่ 2: เครื่องของคุณจะรีสตาร์ทและจะเปิดโหมดการกู้คืนของ Windows จากนั้นเลือก“เครื่องมือแก้ปัญหา" เพื่อจะดำเนินการต่อ.
ขั้นตอนที่ 3: เลือก“รีเซ็ตพีซีเครื่องนี้" เพื่อจะดำเนินการต่อ.

ขั้นตอนที่ 4: เลือก“การตั้งค่าเริ่มต้น” เพื่อเริ่มกระบวนการ

ขั้นตอนที่ 5: คลิกที่ "เริ่มต้นใหม่” เพื่อเปิดเผยตัวเลือกเพิ่มเติม

ขั้นตอนที่ 6: กด 4 บนแป้นพิมพ์เพื่อเปิด "เปิดใช้งาน Safe Mode” ตัวเลือก

ขั้นตอนที่ 7: ตอนนี้เปิด“แผงควบคุม” ด้วยวิธีดั้งเดิมและถอนการติดตั้งโปรแกรมด้วยตนเอง

คุณมีความท้าทายในการระบุโปรแกรมที่ได้รับผลกระทบและถอนการติดตั้งด้วยตนเอง คุณสามารถใช้เวลาของคุณและถอนการติดตั้งโปรแกรมทีละโปรแกรมเพื่อค้นหาผู้ร้าย
↑ บรรทัดล่าง
คุณสามารถตรวจสอบโมดูล RAM ในเครื่องได้และแทนที่เพื่อแก้ไขรหัสข้อผิดพลาดของ Windows 0xc000001 อย่างไรก็ตามคุณควรปรึกษาวิศวกรที่ได้รับการยืนยันเพื่อตรวจสอบเครื่องเนื่องจากคุณไม่ควรยุ่งกับฮาร์ดแวร์ แจ้งให้เราทราบว่าโซลูชันใดช่วยในการแก้ไขข้อผิดพลาด 0xc000001 ในส่วนความคิดเห็นด้านล่าง
เคล็ดลับ
เคล็ดลับ
เคล็ดลับ















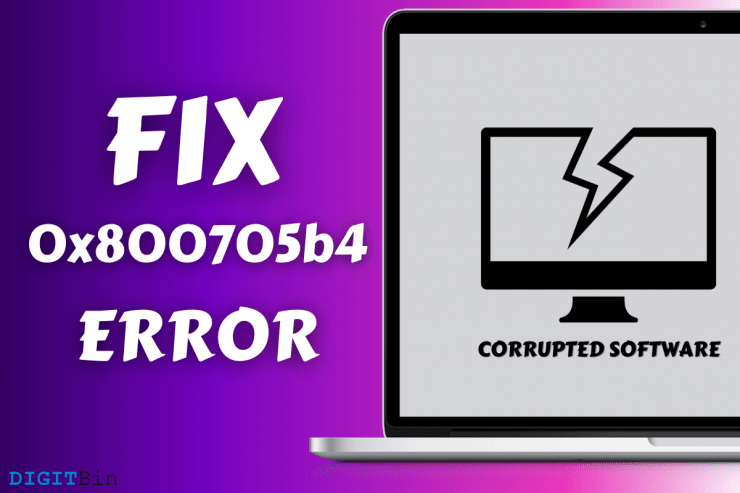


![[แก้ไข] รหัสข้อผิดพลาด 0x800704cf บน Windows 10](/images/Other/Fix-0x800704cf-Error-Code-on-Windows-10_2904.png)