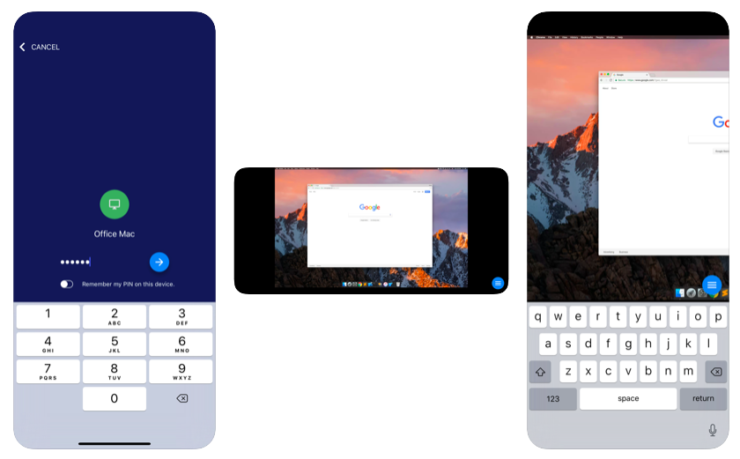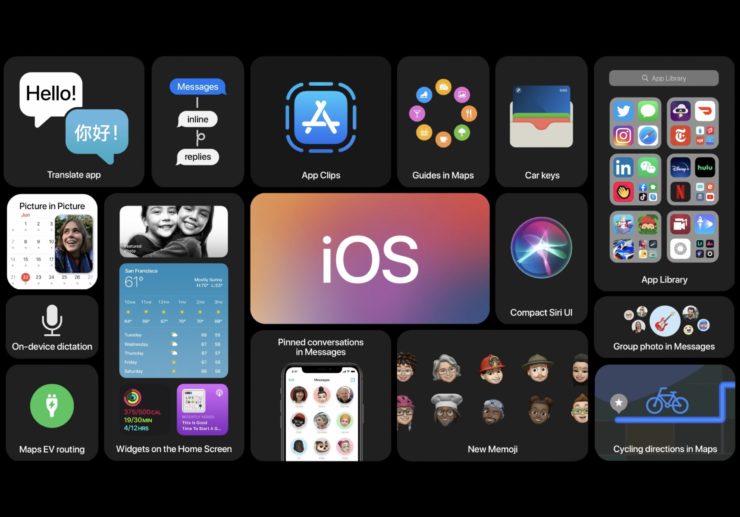วิธีการเข้าถึง iPhone จากระยะไกลจากพีซี
เนื้อหา:

โดยทั่วไปเราพกโทรศัพท์ของเราไม่ว่าทุกที่ที่เราไป และในปัจจุบันสมาร์ทโฟนเป็นเหมือนพวกเราอีกครึ่งหนึ่งที่มีข้อมูลที่จำเป็นทั้งหมดของเราทั้งส่วนตัว / มืออาชีพ แม้ว่าบางครั้งอาจเกิดขึ้นเมื่อเราอาจรู้สึกอยากเข้าถึงโทรศัพท์มือถือจากพีซีของเรา แต่ถ้าคุณเป็นผู้ใช้ iPhone คุณจะสามารถเข้าถึงอุปกรณ์ของคุณจากระยะไกลจากพีซีเครื่องใดก็ได้ในตอนท้ายของบทความนี้
แม้ว่าเราจะใช้คอมพิวเตอร์ที่มีคุณลักษณะหลากหลายและสมาร์ทโฟนในปัจจุบันทั้ง iPhone และพีซีของคุณไม่มีฟังก์ชันในตัวเพื่อเข้าถึงอุปกรณ์อื่นจากระยะไกล ต้องขอบคุณแอพของบุคคลที่สามซึ่งทำให้เราสามารถนั่งกับเดสก์ท็อปและเข้าถึงข้อมูลทุกประเภทจากโทรศัพท์ของเราได้พร้อมกัน ดังนั้นนี่คือวิธีที่คุณสามารถเข้าถึง iPhone จากระยะไกลจากพีซีของคุณได้โดยตรง
↑ วิธีการเข้าถึง iPhone จากระยะไกลจากพีซี
มีแอพของบุคคลที่สามมากมายที่พร้อมใช้งานเพื่อจุดประสงค์เดียวนี้ อย่างไรก็ตามเราจะดูข้อมูลที่น่าเชื่อถือที่สุดที่ให้บริการที่มีแนวโน้มแก่ผู้ใช้
↑ 1. Apple Handoff
เหมาะสำหรับผู้ที่ไม่ต้องเจลเบรคอุปกรณ์และต้องการเชื่อมต่ออุปกรณ์ iOS กับ Mac เท่านั้น นี่เป็นคุณสมบัติเริ่มต้นที่มาพร้อมกับ iOS 8 ซึ่งช่วยให้คุณทำงานที่ต้องการได้สำเร็จ อย่างไรก็ตาม Apple Handoff มีข้อ จำกัด หลายประการที่ป้องกันไม่ให้ผู้ใช้ใช้งานได้ ไม่อนุญาตให้คุณควบคุม iPhone ของคุณผ่าน Macbook ได้อย่างสมบูรณ์ แต่ทำงานได้ในจำนวน จำกัด เท่านั้น
↑ นี่คืองานที่เป็นไปได้ที่คุณสามารถทำได้โดยใช้ Apple Handoff:
- เข้าถึงแอพผู้ติดต่อ iPhone ของคุณเพื่อโทรออกและรับสายใหม่
- ใช้ iMessages และแอพส่งข้อความปกติเพื่ออ่านและเขียนข้อความใหม่ไปยังผู้ติดต่อของคุณ
- เพิ่มโน้ตและซิงค์กับบัญชี iCloud ของคุณได้อย่างง่ายดาย
- เรียกดูเซสชันก่อนหน้าต่อไปบนเบราว์เซอร์ iPhones Safari บนอุปกรณ์ Mac ของคุณ
สรุปได้ว่าหากคุณต้องการเข้าถึง iPhone ของคุณบน Macbook เพื่อวัตถุประสงค์พื้นฐานเหล่านี้ Apple Handoff ดูเหมือนจะเป็นตัวเลือกที่น่าเชื่อถือซึ่งมีประโยชน์
ขั้นตอนในการใช้ Apple Handoff เพื่อเข้าถึง iPhone จาก Mac
Handoff จะทำงานเมื่อคุณลงชื่อเข้าใช้ด้วย Apple ID เดียวกันบนอุปกรณ์ทุกเครื่องของคุณและอุปกรณ์ของคุณจะต้องเปิดบลูทู ธ ในการตั้งค่าและอยู่ในช่วงบลูทู ธ ของกันและกัน
บันทึก: ก่อนดำเนินการตามขั้นตอนด้านล่างตรวจสอบให้แน่ใจว่าได้ลงชื่อเข้าใช้ในอุปกรณ์ทั้งสองเครื่องด้วยบัญชี iCloud เดียวกันและอุปกรณ์ของคุณบลูทู ธ เปิดอยู่
↑ สำหรับ iPhone
- ไปที่ การตั้งค่า

- มองหาตัวเลือก ทั่วไป
- ตอนนี้คลิกที่ ออกอากาศและแฮนด์ออฟ (สำหรับผู้ใช้ iOS 12 ตัวเลือกเป็นเพียง Handoff)
- ที่นี่เปิด Handoff และเสร็จสิ้น!
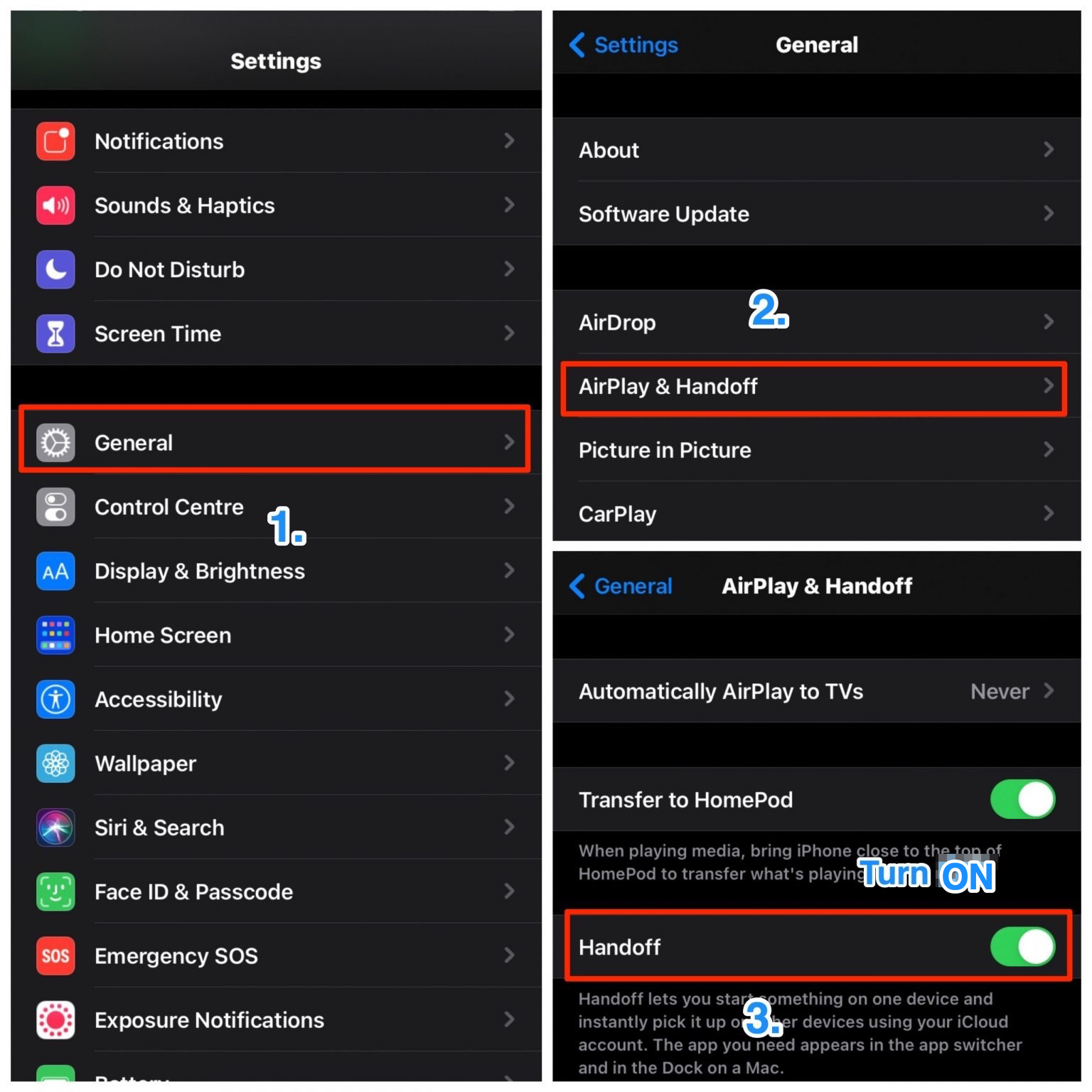
↑ สำหรับ Mac
- เปิดเมนู Apple
- คลิกที่ การตั้งค่าระบบ
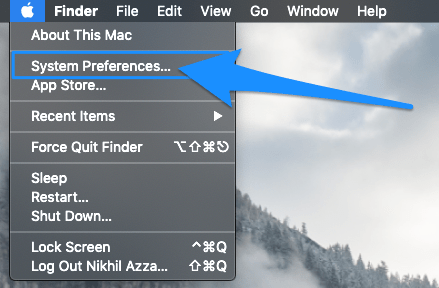
- ไปที่ ทั่วไป

- ที่นี่ เปิด “อนุญาต Handoff ระหว่าง Mac เครื่องนี้และอุปกรณ์ iCloud ของคุณ.”
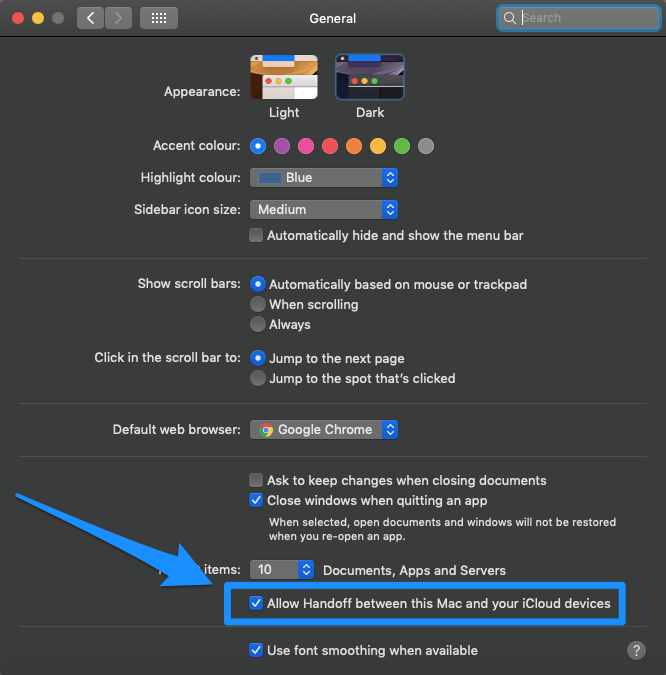
เสร็จแล้ว!ตอนนี้คุณสามารถเห็นไอคอนที่มุมด้านล่างของ Dock ของ Macbook เมื่อคุณใช้แอพที่เข้ากันได้บน iPhone ของคุณซึ่งแสดงว่าอุปกรณ์ของคุณเชื่อมต่อและพร้อมใช้งานแล้ว คุณสามารถรับช่วงงานจาก iPhone ไปยัง Macbook

↑ 2. ความกล้าหาญ
Veency เป็นแอปของบุคคลที่สามโดย Cydia ที่ช่วยได้คุณเชื่อมต่อและเข้าถึง iPhone ของคุณได้โดยตรงจากพีซี / แล็ปท็อปของคุณ แม้ว่าแอปพลิเคชันจะทำงานได้ดีที่สุด แต่ก็ใช้งานได้กับอุปกรณ์ที่เจลเบรคเท่านั้นซึ่งค่อนข้างสำคัญ ดังนั้นหากคุณมีอุปกรณ์ iOS ที่เจลเบรคแล้วคุณสามารถใช้แอพนี้ได้เท่านั้น อื่น ๆ มีตัวเลือกเพิ่มเติมระหว่างทาง
ขั้นตอนในการใช้ Veency เพื่อเข้าถึง iPhone จากพีซี
- เริ่มต้นด้วยการติดตั้งและเปิด Cydia บนอุปกรณ์เจลเบรคของคุณ
- ตรวจสอบการอัปเดตที่เก็บและดำเนินการตามนั้น
- ถัดไปติดตั้ง Veency บน iPhone ของคุณ
- เมื่อติดตั้งเสร็จแล้วให้คลิกที่ ‘รีสตาร์ท Springboard‘.
- รอสักครู่จนกว่า Cydia จะเสร็จสิ้นการประมวลผล
- ตอนนี้ไปที่การตั้งค่า iPhone ของคุณและคุณควรค้นหาแอป Veency ที่นั่น
- เพียงแค่เปิดไฟล์ แสดงเคอร์เซอร์และ iPhone ของคุณก็พร้อมที่จะควบคุมจากระยะไกลแล้ว
- เชื่อมต่อ iPhone และ PC ของคุณเข้ากับเครือข่ายเดียวกัน
- ตอนนี้เปิด การตั้งค่า บน iPhone ของคุณแล้วไปที่ Wi-Fi.
- คลิกที่ "ผม” ถัดจากชื่อเครือข่ายและจดบันทึกที่อยู่ IP
- เปิดแอปพลิเคชั่น VNC บนพีซี / แล็ปท็อปของคุณ
- พิมพ์ที่อยู่ IP ของ iPhone ของคุณ
- เมื่อเสร็จแล้วคุณสามารถเข้าถึง iPhone ของคุณจากระยะไกลผ่านพีซีของคุณได้โดยไม่มีอุปสรรคใด ๆ
↑ 3. APowerMirror
ต่อไปเรามี APowerMirror และอาจเป็นหนึ่งที่ดีที่สุด. โดยพื้นฐานแล้วเป็นโปรแกรมตรวจสอบหน้าจอที่รองรับทั้ง Android และ iOS เพื่อส่งบนพีซี / แล็ปท็อปเครื่องใดก็ได้ APowerMirror เชื่อมต่ออุปกรณ์ของคุณอย่างราบรื่นและมีคุณสมบัติพิเศษที่เพิ่มความได้เปรียบของคุณ
มีเครื่องหมายไวท์บอร์ดซึ่งช่วยคุณได้วาดรูปต่างๆและเพิ่มเติมช่วยคุณสร้างงานนำเสนอ ยิ่งไปกว่านั้นเวอร์ชันเดสก์ท็อปของแอปพลิเคชันนี้ยังให้คุณปรับความละเอียด AirPlay เพื่อให้ได้คุณภาพที่ดีที่สุด
ขั้นตอนในการใช้ APowerMirror เพื่อเข้าถึง iPhone จากพีซี
- ติดตั้งแอพ APowerMirror บนอุปกรณ์ทั้งสองที่คุณต้องการเชื่อมต่อ
- ตอนนี้เชื่อมต่ออุปกรณ์ทั้งสองโดยใช้สายเคเบิลและติดตั้งไดรเวอร์
- เมื่อเสร็จแล้วให้รอจนกว่าโทรศัพท์ของคุณจะตรวจพบอุปกรณ์อีกเครื่องโดยอัตโนมัติ
- คลิกที่ "เชื่อมั่นใน iPhone ของคุณ“.
- ย้ายไปที่พีซีของคุณแล้วคลิกที่“เชื่อถือแล้ว“.
- และนั่นคือทั้งหมดสำหรับมัน เมื่อคุณทำตามขั้นตอนเหล่านี้ iPhone ของคุณจะเชื่อมต่อกับพีซีของคุณเพื่อใช้งานต่อไปและคุณสามารถเข้าถึงทุกอย่างได้
↑ 4. TeamViewer
ทุกคนต้องเคยได้ยินเกี่ยวกับ TeamViewer มาก่อนทั้งหมด. เป็นหนึ่งในโซลูชันโต๊ะบริการที่ได้รับความนิยมมากที่สุดซึ่งอาจช่วยคุณได้บ้าง หากคุณต้องการแชร์หน้าจอ iPhone ของคุณและตรวจสอบ แต่ไม่ได้ใช้งานจริงบนพีซีของคุณ TeamViewer สามารถช่วยได้
ขั้นตอนในการใช้ TeamViewer เพื่อเข้าถึง iPhone จากพีซี
- ติดตั้งแอปพลิเคชันการสนับสนุน TeamViewer Quick บน iPhone ของคุณ

- มันจะกำหนด ID เฉพาะให้กับอุปกรณ์ของคุณโดยอัตโนมัติ

- จากนั้นเปิด TeamViewer บนพีซีของคุณ

- คลิกที่ "รีโมท” ที่มุมบนซ้าย
- ป้อน ID เฉพาะที่สร้างบน iPhone ของคุณ
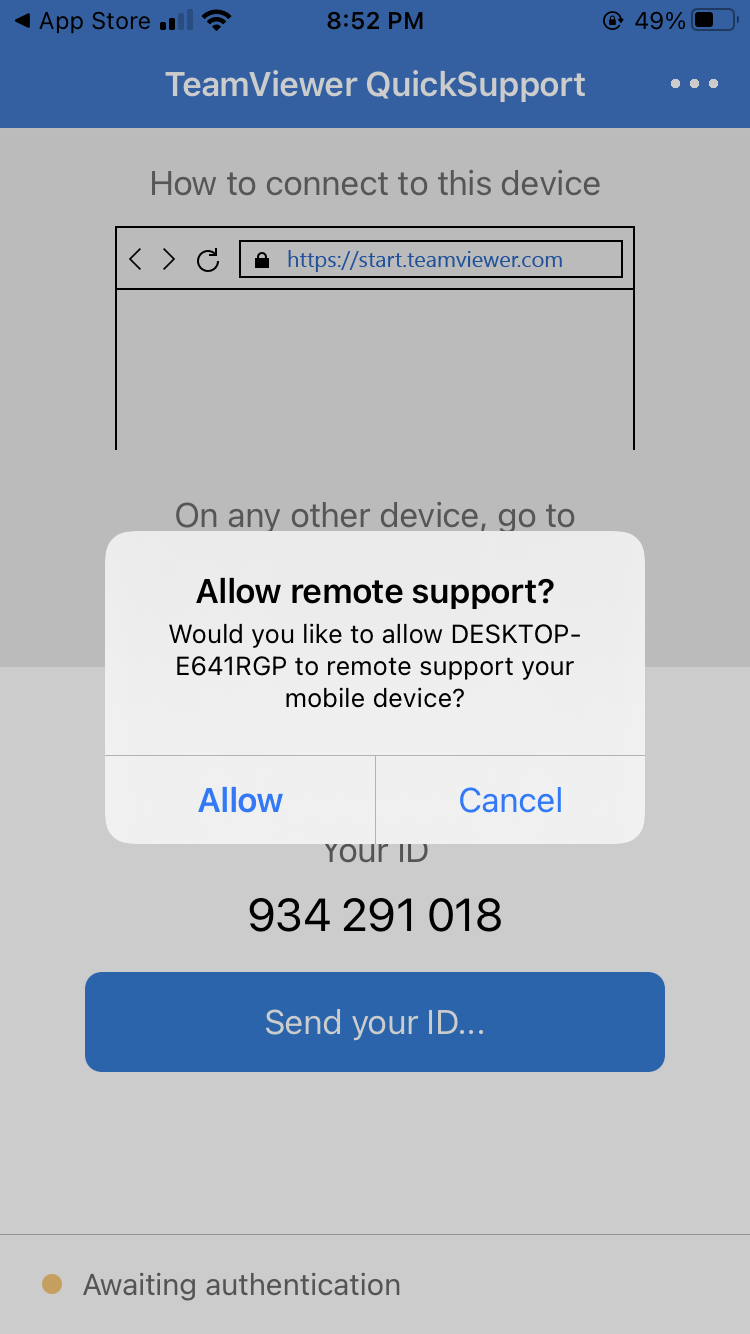
- ในที่สุดคลิกที่เชื่อมต่อและคุณพร้อมแล้ว
หมายเหตุ: อย่าลืมเปิดใช้งานคุณสมบัติ Screen Mirroring บนอุปกรณ์ของคุณ ในการดำเนินการดังกล่าวให้เลื่อนลงไปที่“ ศูนย์ควบคุม” และคลิกที่“ การสะท้อนหน้าจอ”
↑ สรุป
ความสามารถในการเข้าถึง iPhone ของคุณจากพีซีของคุณมีผลประโยชน์มหาศาล สำหรับฉันฉันสามารถแขวนโทรศัพท์ได้โดยคิดค่าบริการและยังคงใช้งานบนพีซีในขณะที่ฉันทำงาน แม้ว่าขั้นตอนอาจดูค่อนข้างยาวหรือยาก แต่ในทางปฏิบัติก็ง่ายกว่ามาก นอกจากนี้แต่ละแอปเหล่านี้ยังทำงานได้อย่างมีประสิทธิภาพและช่วยให้คุณใช้ประโยชน์จากเทคโนโลยีได้อย่างเต็มที่ บอกเราเกี่ยวกับวิธีที่คุณชื่นชอบในการทำเช่นนั้นและทำไมคุณถึงคิดว่าวิธีนี้ได้ผล
เคล็ดลับ
เคล็ดลับ
เคล็ดลับ