Wie behebe ich den Fehler beim Beheben des Hosts in Google Chrome?
Inhalt:

Manchmal stellen Sie möglicherweise ein sehr ärgerliches Problem mit Ihrem Chrome-Browser fest. Einige bestimmte Websites verursachen Probleme beim Laden und zeigen unten eine Meldung an.Host auflösen “. In einigen Fällen werden die Websites langsam geladen, und in vielen Fällen werden sie nicht geladen und es wird eine Meldung angezeigt.Server-DNS konnte nicht gefunden werden “.
Heute habe ich einige potenziell nützliche Lösungen gefunden, um dieses Problem beim Auflösen des Hosts mit Ihrem Chrome zu beheben.
↑ 1. Löschen Sie den DNS-Cache von Google Chrome
Dies ist eine der einfachsten und nützlichsten Korrekturen, um das Problem der Auflösung des Hosts zu stoppen.

- Besuchen Sie einfach die URLchrome: // net-incternals / # dns„.
- Klicke auf Host-Cache löschen Schaltfläche neben dem Host-Resolver-Cache.
- Sie werden feststellen, dass die Websites ordnungsgemäß funktionieren.
↑ 2. Leeren Sie Ihr veraltetes DNS
Wenn Ihr DNS-Cache veraltet ist, löschen Sie ihn manuell.
- Dazu einfach eingeben;
Win + R.
- Und tippe cmd im Suchfeld.
- Art ipconfig / flushdns, drücke Enter.
- Starten Sie Ihren Computer neu, um das Problem zu überprüfen.
↑ 3. Ändern Sie die Protokoll-DNS-Einstellungen
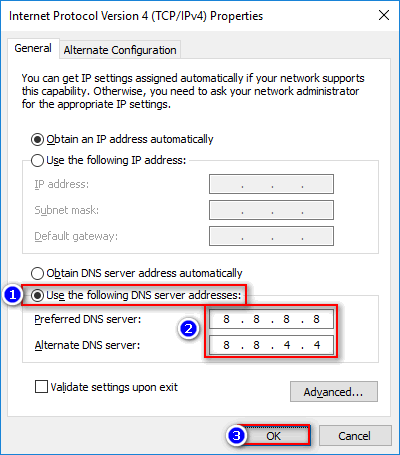
2. Suchen Sie nach der Option namens Internetprotokoll Version 4 (TCP / IPv4).
3. Klicken Sie darauf und dann auf die Schaltfläche Eigenschaften.
4. Verwenden Sie jetzt manuell die folgenden DNS-Server. Bevorzugter DNS-Server als 8.8.8.8 und alternativer DNS-Server als 8.8.4.4 (öffentliches DNS von Google) (IP als automatisch festlegen)
5. Starten Sie den Browser neu und überprüfen Sie die Websites.
↑ 4. Löschen Sie die Browserdaten
Das nächste einfache, was Sie tun können, ist, Ihre Browserdaten zu löschen (verwechseln Sie sie nicht mit dem Browserverlauf).
- Gehen Sie zur Einstellung Ihres Chrome-Browsers.
- Scrollen Sie nach unten und drücken Sie auf Erweiterte Einstellungen anzeigen.
- Klicken Sie unter Datenschutz auf die Schaltfläche Browserdaten löschen.
- Websites werden geladen.
↑ 5. Deaktivieren Sie die DNS-Vorhersagedienste
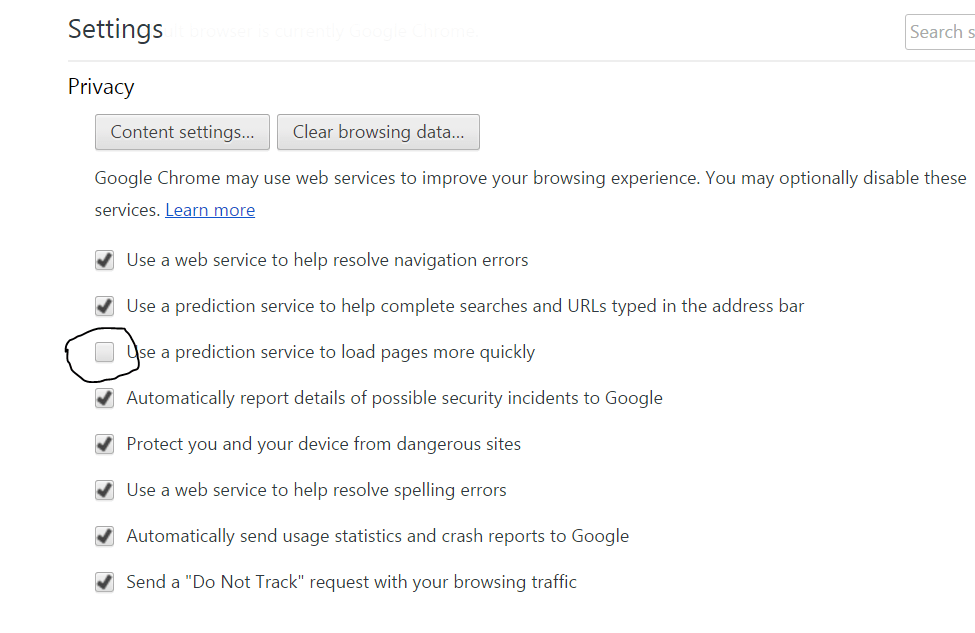
- Gehen Sie zu den Einstellungen von Chrome.
- Scrollen Sie nach unten und klicken Sie auf Erweiterte Einstellungen.
- Hier sehen Sie eine Option von „Verwenden Sie Prediction Services, um die Seiten schneller zu laden. “
- Deaktivieren Sie einfach das Kontrollkästchen und starten Sie den Browser neu.
↑ 6. Starten Sie den DNS-Client neu
- Suchen nach „services.msc ’ im Fenster und öffnen Sie die Dienste.
- Suchen Sie nach der genannten Option DNS-Client.
- Klicken Sie mit der rechten Maustaste darauf und tippen Sie auf Neustart.
↑ 7. Versuchen Sie, TCP / IP zurückzusetzen
Führen Sie die folgenden Befehle in dieser Reihenfolge in der Eingabeaufforderung aus (um jeden Befehl auszuführen, drücken Sie nach der Eingabe die EINGABETASTE):
ipconfig / release ipconfig / all ipconfig / flushdns ipconfig / erneuern netsh int ip set dns Netsh Winsock Reset
Anmerkung & Fazit: Ich hoffe, der Beitrag war hilfreich. Kommentieren Sie unten, wenn Sie Hilfe benötigen.
Tricks















![Seite wird nicht richtig geladen und nur Text angezeigt [4 einfache Lösungen]](/images/Tech-Tips/Page-not-Loading-Properly-and-Display-Text-Only-4-Easy-Solutions_4830.png)


