#GmailPro: En steg-för-steg-guide för att bli en Gmail-superanvändare!
Innehåll:

Gmail eller Google Mail är en av de bästa e-postmeddelandenatjänster som är tillgängliga gratis. Jag har personligen använt Googles e-post under de senaste tio åren och blev aldrig besviken. Jag har också använt Yahoo och Microsoft Hotmail, men Google Mail är fortfarande min primära e-postkommunikation. Jag använder också G Suite for Work på DigitBin som är en exakt replika med lite extra lagringsutrymme och utan irriterande annonser. Du kan också få G Suite till ett rabatterat pris för dina affärsbehov. Med ett enda Google-konto kan du njuta av alla förmåner som Google erbjuder gratis. Den innehåller en postlåda, gratis 15 GB Drive Storage, YouTube-åtkomst, ett Blogger-konto, Chrome Browser-synkronisering, Android Play Store och många fler.
I den här artikeln kan du lära dig huranvänd Gooogle-posten som en professionell användare. Den har både grundläggande och avancerad användarhandbok så se till att du läser och tittar på videorna noggrant för att lära dig Gmail.
Låt oss börja med att registrera ett Google-konto gratis -
↑ Skapa ett Google-konto gratis
Att skapa ett Google-konto och en Gmail-adress är väldigt enkelt och gratis. Allt du behöver är att registrera dig själv som användare. Följ dessa steg för att registrera ett Google- eller Gmail-konto gratis:
- Gå till www.google.com

- Stöta på [Logga in] -knappen längst upp till höger och klicka sedan på Skapa konto länk
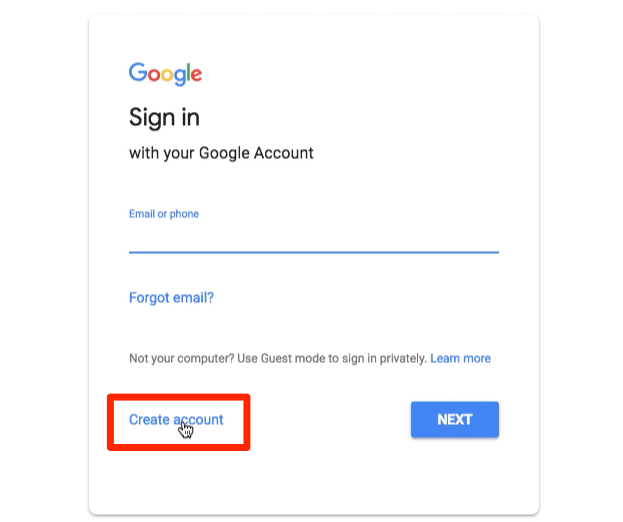
- Fyll i registreringsformuläret med exakta detaljer
- Du måste ange ett unikt användarnamn och lösenord (detta användarnamn är också din Gmail-e-postadress)

- På nästa sida anger du telefonnummer och e-postadress för återställning (det här är ganska användbart om du glömmer inloggningsuppgifterna. Återställningsalternativet hjälper dig att återfå ditt Google-konto)
- Fyll i andra detaljer som födelsedatum och kön etc.

- Anpassa och acceptera sekretess och villkor för gratis registrering av Google-konto
- Stöta på [Jag håller med] för att registrera ett Google-konto

Du har nu skapat och loggat in på ett Google-konto som är kopplat till en Gmail-adress.
↑ Första gången du loggar in på Gmail, konfigurerar och slutför utloggning
Nu när vi har skapat en Gmail eller GoogleKonto, låt inloggning på vårt konto. Vi loggar in i Gmail-postlådan, surfar på de grundläggande grejerna och lär oss sedan hur man loggar ut Gmail. När vi loggar ut från kontot lagras vår e-postadress eller Gmail-adress, därför måste vi också ta bort kontot.
Följ de enkla stegen för att logga in och helt logga ut och ta bort spåren av Gmail-kontot i valfri webbläsare:
- Gå till www.google.com

- Stöta på [Logga in] -knappen längst upp till höger för att navigera till inloggningssidan
- Gå in i Användarnamn (dvs. Gmail-adress) och motsvarande Lösenord och slå på [Nästa] knapp

- När du har loggat in på Google-konto klickar du på Gmail länk synlig högst upp till höger på Googles startsida ELLER du kan till och med besöka www.gmail.com adress

- Du navigeras automatiskt till Gmail-postlådan
- Hoppa över introduktionen och gör dig bekväm med Gmail UI

- För att logga ut, tryck på profilbilden längst upp till höger och välj [Logga ut] kommandoknapp

- Du loggas automatiskt ut från Google- och Gmail-kontot
- Välj ditt Google-konto på inloggningssidan och tryck på Ta bort ett konto kommandot och bekräfta dina ändringar i dialogfönstret

På detta sätt kan du logga in, surfa samt ta bort Google- eller Gmail-kontouppgifterna i valfri webbläsare.
↑ Gmail-temainställning och bakgrundsbilder
Du kan också anpassa Gmail-utseendetsom ändra bakgrundsbilden från den lättare versionen. Det nya användargränssnittet för Gmail är baserat på materialdesign och det rullas nu ut till nästan alla Google-program, inklusive Android-appar. I Gmail kan du ändra temat samt anpassa bakgrunden från alternativet teman som är tillgängligt under kugghjulsikonen. Följ dessa enkla steg för att ändra Gmail-temat såväl som bakgrundsfoto:
- Logga in Gmail konto
- Klicka på Redskap ikonen för att öppna Gmail-alternativ
- Välj Teman från listan
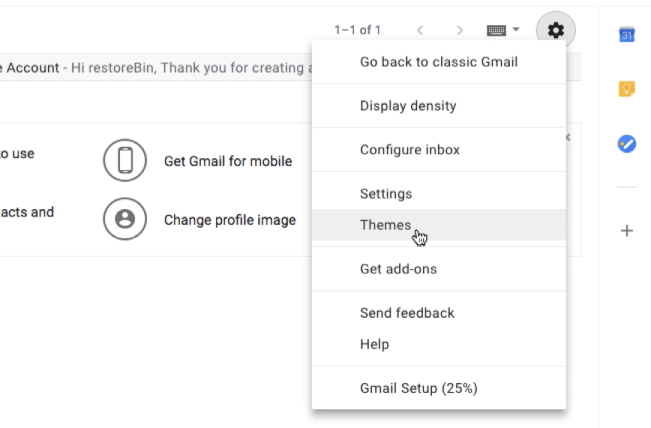
- Detta öppnar fönstret för Välj ditt tema
- Du kan välja vilket som helst tillgängligt tema och slå [Spara] för att applicera på Gmail-layouten

- Alternativt kan du också klicka på [Mina foton] för att välja bilder från ditt eget bibliotek med Google Foto
- Stöta på [Välj] och då [Spara] knappen för att tillämpa ditt eget personliga foto som bakgrundsbild
Det är allt. Du kan se det anpassade Gmail efter inloggning.
Varna: alternativet att återgå till den klassiska versionen är inte längre tillgängligt i Gmail.
↑ Markera som läst i Gmail inkorg och kategorier
Om du har för många olästa e-postmeddelanden i din Gmailunder olika kategorier som Primär, Social, Kampanjer, Uppdateringar och Forum. Du kan faktiskt välja allt på en gång och markera e-postmeddelandet under kategori eller mapp som läst. Du behöver inte öppna varje e-post för att se det som läst.
Följ dessa enkla steg för att markera som läst i Gmail:
- Logga in på Gmail med Google-konto
- Navigera till kategori eller mapp som du måste markera som läst
- Aktivera kryssrutan mot mappen för att markera alla e-postmeddelanden under kategori
- Klicka på tre vertikala prickar för fler alternativ
- Välj kommandot Markera som läst från alternativlistan

- Det är allt!
Alla e-postmeddelanden i en viss kategori i Gmail markeras som lästa.

Du kan till och med markera alla e-postmeddelanden som lästa utan att välja något särskilt e-postmeddelande, men trycker på kommandot "Markera allt som läst".
↑ Ställ in en Gmail-signatur för e-post
E-postkommunikation ska alltid ha en personligsignatur. Denna signatur innebär att du kommunicerar på ett artigt och formellt sätt. Detta hjälper också till att förstå vem som är avsändaren om e-postkedjan är för lång med att flera personer är inblandade. Oavsett om du använder Google Mail för personlig kommunikation eller använder G Suite på jobbet bör du överväga att ha en signatur som automatiskt läggs till i ditt utgående e-postmeddelande. Var det ett nytt mail eller svar.
Följ dessa enkla steg för att ställa in en Gmail-signatur för dina e-postmeddelanden:
- Logga in på Gmail
- Navigera till inställningar från kugghjulsikonen

- Under Inställningar> Allmän fliken rullar ner till avsnittet Signatur
- Stäng av radioknappen från Ingen signatur till fältet Signaturtextområde
- Fyll i textområdet med önskat Signatur

- Stöta på [Spara ändringar] kommandoknapp
- Det är allt!
Stöta på [KOMPONERA] för att verifiera om signaturen visas i e-postmeddelandet. Du kan också kontrollera genom att trycka på alternativet Svara eller Vidarebefordra till alla befintliga e-postmeddelanden.

Nedan följer min personliga signatur som du kan ändra och använda som din Gmail-signatur:
Tack! Hälsningar, Kushal Azza E: [e-postskyddad] | M: 098-765-4321
Du kan även anpassa det för att göra det lite professionellt genom att lägga till en beteckning, webbplats och kontortelefon om det finns.
Tack! Hälsningar, Kushal Azza Grundare av restoreBin | https://restorebin.com E: [e-postskyddad] | M: 098-765-4321
Du kan till och med lägga till HTML-signaturen och ladda upp logotyperna eller det personliga tecknet.
↑ Snabbt återkalla eller ångra en skickad e-post
Ibland inser vi felet i vårt e-postmeddelandeefter att ha tryckt på den skickade knappen. Därför är kommandot Ångra en räddare att återkalla det skickade e-postmeddelandet tillbaka till vår brevlåda. Detta hämtar vanligtvis inte e-postmeddelandet från mottagarens brevlåda, utan håller posten i vår utkorg för en bestämd förinställd väntetid och skickar sedan ut.
Det här är stegen för att ställa in Ångra eller återkalla i Gmail:
- Logga in till Gmail-postlådan
- Navigera till inställningar under Gear Icon
- Bläddra till avsnittet Ångra skicka under Allmän flikinställningar

- Välj kryssruta och ställ in Skicka avbokningsperiod timer till vad du vill - Jag har ställt in 30 sekunder
- Bläddra till botten och slå på [Spara ändringar] kommandoknapp
Låt oss nu testa Ångra-kommandot i Gmail.
- Navigera till Komponera och skriv in ett nytt testmeddelande
- Stöta på [Skicka] knappen skickas e-postmeddelandet och du kan se statusen ”ditt meddelande har skickats”Tillsammans med två alternativ - Visa meddelande och Ångra

- Slå på Ångra kommando för att återställa e-post för att skriva med statusen ”Skickningen har ångrats”
- Om du inte vidtar några Ångra eller Återkall-åtgärder kommer e-postmeddelandet att göras skickas automatiskt efter den inställda avbokningsperioden (30 sekunder)

- Efter avbokningsperioden kommer du inte att kunna återkalla e-postmeddelandet av någon chans och inte ens Ångra alternativet försvinner också från status
Jag föreslår att du avbryter avbokningsperioden till 30 sekunder så att du har tillräckligt med tid att läsa igenom det skickade e-postmeddelandet igen och återställa om det behövs.
↑ Skapa Gmail-filter och flytta till etiketter
För att organisera Gmail inkommande e-postmeddelanden, etikettenär en riktigt bra funktion. Du kan skapa ett filter mot den etiketten så att nästa e-post som matchar det filtret märks automatiskt under den etiketten nästa gång.
Följ dessa steg för att skapa en etikett i Gmail:
- Logga in på Gmail-konto
- Bläddra i flikens sidofält till slutet och klicka på kommandot + Skapa ny etikett
- Ett popup-fönster visas, fyll i Etikettnamn
- Om du vill ha den kapslade hierarkin aktiverar du kryssrutan Nestetiketten under och välj överordnad etikett från listan
- Stöta på [Skapa] för att skapa en ny etikett

Nu när vi har skapat etiketten, låt oss fortsätta med att skapa filtervillkor för att flytta inkommande e-postmeddelanden.
Antag att jag vill markera alla e-postmeddelanden som kommer från @ google.com till etiketten google som vi skapade. Följ stegen nedan:
- Öppna ett e-postmeddelande som du vill lägga till under etiketten du har skapat
- Klicka på 3 vertikala prickar för att visa fler alternativ och välj Filtrera meddelanden som dessa från listan

- Justera filterförhållandet så att det bara visar önskat resultat. I mitt fall kommer jag att lägga till ett villkor som matchar från: @ google.com
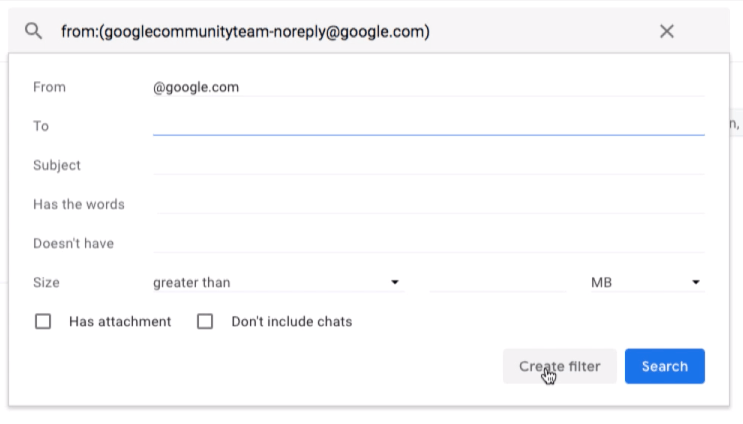
- Stöta på [Skapa filter] kommandoknapp
- Välj sedan den åtgärd du vill att Gmail ska utföra när filtervillkoret har matchats. I mitt fall kommer jag att tillämpa etiketten "google" på det matchade e-postmeddelandet

- Aktivera också kryssrutan om du vill tillämpa filtret på befintlig e-post
- Slutligen, slå på [Skapa filter] för att spara ändringarna
Det är allt. Nu markeras alla inkommande e-postmeddelanden som matchar filtervillkoren automatiskt med etiketten. På samma sätt kan du också använda olika filtervillkor och åtgärder.
Du kan enkelt ta bort alla filter från Gmail-inställningar > Filter och blockerade adresser.

Du kan skapa obegränsade filter och anpassa inflödet av e-postmeddelanden efter dina behov.
↑ Dölj eller ta bort kategorier och sidofältetiketter
Du kan enkelt dölja och dölja kategoriflikarna i din Google-inkorg med hjälp av Konfigurera inkorgen alternativ. Följ stegen nedan:
- Logga in på Gmail-inkorgen
- Klicka på kugghjulsikonen och välj Konfigurera alternativ för inkorg

- Detta öppnar Välj flikar för att aktivera fönster
- Markera eller avmarkera kryssrutan för varje kategori som du vill dölja eller visa
- Du kan också aktivera alternativet att visa stjärnmärkta e-postmeddelanden i kategorin Primär

- Stöta på [Spara] för att göra ändringarna live
Baserat på ditt val ändras Gmail-inkorgen. Jag har avmarkerat alla kategorier, därför är alla flikar nu dolda och varje inkommande e-post kommer att läggas till i den primära inkorgen.

Observera att primär kryssruta alltid är aktiverad och att du inte kan inaktivera alternativet Konfigurera inkorg.
Därefter kan vi dölja etiketter och andra flikkategorier från inkorgen för att få sidofältet att se ut. Följ stegen:
- Logga in på Gmail och navigera till inställningar sida från kugghjulsikonen
- Byt till andra fliken - Etiketter
- På den här inställningssidan för etiketter kan du visa eller Dölj etiketterna som visas i listan
- Per behov, slå på visa eller Dölj kommandot mot varje post

- Etiketterna och kategorierna döljs eller visas i realtid efter åtgärd
Alla kategorier och etiketter som vi visas i sidofältet kommer att döljas baserat på ditt val. Medan alla etiketter och kategorier är automatiskt dolda, men du kan se dem genom att klicka på Mer kommandot i sidofältet.
↑ Flytta Hangout Chatbox i Gmail
När du loggar in på Gmail kan du märkahangoutchatt finns i sidofältet. De flesta (inklusive jag) är dock inte bekväma. Därför kan vi flytta Hangout-chattrutan från sidofältet till vänster som ett popup-fält.
Följ dessa enkla steg för att flytta chattrutan för hangout i Gmail:
- Logga in Gmail och navigera till inställningar sida från kugghjulsikonen
- Byta till Avancerad under inställningar
- Bläddra till avsnittet - Höger sida chatt och välj alternativknappen aktivera
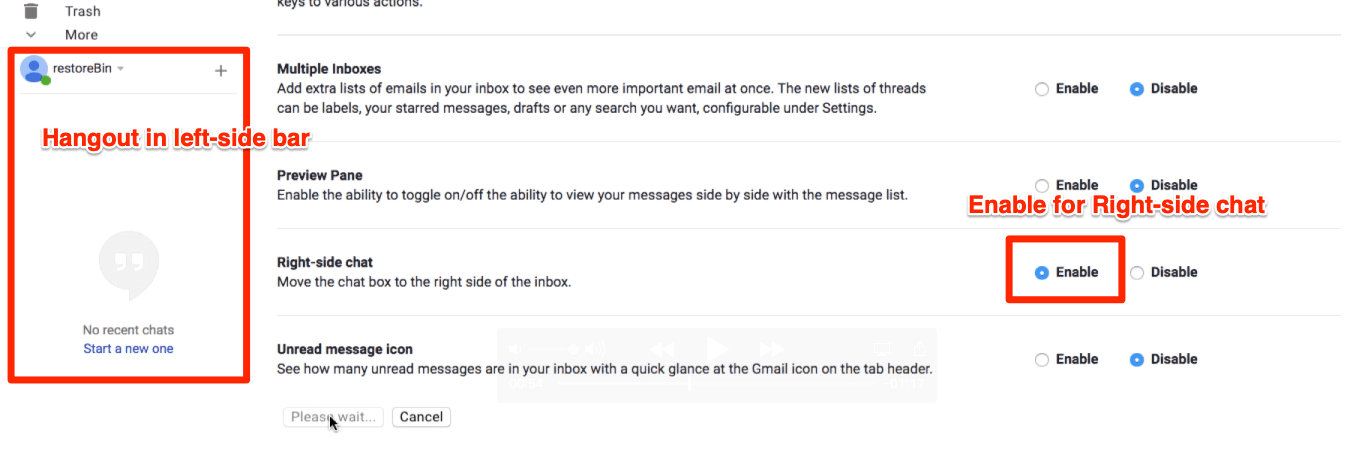
- Stöta på [Spara ändringar] knapp
Navigera nu tillbaka till Gmail-inkorgen och se Hangout-chattrutan som visas på höger sida.

Du kan växla tillbaka till originalvyn till vänster genom att välja Inaktivera alternativ i höger sida chatt avsnitt under Avancerad fliken inställning.
↑ Aktivera skrivbordsavisering för inkommande e-post
Skrivbordsavisering är verkligen till hjälp när duvill inte missa några e-postmeddelanden. När du får ett e-postmeddelande skickar webbläsaren automatiskt popup-meddelanden till ditt skrivbord. Du kan klicka på aviseringen för att öppna och läsa e-postmeddelandet omedelbart.
Innan vi börjar måste vi se till att aviseringar är tillåtna för Gmail. Om aviseringarna är inaktiverade i webbläsaren får du inte aktivera varningarna.
Följ dessa enkla steg för att aktivera skrivbordsmeddelandet i Gmail:
- Logga in Gmail konto
- Slå på Säkerhetshänglås i webbläsaren
- Gör det möjligt webbläsarens meddelande genom att ändra den till Fråga (standard), detta kommer att fråga om att ladda om webbsidan

- Navigera nu till Allmän inställningar från inställningar under Gear-ikonen i Gmail
- Bläddra i avsnittet - Skrivbordsnotifikationer
- Klicka på länken Klicka här för att aktivera skrivbordsaviseringar för Gmail och tillåta popup-meddelanden
- Välj sedan alternativknappen till endera Nya e-postmeddelanden på ELLER Viktigt mailmeddelande den

- Efter valet, slå på [Spara ändringar] knapp
Om du missade att aktivera webbläsaraviseringen kan du få en varning som säger - Avisering har inaktiverats i denna webbläsare. I sådana fall bör du följa steg 1 till 3.
↑ Ställ in autosvar och OOO-svar
Om din primära kommunikation sker via e-post, dådet är ganska viktigt att ställa in semestersvaret eller svara på kontoret när du inte är på jobbet. Denna semestersvarare hjälper avsändaren att förstå att du inte har tillgång till brevlådan.
Följ de enkla stegen för att aktivera semestersvararen i Gmail:
- Logga in på Gmail-konto
- Navigera till Inställningar från kugghjulsikonen
- Bläddra ner till Semestersvarare avsnittet under Allmänna inställningar
- Byt radioknappen till Semestersvarare på och välj dagen när man ska kunna aktivera svararen
- Du kan även anpassa ämnesrad och ange semestermeddelande

- När du är klar med svararen, tryck bara på [Spara ändringar] för att aktivera autosvaret
Du kan också aktivera alternativet att bara skicka svaret utanför kontoret till bara dina kontakter. Om du också anger den sista dagen slutar autosvaret att skicka svaret efter slutdatumet.
Med semestermeddelandet kan du lägga till texten i HTML-format. Här är ett exempel på semestersvar för din referens.
Hej avsändare, Tack för ditt email. Jag är OOO för nästa vecka till och med den 31 december utan tillgång till postlåda och arbete. Vänligen förvänta mig en fördröjning i mitt svar. Kontakta något om något brådskande [e-postskyddad] ELLER texta mig på 9876543210. Tack! Ditt namn
Anpassa gärna semestersvararen efter dina behov och lägg till viktiga detaljer och alternativa kontakter.
↑ Aktivera Gmail-inkorgen för offlineåtkomst
Gmail Offline-funktionen är till stor hjälp om du är en frekvent resenär och även för dem som har nätverksproblem.
Antag att du är på flyg och ville hänvisatillbaka till ett e-postmeddelande som skickades igår. Gmail Offline lagrar det här e-postmeddelandet i webbläsarens cache och lokal lagring så att du kan komma åt även när du inte är ansluten till ett nätverk.
Följ dessa steg för att aktivera Gmail-åtkomst offline:
- Logga in till Gmail-konto
- Navigera till Inställningar> Off-line flik
- Markera kryssrutan för Aktivera offline-e-post
- Välj synkronisera inställningar och anknytning nedladdningsalternativ
- Stöta på [Spara ändringar] kommandoknapp
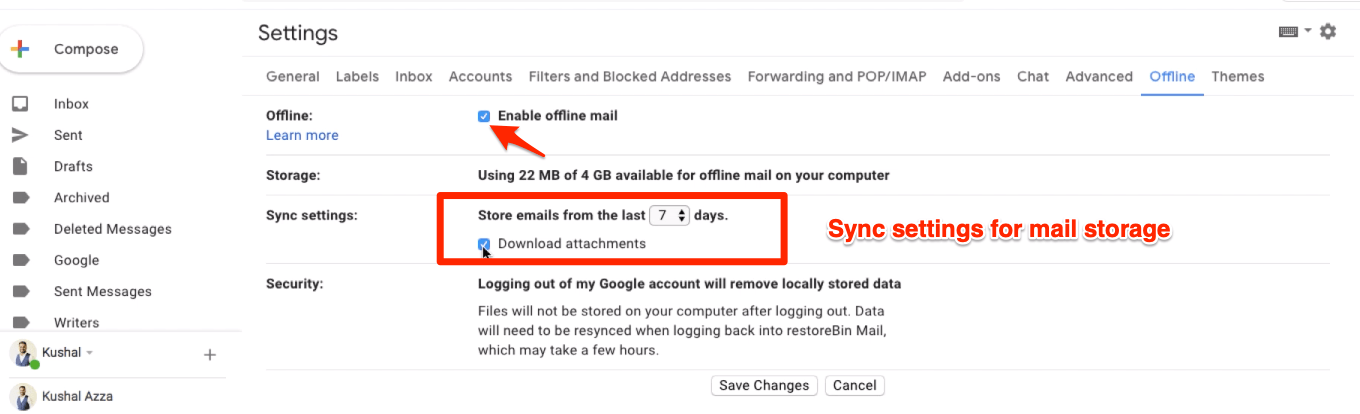
- Det är allt! Du är redo för offline-åtkomst
Gmail startar automatiskt nedladdningen ave-postmeddelanden och bilagor i bakgrunden baserat på dina inställningar. Det kan ta ett tag baserat på din lagrings- och nätverkshastighet. När din offline-säkerhetskopia är klar, kopplar du bara bort ditt system från nätverket och försöker komma åt e-postmeddelandena och bilagan. Jag tror att du kommer att kunna komma åt utan problem.
Observera att när du loggar ut från ett Google- eller Gmail-konto tas lokalt lagrade data bort.
↑ Avancerade Google-kontoinställningar
Det här är några av de avancerade Google-kontoinställningarna som kan vara till hjälp för att lära sig och använda för säkerhet, säkerhetskopiering och förbättra produktiviteten.
- Säkerhetskopiera Google och ta bort konto permanent hjälper till att ladda ner hela kontoinformationen tillsammans med personuppgifterna och lära dig också hur du raderar Google-kontot för alltid
- Ändra lösenord för Google eller Gmail-konto för att enkelt hantera lösenordet och kontosäkerheten för att få tillbaka åtkomst om du har glömt lösenordet
- Aktivera tvåstegsverifiering i Google för att säkra Google-kontot med ett ytterligare lager av inloggning av säkerhetskod, Google-prompt eller till och med autentiseringsapp
- Logga in på flera Google-konton i Chrome hjälp för att komma åt och hantera flera Google-konton i Chrome-webbläsaren oberoende av varandra
- Aktivera Google Assistant i G Suite Admin att åberopa OK Google assistent på din smarta enhet som har G Suite-kontoinloggning. Som standard är Google Assistant inaktiverad på administratörsnivå, läs här hur du aktiverar den
Slutsats:
Jag hoppas att du tycker att den här guiden är till hjälp.Låt mig veta vad mer du letar efter så att jag kan göra tilläggen för att göra den här handledningen till och med till hjälp för allmänna användare. Jag kommer personligen lägga till fler guider och videohandledning till den här omfattande handledningen. Uppdatera också artiklarna vid behov, följaktligen bokmärka den här sidan för framtida referenser.
Alternativt erbjuder även Microsoft en gratis e-posttjänst tillsammans med extra funktioner precis som Gmail. Det kallas Hotmail-postlåda eller Outlook Mail.












![Säkerhetskopiera och återställ dina kontakter från Gmail för Android [Enkla steg]](/images/Tech-Tips/Backup-038-Restore-your-Contacts-from-Gmail-for-Android-Simple-Steps_5557.png)


![Vad gör jag om Gmail-meddelande [försök] Misstänkt inloggning förhindrades?](/images/Social-Media/What-to-do-about-Gmail-Message-Attempt-Suspicious-Sign-in-Prevented-_5021.jpg)

