[Fix] 0x800704cf Felkod i Windows 10
Innehåll:

Att vara i pandemisituationer, arbeta hemifrån,eller studera hemifrån har blivit den nya normalen. Men för det behöver du tillgång till en internetanslutning. Men av någon anledning har flera användare rapporterat om felkod 0x800704cf-problem på Windows 10 PC. Även om detta inte är ett nytt fel som över natten har börjat dyka upp för användare av Windows 10. Det var där tidigare men på grund av de nuvarande situationerna står användarna inför detta felkodproblem 0x800704cf mycket ofta. Vanligtvis uppstår detta problem när du konfigurerar internet eller försöker ansluta datorn till nätverket. För vissa dyker problemet upp när man försöker logga in på Microsoft-konto.
Från olika källor och vad det än har varitrapporterats av användarna verkar detta problem utlösas på grund av felaktiga inställningar för TCP / IP, felaktiga nätverksenheter och användning av ett lokalt användarkonto för att logga in på din Windows 10-dator. Denna systemfelkod 0x800704cf för Windows 10-PC-användare är de vanligaste nätverksproblemen. Lyckligtvis finns det flera steg och potentiella lösningar relaterade till att lösa detta fel. Och i det här inlägget kommer vi att vägleda dig om hur du kan fixa felkoden 0x800704cf på Windows 10 PC. Om du är trött på att leta efter de bästa lösningarna för denna fråga, har du snubblat på rätt plats.
Så med det sagt, låt oss gå direkt in i artikeln och se vilka potentiella lösningar du kan använda för att fixa den här 0x800704cf-felkoden.
↑ Vad är faktiskt 0x800704cf-felkoden på Windows 10?
Går efter grunderna innan vi går in ilösningar på hur du kan lösa problemet, det är alltid bättre att förstå vad som är orsaken till problemet. På så sätt kommer du att kunna hjälpa någon annan som lider av samma problem. Så som redan nämnts dyker den här 0x800704cf-felkoden upp när du försöker ansluta till internet eller använda en Microsoft-app. Windows har ställt in specifika koder för fel som dyker upp när man använder operativsystemet Windows 10. Dessa koder hjälper utvecklarna att specifikt fixa de fel som har rapporterats av användarna.
Så, 0x800704cf är associerat som ett nätverksfel.När internetanslutningen är felaktig kommer du att stöta på det här problemet. Nätverksfel är mycket irriterande och kan förhindra att du delar filer eller fortsätter ditt arbete online. En sak som de flesta användare har en vanlig myt är att detta fel är en Windows Updater-fråga. För att klargöra saker är detta inte ett Windows Updater-problem. Nu har du lite information om vad detta fel är, låt oss ta en titt på de möjliga korrigeringarna som du kan använda för att åtgärda problemet.
↑ Hur fixar jag 0x800704cf-felkod på PC?
↑ Välj klient för Microsoft-nätverk
Det här är en av de enkla korrigeringarna som du kan använda för att fixa den här felkoden 0x800704cf på Windows 10 PC.
- Högerklicka på WiFi- eller internetanslutningsikonen längst ner på skrivbordet.
- Klicka på Nätverks-och delningscenter alternativ.

- Gå över till Ändra adapterinställningar >> Välj den anslutning du använder för att ansluta till internet >> Egenskaper >> fliken Nätverk.

- Se nu bara till att markera kryssrutan bredvid Klient för Microsoft Networks-alternativ.

- Det är allt!
↑ Återställ TCP / IP
Om ovanstående metod inte hjälper dig att åtgärda problemet kan du följa stegen nedan för att återställa TCP / IP-inställningarna.
- Slå Windows på tangentbordet och öppna SPRINGA dialog.
- Skriv cmd och tryck Enter.
- Skriv in i cmd-fönstret ipconfig / flushdns och tryck Enter.
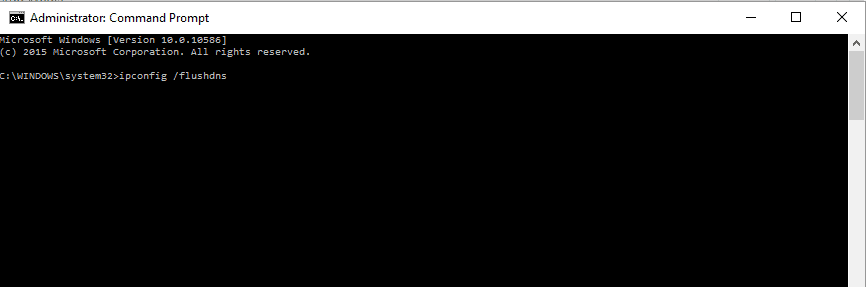
- Detta rensar DNS-cachen.
- I samma cmd-fönster skriver du in nbtstat -RR och tryck Enter för att uppdatera NetBIOS-poster.
- Skriv sedan netsh int ip reset för att återställa IP-inställningar.
- Stäng cmd-fönstren och starta om systemet.
↑ Installera om nätverkskort
Även efter att återställningen av TCP / IP inte fungerar för dig kan du följa stegen nedan för att installera om nätverkskortet.
- Öppna Springa genom att trycka på Win + R-tangentkombinationen.
- Skriv in devmgmt.msc och tryck Enter.
- Gå till Nätverkskort.
- Avinstallera alla drivrutiner, en efter en genom att högerklicka och knacka på Avinstallera enheten alternativ.

- Avinstallera alla relaterade objekt från din dator.
- Starta om din dator och anslut till nätverket igen. Alla drivrutiner installeras automatiskt.
↑ Kör SFC Scan
Det kan finnas några felaktiga eller korrupta filer sompoppar den här felkoden 0x800704cf på din Windows 10-dator. Så för att åtgärda problemet kan du alltid köra SFC-skanningen och fixa dessa filer. Följ stegen nedan;
- Tryck på Windows-knappen på tangentbordet och öppna kommandotolken.
- Skriv in kommandot i cmd-fönstren sfc / scannow och slå Stiga på.
- Skanningen börjar och om det finns några korrupta filer kommer det att fixa dem automatiskt.
↑ Kör Windows Felsökare
Om du har ett fel på grund av ett Microsoft-kontoproblem kan du alltid försöka ta reda på felet genom att köra alternativet Windows Felsökare.
- tryck på Vinn + jag snabbtangenter på tangentbordet.
- Gå över till Uppdatering och säkerhet knapp.

- Klicka på Felsök alternativ.
- Hitta Nätverksadapter alternativ.
- Klicka på Springa felsökaren knapp.
När systemet har upptäckt problemet kan du klicka på Nästa för att lösa problemet på din Windows 10-dator. När problemet har lösts måste du starta om datorn.
Så där har du det från min sida i det här inlägget.Många användare har hittat alla ovan nämnda steg eller metoder mycket användbara för att fixa 0x800704cf-nätverksfelkoden på sin Windows 10-dator. Observera dock att inte alla skulle lyckas lösa problemet med de nämnda metoderna. Så som en sista utväg är allt du kan göra att installera om din kopia av Windows 10 på din dator. Det kan ta tid och lite av ett steg att göra, men så småningom skulle alla fel som orsakade den här 0x800704cf-felkoden pop-up på din Windows 10-dator fixas.
Men innan du går över och gå till det sistase till att alltid ta en fullständig säkerhetskopia av de data som lagras på din dator. Detta skulle hålla dina data säkra, om saker går söderut. Låt oss veta i kommentarerna nedan vilken av de ovan nämnda metoderna i det här inlägget, gjorde jobbet åt dig eller om du har någon annan arbetslösning för det här problemet du vill dela med oss. Fram till nästa inlägg ... Skål!


















