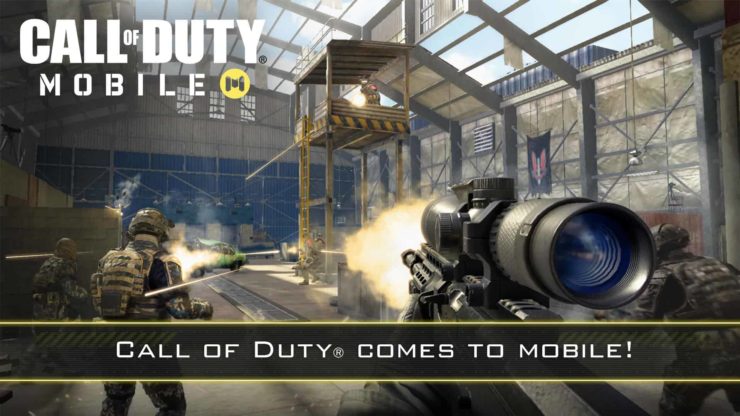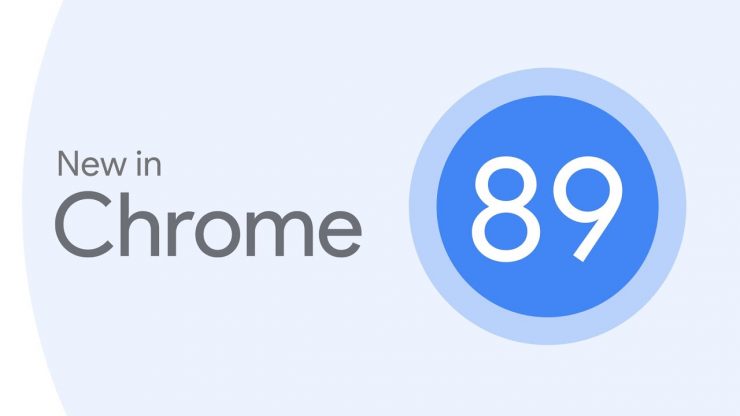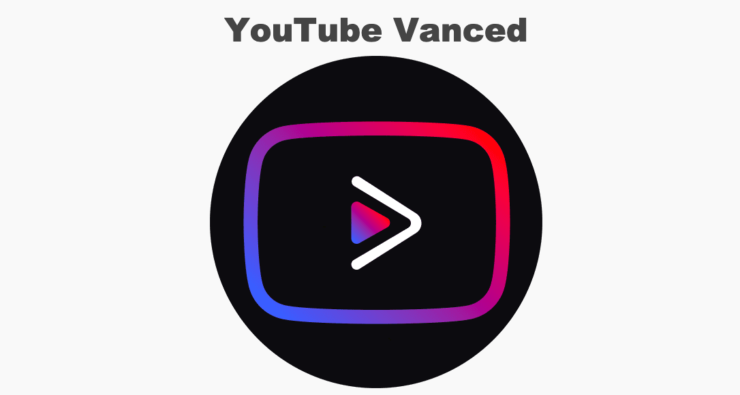Како побољшати Виндовс квалитет видео записа?
Садржај:

Можда сте наишли на неколико случајева гдеако репродукујете сличан видео запис исте резолуције на два различита рачунара, онда га обојица приказују сасвим другачије и дају мало другачији крајњи производ. Док би један имао боље филтрирање контраста и текстуре, други би био мало нагнутији више према корекцији и изоштравању боја.
Па, то је зато што их има достаразликовање карактеристика између два различита екрана, чак и ако оба читају исту резолуцију „1920 к 1080“. Дакле, које су то препознатљиве карактеристике и што је још важније, како оптимизирати ове поставке да бисте максимално искористили видео који се репродукује? Овај водич ће се бавити свим овим питањима наводећи кораке за побољшање и побољшање укупног квалитета видео записа на вашем Виндовс рачунару. Без даљег хода, почнимо.
↑ Подешавања Виндовс ХД боја
Опције присутне у овом одељку фокусирају се на два важна аспекта: Висок динамички опсег и Широк спектар боја. ХДР функција додаје већи контраст моделусветле и мрачне сцене како би се истакли од остатка гомиле. Ово онда у комбинацији са ВЦГ-ом даје предност над традиционалним СДР-ом, јер бисте сада могли да одаберете више боја, засићења и нијанси.

Са тим речено, почните са тражењемВиндовс ХД Цолор Сеттингс из менија Старт. Затим одаберите активни приказ са листе, а затим погледајте одељак Могућности приказа. Сада проверите да ли ваш монитор може да обрађује ХДР видео записе, игре и апликације.
Међутим, чак и ако ваш екран то можепуштање ХДР видео записа, то подразумевано не би било омогућено. Да бисте га укључили, мораћете да омогућите преклоп Стреам ХДР Видео, а након тога мораћете да калибришете поставке екрана у складу с тим.

Дакле, кликните на Цханге Цалибратион Сеттингс.Сада задржите показивач миша на минијатури видео записа и кликните опцију Фулл-Сцреен. Затим повуците клизач и поставите га на место где ћете пронаћи оптимална уравнотежена подешавања приказа за ХДР садржај. Међутим, ако у било ком тренутку желите да се вратите на првобитна подешавања, онда само кликните на дугме Поништи калибрацију.

Последња опција на овој листи је како бистеволе да третирају овај ХДР садржај, било да ли треба да поштују капацитет батерије уређаја или да посвете већу пажњу перформансама. Да бисте се одлучили за агресивнији приступ, можете да омогућите и опцију „Не дозволи стримовање ХДР видео записа на батерији“.
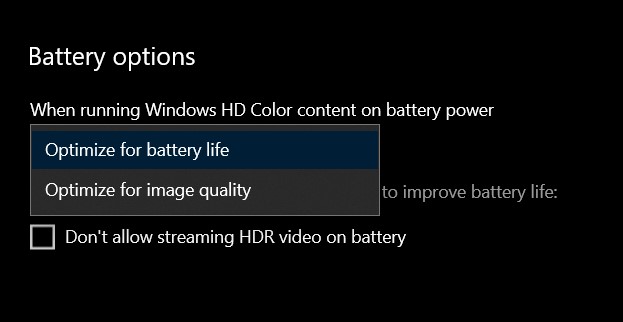
↑ Подешавања приказа УВП апликација
Уграђене Виндовс 10 апликације које су деоУниверзална Виндовс платформа (или УВП), попут прегледача Мицрософт Едге, и апликације Филмови и ТВ поштују подешавања репродукције видео записа на рачунару. Исто тако, апликације за стримовање видео записа независних произвођача које сте преузели из Мицрософт Сторе-а (као што су Нетфлик и Хулу) такође следе исто правило. Да бисте оптимизовали подешавања репродукције видео записа ових апликација УВП, следите кораке у наставку:

- Користити Виндовс + И. пречице за отварање Подешавања страна.
- Одатле идите на Апликације одељак.
- Затим одаберите Видео репродукција са леве траке менија.
- Ово би требало да покрене неколико корисних функција, проверимо сваку од њих детаљно.
Прва опција вам омогућава подешавање поставкивидео записа високог динамичког опсега. Кликните на Виндовс ХД Цолор Сеттингс и требали бисте бити преусмерени на ту страницу. Већ смо разговарали о свим карактеристикама које она има у опсежном одељку изнад. Да се подсетимо, могли бисте да промените опцију Стреам ХДР видео, да калибришете екран или да Виндовс обавестите како треба да се односи према ХД садржају у боји када се ваш лаптоп пуни.

Следећа опција је Аутоматска обрада видео записада га појача. Назив обележја је прилично нејасно дефинисан и не наводи много трага. Да би вам помогли, можете то сматрати функцијом хардверског убрзања. Након омогућавања ове функције, подржане УВП апликације ће користити ГПУ напајање рачунара за обраду стриминг видео записа.
Следи опција са називом „Више волим да се видео репродукује у нижој резолуцији“И прилично је само по себи објашњење. Дакле, ако имате ограничени Интернет или користите ВиФи са одмером, онда је боље да укључите ову функцију.

Заокруживање ове листе су опције батерије,који су опет исти као Виндовс ХД поставке боја, тј. да ли штеди батерију испред квалитета видеа и обрнуто. Такође, могли бисте да омогућите опцију за смањење резолуције видео записа када је ваш лаптоп рачунар на батерији.
↑ Подешавање резолуције екрана
Такође имате могућност променерезолуција екрана. Подразумевано систем аутоматски поставља највишу доступну резолуцију. Али у неким ограничавајућим условима, на пример када је ваш преносник слабо напајан или када ГПУ не може да прикаже потребан број пиксела, то би могло смањити укупну резолуцију.

Али још увек имате могућност да ово подеситерезолуцију и подесите је на жељену границу. Да бисте је испробали, користите пречицу Виндовс + И да бисте отворили страницу Подешавања и отишли у одељак Систем. Затим дођите до Резолуција екрана и одаберите жељену са листе. Генерално се саветује да се придржавате препорученог нивоа (ако је нижи од максимално доступног) јер Виндовс узима у обзир различите факторе пре него што означи препоручену кључну реч поред ње.
↑ Калибрација екрана
Ако осећате да је боја благо искривљена,или контраст није према потребном ограничењу, тада можете поново калибрисати екран. Такође ће се побринути за игру и ниво осветљености. У истој линији су и ЦлеарТипе поставке. Ова опција вам омогућава да садржај који се приказује на екрану буде оштрији и јаснији. У тој напомени, ево упутстава за фино подешавање екрана према вашим жељама, користећи оба ова подешавања:
- Отвори Контролна табла од Почетак мени и промените његов „Виев би‘Великим Иконама.
- Затим идите на екран Управљање бојама и пређите на његов Напредна картица.
- Кликните на Калибрирање приказа дугме и следите упутства на екрану да бисте у складу са тим прилагодили баланс боја.

- Када се то заврши, требало би да вас одведу у ЦлеарТипе Тект Тунер мени. Омогућите Турн он ЦлеарТипе и притисните Нект.
- Поново следите упутства на екрану да прилагодите подешавање према вашим жељама и притисните Финисх по завршетку.

↑ Промена поставки радне површине путем графичке картице
У већини случајева, подразумевана корекција бојеа резолуција екрана на рачунару треба да буде довољна. Али ако то није случај, прво би требало да калибришете екран, као што је горе поменуто. Међутим, ако то не доведе до било каквог плодног закључка, онда бисте могли да направите овај корак даље и промените поставке путем својих наменских графичких картица као што су Нвидиа и АМД.

Као пример, погледајмо 3Д подешавањастраница графичке картице Нвидиа. Дакле, кликните десним тастером миша на радну површину на празном месту и одаберите Нвидиа Цонтрол Панел. Сада на страници 3Д подешавања имаћете пуно опција повезаних са ФПС-ом, ГПУ-овима и ВСинц-ом. Обавезно прочитајте њихов опис и типичне сценарије употребе пре него што наставите са променом њихових подешавања.
↑ Закључак
Тако смо овим заокружили овај водич накораци за побољшање и побољшање укупног квалитета видео записа на вашем Виндовс рачунару. Имајте на уму да не постоје универзална подешавања која би могла учинити чуда. На крају се своди на екран вашег лаптопа, његову подршку за ХДР, уграђени ГПУ и графичку картицу, између осталог. Уз то, јавите нам у одељку за коментаре који су од горе наведених подешавања дали најбоље резултате у вашем случају.
Трикови
Трикови