Како покренути мацОС апликације на Виндовс-у?
Садржај:

Можда је постојала инстанца или две заКорисници оперативног система Виндовс 10 када су сазнали да је њихова преферирана апликација подржана само на мацОС-у. Слично томе, апликација можда има више постављених функција за Аппле екосистем него у поређењу са Виндовсом. У свим овим сценаријима, корисници Виндовс-а до сада нису имали пуно речи. Данас ћемо вам показати како да покренете своје омиљене Мац апликације на Виндовс рачунару. Пратите.
↑ Покрените Мац Аппс на Виндовс-у
Да бисмо извршили горе поменути задатак, били бисмоинсталирање виртуелне машине на ваш Виндовс рачунар. Унутар те виртуелне машине инсталирали бисмо мацОС Цаталина. Зато зграбите потребне датотеке из одељка испод и наставите са упутствима.
↑ Преузимања
- Апликација виртуелне машине за покретање мацОС-а на Виндовс-у: Виртуал Бок.
- Тхе мацОС Цаталина Имаге за Виртуал Бок
↑ Корак 1: Инсталирање виртуелне кутије
- За почетак ћете морати да инсталирате виртуелну слику на свој рачунар. Дакле, наставите и покрените подешавање Виртуал Бок-а и следите упутства на екрану да бисте га инсталирали.

- Једном инсталирани, покрените апликацију Виртуал Бок и кликните Ново на врху.

- Сада ћете му морати дати име, за овај водич нека остане мацОС. Остала поља оставите онаква каква јесу (укуцајте: мацОС Кс, верзија: мацОС Кс 64-бит) и кликните на Нект.

- Следеће, мораћете да доделите РАМ овој виртуелној машини. Дајте му око 50% укупне доступне РАМ меморије. Или бар 4 ГБ ако је могуће и кликните Нект.

- Затим у одељку Диск изаберите Користи постојећу датотеку чврстог диска. Потражите преузету мацОС датотеку слике Цаталина, изаберите је и притисните Цреате.

- мацОС ће бити додат на виртуелну машину. Изаберите га на левој траци менија и кликните на Сеттингс.

- У дијалошком оквиру Сеттингс (Поставке) идите на Систем (Систем) и уклоните ознаку из Флоппи (Дискете) из боот бок дијалога. Такође се уверите да је чипсет постављен на ИЦХ9.

- Сада идите на картицу Процесор и доделите два процесора. Слично томе, означите ознаку Енабле ПАЕ / НКС.
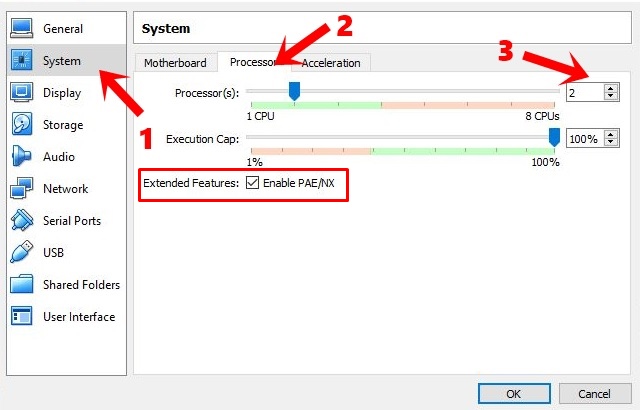
- Следеће, пређите на одељак Приказ и доделите 128МБ Видое меморији.

- Слично томе, омогућите Усе Хост И / О Цацхе под Стораге и УСБ 3.0 у одељку УСБ и кликните ОК.
- Али чак и сада Виртуал Бок не би могао да покрене мацОС. Постоји неколико команди које морамо извршити у Виндов’с Цомманд Промпт-у да би то функционисало.
- Затворите ову виртуелну машину и покрените Цомманд Промпт као администратор.

- Сада извршите наредбу испод како бисте пронашли ВиртуалДиректоријум оквира (доле је подразумевани директоријум за инсталацију, ако сте инсталирали у неки други директоријум, обавезно замените наредбу):
цд „Ц: Програм ФилесОрацлеВиртуалБок“ - На крају, извршите један по један следећи низ наредби. Само се побрините да код виртуалне_машине замените оригиналним именом вашег виртуелног оквира.
ВБокМанаге.еке модифивм “виртуал_мацхине_наме” –цпуидсет 00000001 000106е5 00100800 0098е3фд бфебфбфф</п>ВБокМанаге сетектрадата „виртуал_мацхине_наме“ „ВБокИнтернал / Девицес / ефи / 0 / Цонфиг / ДмиСистемПродуцт“ „иМац11,3“
ВБокМанаге сетектрадата „виртуал_мацхине_наме“ „ВБокИнтернал / Девицес / ефи / 0 / Цонфиг / ДмиСистемВерсион“ „1.0“
ВБокМанаге сетектрадата „виртуал_мацхине_наме“ „ВБокИнтернал / Девицес / ефи / 0 / Цонфиг / ДмиБоардПродуцт“ „Иловеаппле“
ВБокМанаге сетектрадата „виртуал_мацхине_наме“ „ВБокИнтернал / Девицес / смц / 0 / Цонфиг / ДевицеКеи“ „оурхардворкбитхесевордсгуардедплеаседонтстеал (ц) АпплеЦомпутерИнц“
ВБокМанаге сетектрадата „виртуал_мацхине_наме“ „ВБокИнтернал / Девицес / смц / 0 / Цонфиг / ГетКеиФромРеалСМЦ“ 1
- Након што сте их успешно извршилинаредбе, затворите ЦМД прозор. Покрените Виртуал Бок и двапут кликните на мацОС виртуелну машину да бисте је покренули. Можда ће вас неколико минута дочекати сиви екран за учитавање, што је сасвим нормално.

- Тада ће вам требати неколико минута за прво подешавање, а након што завршите, требало би да се отворите екран за преглед мацОС-а.

Овим сте успешно инсталирали мацОС на свој Виндовс рачунар. Усредсредимо сада пажњу на кораке за покретање мацОС апликација унутар ове виртуелне машине зване Виндовс ПЦ.
↑ Корак 2: Покретање мацОС апликација на Виндовс-у
- За почетак се морате пријавити својим Аппле ИД-ом. За то кликните на икону Аппле и идите на Систем Преференцес.

- Сада кликните на дугме Пријави се и унесите своје акредитиве.

- Када се то заврши, сада можете приступити Апп Сторе-у са Доцк-а. Затим потражите жељену апликацију и кликните на Гет> Инсталл. Када се инсталира, само притисните дугме Отвори.

- То је то.Сада можете уживати у својим омиљеним МацОС апликацијама на свом Виндовс рачунару. Само имајте на уму да никада не бисте требали директно затварати виртуелну машину. Уместо тога, требало би да кликнете на икону Аппле и изаберете опцију Искључивање.

↑ Закључак
Дакле, ово је све било из овог водича о покретању мацОС апликација на Виндовс-у. Ако имате питања, јавите нам у одељку за коментаре испод.
Трикови
Трикови


















