Wie behebe ich den Fehler "Kamera belegt" auf Android-Smartphones?
Inhalt:

Android ist dank eines der beliebtesten BetriebssystemeBenutzerfreundlichkeit und Verfügbarkeit von Millionen von Apps mit oder ohne Einschränkungen. Aber wie jedes andere programmierte elektronische Gerät kann auch Android nur wenige technische Probleme haben. Ein solches häufiges Problem ist die Kamera.
Wenn Sie ein Problem mit dem Fehler "Kamera beschäftigt" Ihrer Kamera-App haben, habe ich heute einige der besten Lösungen gefunden, um das Problem zu beheben.
↑ Lösungen zur Behebung des Kamera-Busy-Fehlers Android
Wie in der Fehlermeldung selbst angegeben. Starten Sie das Gerät neu einige Male zu überprüfen. Wenn das Problem weiterhin besteht, suchen Sie nach den folgenden Lösungen.
↑ Lösung 1: Löschen Sie den internen Speicher und den Arbeitsspeicher.
Für das reibungslose Funktionieren einer Kamera-App. Sie müssen den internen Speicher löschen. Da Kamera-App eine gute Menge an freiem Speicherplatz und RAM für eine gute Arbeit benötigt.
↑ Lösung 2: Aktualisieren Sie unterstützte Apps
Aktualisieren Sie für Motorola-Geräte Assist, Motorola Contextual Services und deaktivieren Sie Active Display.
↑ Lösung 3: Deaktivieren Sie die Spracherkennung
Wenn Sie Google Now oder Google App in Ihrem verwendenAndroid-Gerät, dann müssen Sie die Spracherkennung "Ok Google" deaktivieren. Gehen Sie dazu zu Google Now oder OK Google-Einstellungen und deaktivieren Sie "Von Google Search App". Der Grund ist, dass die berührungslose Sprachsteuerung häufig mit der Android-Version in Konflikt steht.
↑ Lösung 4: Deinstallieren Sie Kamera-Updates
- Einstellung öffnen
- Tippen Sie auf Apps / Apps verwalten
- Suchen Sie unter Alle Apps nach der Kamera-App
- Öffne es und Deinstallieren Sie die App-Updates.
- Öffnen Sie jetzt den Google Play Store und Aktualisieren Sie die App auf die neueste Version.
↑ Lösung 5: Daten und Cache löschen
- Öffnen Sie die Einstellungen Ihres Android-Geräts
- Öffnen Sie die Option Apps oder App Manager
- Suchen Sie unter Alle nach der Kamera-App
- Löschen Sie Daten und löschen Sie den Cache, gefolgt von einem schnellen Neustart.
↑ Lösung 6: Starten Sie im abgesicherten Modus neu
- Starten Sie zuerst Ihr Gerät in neu Sicherheitsmodus. Drücken Sie dazu lange die Ein- / Aus-Taste und drücken Sie anschließend die Option Ausschalten auf dem Bildschirm, wenn Sie die Option Ausschalten sehen. Ein Dialogfeld wird angezeigt. Klicken Sie auf OK.
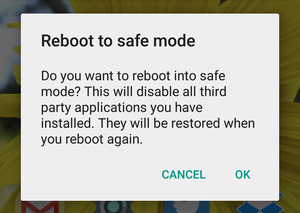
Starten Sie im abgesicherten Modus neu
- Öffnen Sie im abgesicherten Modus den App-Manager und löschen Sie die Kamera Data & Cache.
- Öffnen Sie die Kamera-App, um ihre Funktion zu überprüfen
Hinweis: Sobald Ihre Kamera funktioniert, starten Sie das Gerät neu. Ihr Gerät ist wieder normal. Es gehen keine Daten verloren.
↑ Lösung 7: Deinstallieren Sie Apps von Drittanbietern
Deinstallieren Sie alle Apps von Drittanbietern, die um Erlaubnis zur Kamera bitten. Die Apps von Drittanbietern können aufgrund ihrer Berechtigungen Probleme beim Arbeiten an der Kamera-App verursachen. Dadurch wird das Problem verursacht.
↑ Lösung 8: Setzen Sie alle App-Einstellungen zurück
- Gehen Sie zu Einstellungen Ihres Android-Geräts.
- Öffnen Sie Apps / Apps Manager.
- Suchen Sie nach Alle Apps.
- Tippen Sie auf das Menüsymbol.
- Klicke auf ‘App-Einstellungen zurücksetzen’.
↑ Lösung 9: Setzen Sie die Geräteeinstellungen zurück
Viele Smartphone-Hersteller bieten die Möglichkeit, die Telefoneinstellungen einfach zurückzusetzen. Es ist einen Versuch wert, da alle Standardeinstellungen des Geräts so eingestellt werden können, wie es war, als es nicht im Karton war.
Einstellungen> Sichern & Wiederherstellen> Geräteeinstellungen zurücksetzen
Hinweis: Dabei gehen keine Daten verloren, nur die Einstellungen werden auf die Standardeinstellungen gesetzt.
↑ Lösung 10: Zurücksetzen der Werksdaten
Die letzte und am besten funktionierende Lösung besteht darin, Ihr Android-Gerät zu formatieren. Sie können Soft-Reset Ihr Gerät unter Einstellungen. Um den Hard-Reset durchzuführen, müssen Sie das Gerät im Wiederherstellungsmodus neu starten und den Werksreset durchführen.
Hinweis: Nehmen Sie die Sicherung Ihrer Daten vor.
- Ausschalten Ihr Android-Handy.
- Starten Sie nun im Wiederherstellungsmodus neu Drücken Sie gleichzeitig die Ein- / Aus-Taste + die Lautstärketaste für ein paar Sekunden.
- Wählen Sie den Wiederherstellungsmodus aus, indem Sie die Lautstärketaste zum Navigieren verwenden. Drücken Sie die Ein- / Aus-Taste, um die Option zu bestätigen.
- Wenn du siehst kein Kommentar Bildschirm und drücken Sie dann einige Sekunden lang gleichzeitig die Ein- / Aus-Taste + die Einschalttaste.
- Hier auswählen Werkswiederherstellung oder Werksreset und drücken Sie die Ein- / Aus-Taste, um den Befehl auszuführen.
- Nachdem das Format fertig ist, wählen Sie einfach Starten Sie neu und drücken Sie die Ein- / Aus-Taste.
- Holla! Ihr Gerät ist wieder normal.
Anmerkung & Fazit: Ich hoffe, der Beitrag war hilfreich, um unten einen Kommentar für die erforderliche Unterstützung abzugeben.
Tricks


















