Ako urýchliť sťahovanie v systéme Windows 10?
Obsah:

Neprejde deň, aby sme boli od toho odlúčení.Všetko, od našej práce, cez štúdie až po zdieľanie súborov atď., Sa deje cez internet. Smartfóny sú prakticky užitočné, ak máte pripojenie na internet. Aj keď je dôležité mať pripojenie na internet, je tiež potrebné mať správnu a dostatočnú rýchlosť internetu, aby ste mohli robiť veci. Žijeme v dobe, v ktorej sú dosiahnuteľné aj rýchlosti Gbps, ale vďaka niektorým chybám alebo problémom môžete vo svojom počítači so systémom Windows 10 znížiť rýchlosť sťahovania.
Windows 10 je najnovší operačný systém zMicrosoft a momentálne beží na väčšine počítačov po celom svete. Aj keď Windows 10 obsahuje množstvo funkcií, stále existuje niekoľko chýb, ktoré bránia každodennému používaniu používateľov. Jedným z nich je problém súvisiaci so zníženou rýchlosťou sťahovania. Tento problém sa väčšinou týka vášho poskytovateľa internetových služieb. Ale ak ste už problém so svojou rýchlosťou internetu prekonzultovali so svojim ISP a stále máte nižšiu rýchlosť internetu, potom je táto príručka určená práve pre vás.
Ako zvýšiť rýchlosť sťahovania / nahrávania na počítači s prehliadačom Chrome?
Pretože v tomto príspevku vám ponúkneme niekoľko tipov alebo trikov, pomocou ktorých môžete zvýšiť rýchlosť sťahovania v systéme Windows 10. Poďme teda priamo na samotný článok:
↑ Ako urýchliť sťahovanie v počítači so systémom Windows?
Tu je niekoľko metód alebo trikov na zvýšenie rýchlosti sťahovania z Internetu do vášho počítača so systémom Windows 10
↑ Zvýšte rýchlosť sťahovania na internete
Než začneme, mali by ste si predovšetkým uvedomiťznížte aktuálnu rýchlosť sťahovania alebo rýchlosť internetu bez toho, aby ste použili niektorý z nižšie uvedených trikov. Pomôže vám to zistiť, či niektorá z metód zlepšila rýchlosť internetu na vašom počítači alebo notebooku so systémom Windows 10 alebo nie. Existuje niekoľko online nástrojov, ako sú Speedtest, Fast.com atď., Ktoré vám umožňujú zistiť aktuálnu rýchlosť sťahovania a nahrávania. Tu je môj;

↑ Zmeňte limit šírky pásma
Môžete zmeniť limit šírky pásma na vašom počítačiPočítač alebo notebook so systémom Windows 10 z editora zásad skupiny. Systém Windows si predovšetkým zachováva časť internetovej šírky pásma na spustenie sady aplikácií. Šírku pásma môžete obmedziť podľa nasledujúcich krokov:
- Stlačte tlačidlo Windows na klávesnici alebo na paneli úloh.
- Hľadať Skontroluj aktualizácie.
- Teraz vyberte ikonu Pokročilé nastavenia, ako je znázornené na obrázku nižšie.

- V ponuke Rozšírené možnosti prejdite nadol a kliknite na Optimalizácia doručenia.

- V ponuke Optimalizácia doručenia posuňte zobrazenie nadol a vyberte možnosť Pokročilé nastavenia.

- Teraz sa zobrazí posúvač pre obidve Nastavenia sťahovania a nahrávania.

- Tu musíte určiť šírku pásma, ktorú môže Windows použiť na spustenie konkrétnych aplikácií na pozadí alebo na základné úlohy.

↑ Vypláchnite DNS Cache a vymažte priečinok TEMP
- Kliknite pravým tlačidlom myši na panel úloh a potom kliknite na príkazový riadok.

- Zadajte príkaz uvedený nižšie na CMD:
ipconfig / flushdns
- Po dokončení procesu ukončite príkazový riadok.
- Teraz stlačte Win + R klávesmi na klávesnici otvorte Spustiť dialóg a vstúpte % tepl.%.

- Dočasný priečinok sa otvorí a všetko, čo musíte urobiť, je stlačiť Ctrl + A tlačidlá a Odstrániť všetky súbory a priečinky v dočasnom priečinku.
- Reštartujte počítač a skontrolujte, či sú nejaké zmeny v rýchlosti internetu alebo nie.
↑ Vypnite doručovanie aktualizácií
- Otvor Štart menu a stlačte ozubené koliesko alebo nastavenie tlačidlo.

- Teraz v novom okne vyberte Aktualizácia a zabezpečenie možnosť.
- Potom vyberte ikonu Pokročilé nastavenia tlačidlo.
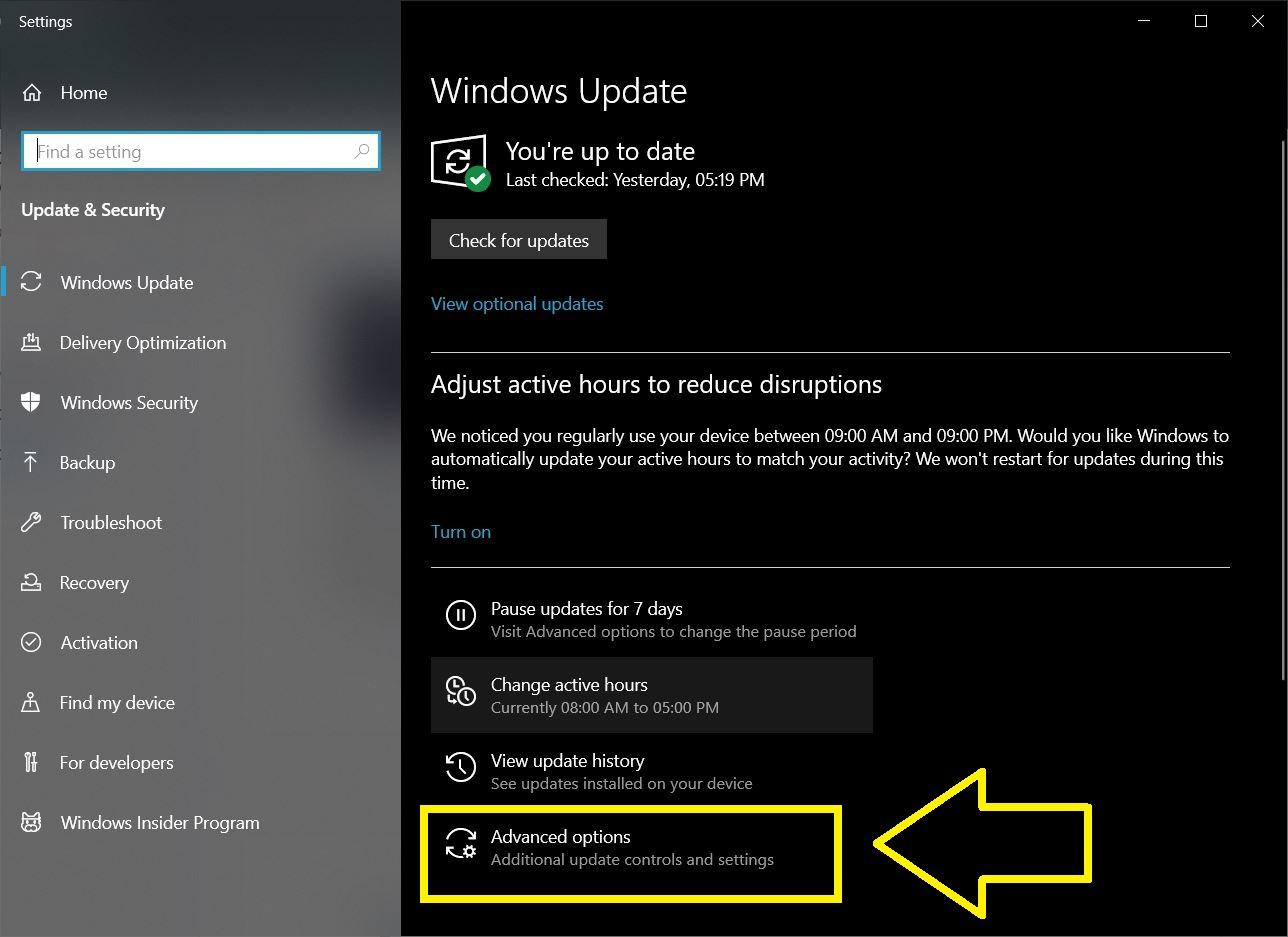
- Na nasledujúcej stránke musíte kliknúť na ikonu Optimalizácia doručenia tlačidlo. Túto možnosť jednoducho otočte Vypnuté.
- Vypnutím tejto funkcie zastaví systém Windows odosielať už aktualizované súbory Windows prostredníctvom P2P ľuďom v okolí. Pochopte to rovnako, ako by ste pokračovali v vkladaní po stiahnutí súboru torrentu.
↑ Zmeňte server DNS
- Stlačte tlačidlo Windows na klávesnici a kliknite na nastavenie tlačidlo.
- Ísť do Sieť a internet.
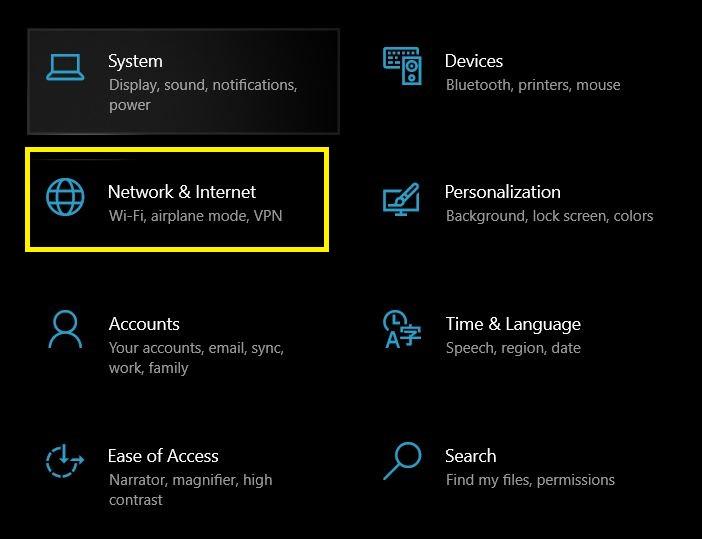
- Pod Pokročilé nastavenia siete, kliknite na Centrum sietí a zdielania.

- Otvorí sa nové okno a tu musíte prejsť na ľavú tablu a vybrať Zmeniť nastavenie adaptéra.

- Povedie to ku všetkým vašim spojeniam. Vyberte aktívne pripojenie, kliknite naň pravým tlačidlom myši a klepnite na Vlastnosti.
- V zozname začiarkavacích políčok vyberte ikonu Internetový protokol verzie 4 (TCP / IPV4) políčko a potom vyberte Vlastnosti.
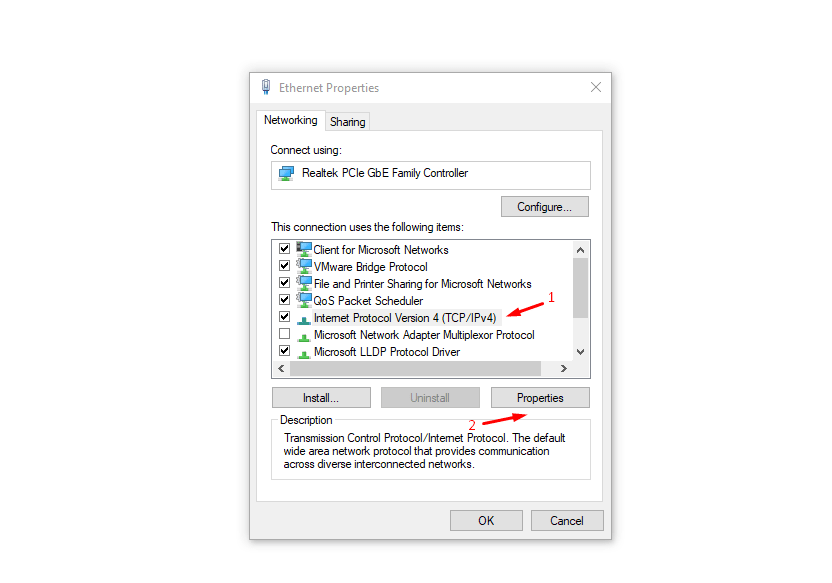
- Teraz v novom okne začiarknite políčko Použiť nasledujúce adresy servera DNS, ak je začiarknuté v možnosti Získať server DNS automaticky.
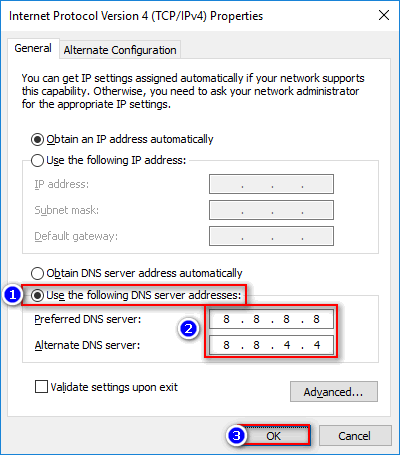
- Zadajte nižšie uvedenú adresu DNS:
208.67.222.222 (preferovaný server DNS)
208.67.220.220 (alternatívny server DNS) - Stlačte Ok a uvidíme, či to zvýši rýchlosť internetu alebo nie.
↑ Prípadne použite Cloudflare 1.1.1.1 DNS
- Poskytujú bezpečnejší internet nahradením spojenia medzi vašim prístrojom a internetom moderným a optimalizovaným protokolom.
- 1.1.1.1 ponúka službu s názvom WARP. Váš poskytovateľ internetových služieb môže vidieť všetky stránky a aplikácie, ktoré používate. Môžete vyskúšať WARP, aby ste zabránili snoopingu šifrovaním údajov.
- Ak váš ISP nedokáže načítať údaje, môžete sa pripojiť pomocou DNS
- Cloudflare má 155 a viac dátové centrá globálne dáva priemerný Ping 13,5 ms.
↑ Záver
Takže, tu to máte z mojej strany v tomto príspevku.Môžete tiež vyskúšať zatvorenie aplikácií na pozadí, ako sú torrenty alebo iné internetové aplikácie, ktoré zvyšujú rýchlosť sťahovania. Okrem toho použitie správcu sťahovania môže tiež výrazne zvýšiť rýchlosť sťahovania. Dúfam, že sa vám tento príspevok páčil a pomohol vám zrýchliť internet na vašom počítači so systémom Windows 10. Pre lepšie pokrytie, DigitBin kanál YouTube. Do ďalšieho príspevku ... Na zdravie!
Triky










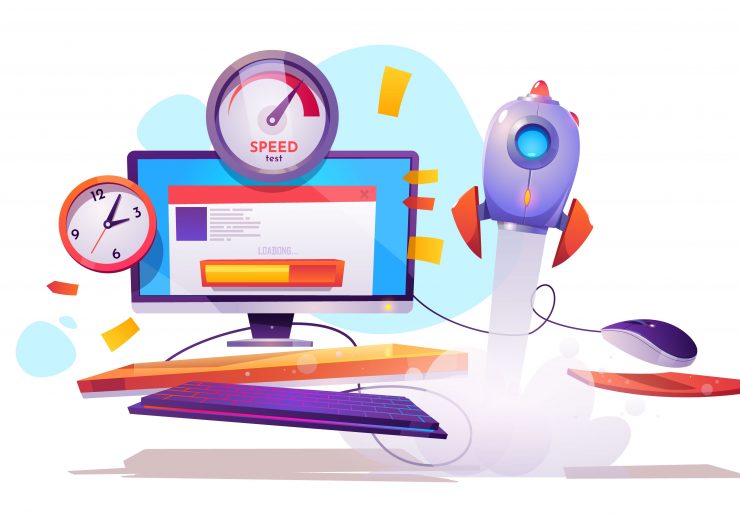

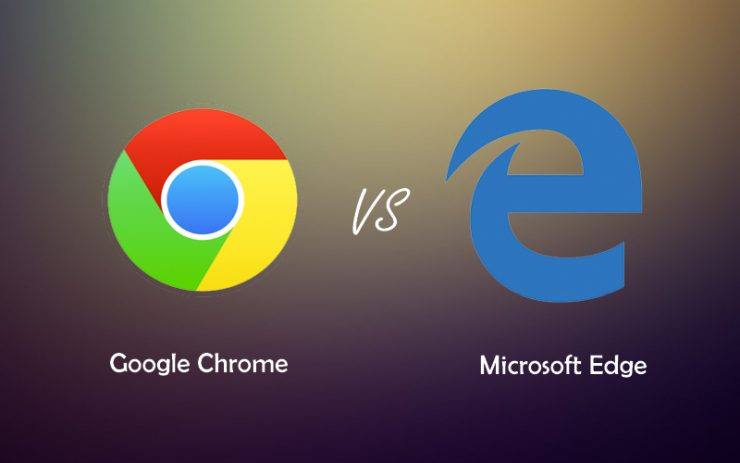
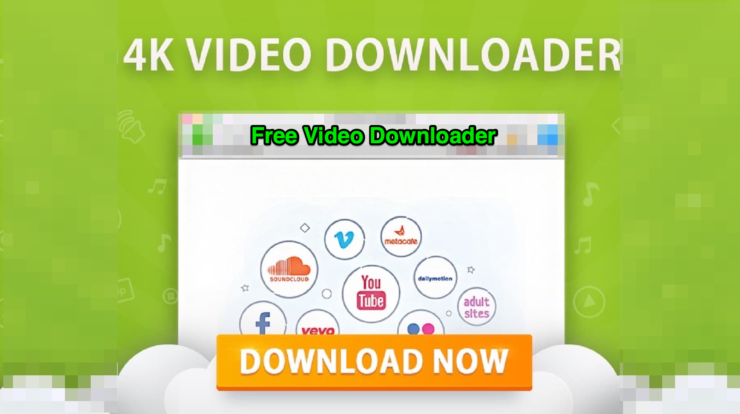
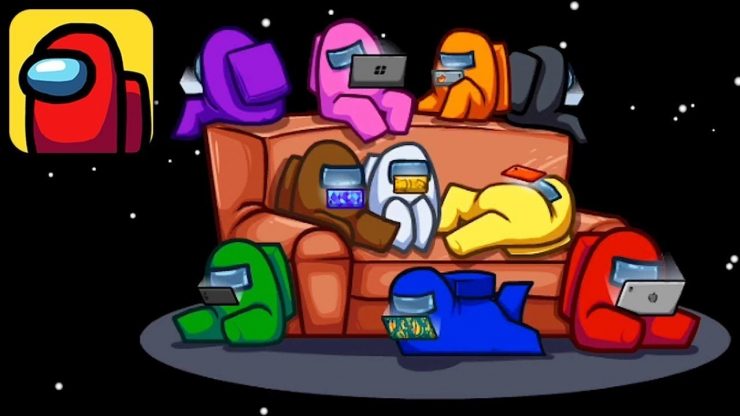
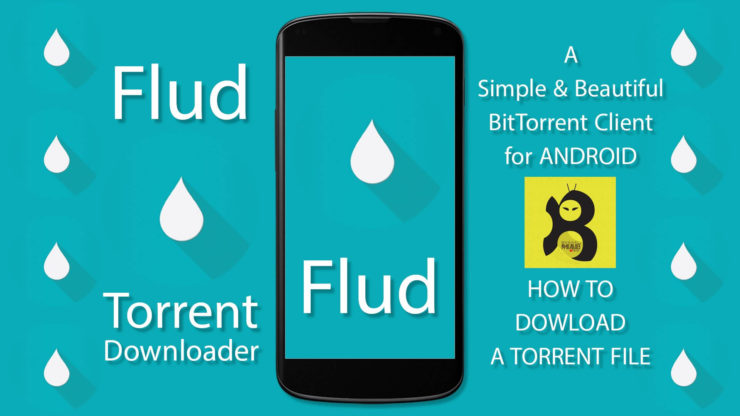

![[Trik] Získajte rýchlosť internetu 4G v dátovom balíku 3G a 2G](/images/Mobiles/Trick-Get-4G-Internet-Speed-in-3G-and-2G-Data-Pack_5722.jpg)
